- データ復旧
- iOS データリカバリ
- PC / Mac データリカバリ
- ディスク
- Blu-ray プレイヤー
- ファイル転送
- iPhone データ転送
- 修復 & ロック解除
- iOS システム修復
- iPhone ロック解除

AppGeekerの目標は、エンターテインメント、システムの修復、及びデータのより安全かつ効率的な管理など、ユーザーのニーズに合った最適なソリューションを提供することです。
通知なしでSnapchatで画面を録画したい場合、この記事では多くの方法を紹介しました。iPhone、Android、PC、Macを使用しているかどうかにかかわらず、常にここで録画に関する解決策を見つけることができます。
たくさんの人はSnapchatの動画を保存または録画したいです。しかし、それはSnapchatの独特性に反したことです。Snapchatは他人の動画を保存する機能を提供していないので、Snapchatの動画を保存・録画するには他のツールに頼らざるを得ません。この記事では、Snapchatの動画を録画して保存する方法いくつ詳しく紹介しました。
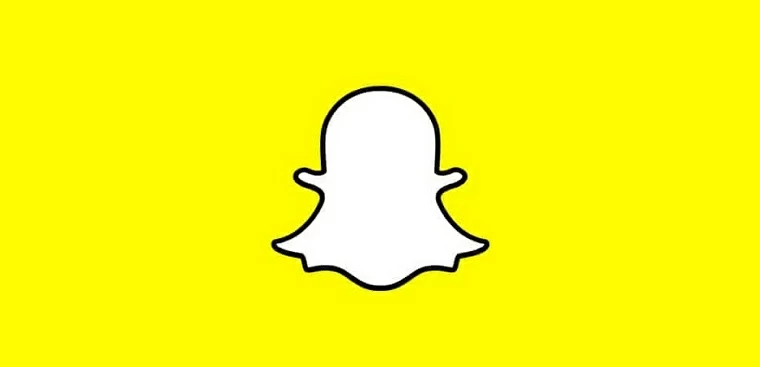
注意:
Snapchatの動画は、スマホに搭載されている録画機能を使って録画することができますが、Snapchatは元の投稿者にも動画を録画したことを通知しています。そのため、著作権侵害を避けるためにも、動画作成者の許可を得てから録画するのがベストです。
また、他人の動画を無断で配布したり、共有したりすることは倫理的に問題がありますので、録画したSnapchat動画は私的利用の範囲にとどめるようにしてください。
Snapchatは、ユーザーが写真や動画を共有することができるSNSアプリです。2011年にローンチし、2013年にストーリー機能をリリースした後、Snapchatは世界でもトップクラスのSNSアプリに成長しました。
Snapchatで投稿する写真や動画は、“Lens(レンズ)”と呼ばれるARフィルター機能によって、様々な加工を施すことができます。
Snapchatを使用すると、閲覧が開始されてから一定時間が経つと、投稿した写真・動画・メッセージが自動的に削除されます。消えるまでの時間や設定は機能ごとに異なります。(次項で詳しく解説していきます。)
Snapchatを使用すると、1人または複数の友だちと写真やビデオを共有することができます。ビデオの長さは最大60秒です(ロングスナップと呼ばれます)。Snapchatでは、送信された写真や動画のコンテンツは保存されず、閲覧が開始されてから数秒後に自動的に削除されます。
このアプリでは、相手に自分の写真やビデオを見せる時間を最大10秒まで選ぶことができます。制限時間を調整するには、左下にあるストップウォッチのアイコンをタップします。
ストーリーを使用すると、友達みんなに向けてスナップを公開することができます。公開されたスナップは、投稿から24時間後に自動的に削除されます。ストーリーを保存したい場合は、デバイスのカメラロールにダウンロードするか、「思い出」に保存することができます。
iOSとAndroidデバイスの画面録画機能を使ってSnapchatの動画を録画すると、アプリケーションをダウンロードすることなく特別な瞬間を記録することができる素晴らしい方法です。ここでは、iPhoneとAndroid端末の両方でこの機能を使用するための手順を説明します。
画面録画機能を使って、iPhoneやiPadでSnapchatを録画するのはとても簡単です。iOS 11以降にアップデートした後、コントロールセンターに画面録画機能を追加して、Snapchatの動画を録画し始めることができます。そして、録画された動画は「写真」に保存されます。
ステップ1.スクリーンレコーディング機能をオンにする
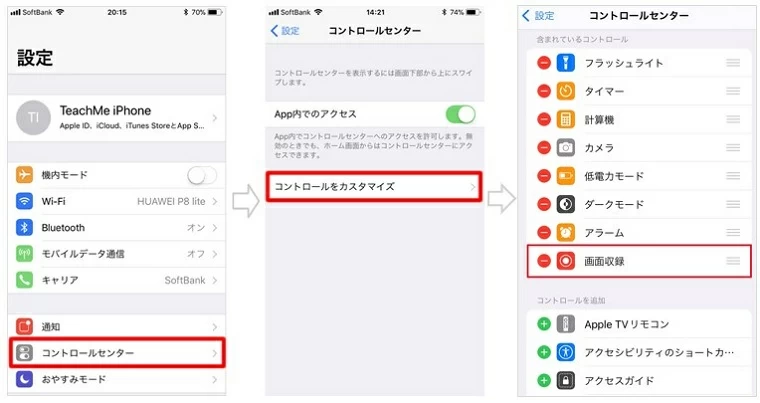
ステップ2. iPadまたはiPhoneでSnapchatの録画を実行する

Android端末には画面録画ツールが内蔵されており、Snapchatの動画録画を行うこともできます。しかし、Android携帯に画面録画ツールが内蔵されていない場合でも、画面を録画する方法はいくつかあります。一つ目は、Google Playなどのサードパーティアプリを使用する方法です。
デバイスのディスプレイで起きていることを何でも録画できるように、多数の無料および有料のアプリは録画機能を提供しています。ダウンロードする前に必ず各アプリを調査し、ユーザーレビューを読んで、その品質をより良く把握するようにしてください。
Android携帯に内蔵された画面録画方法を使用するには、以下のステップをフォローするだけです。
ステップ1. まず、Android携帯に内蔵されているScreen recorderを起動する必要があります。
ステップ2. そして、Snapchatを起動して、録画したい動画を開いてください。
ステップ3. 動画の視聴を開始するには、画面下部の「スタート」ボタンをクリックします。
ステップ4. 録画が終了したら、録画バーの赤い停止ボタンをタップします。これでモバイル端末のメモリーに動画が保存されました。

Note:
前述の通り、Snapchatは誰かが自分の動画を録画したり、スクリーンショットを撮ったりすると、クリエイターに通知されます。誰かのSnapchat動画を録画する際に最も重要なことの1つは、スクリーンショットを撮らないようにすることです。スクリーンショットを撮る代わりに、スマホやタブレットなど別のデバイスを使って録画すれば、他のユーザーに気づかれる心配もなく、その瞬間を撮影することができます。
しかし、そんな気まずい瞬間を減らすためのヒントがまだあります。相手に気づかれずに誰かのSnapchat動画を録画することができるようになるのです。
1. ネットワークから切断する(携帯電話、Wi-Fiとも)
Snapchatの動画を読み込んだら、録画前にネットワークから切断することで、元の持ち主に通知が届かないようにすることができます。そうすれば、誰にも知られることなくSnapchatで動画を録画することができます。
2. 機内モードをオンにする
また、録画前に機内モードをオンにすると、着信や発信、インターネット接続が遮断されるため、録画した内容が元の持ち主に通知されることはありません。しかし、これも事前にSnapchatの動画を読み込んでおく必要があります。
3. 録画には別の携帯電話やカメラ機器を使用する
携帯電話やタブレットなど、カメラ付きのデバイスを余分に持っている場合、そのカメラを使ってSnapchatの動画を撮影することができます。しかし、この方法で出てくるビデオ結果は、非常に不鮮明で、解像度も高くない傾向があります。
4. 携帯電話をPCにミラーリングする
スマホをPCにミラーリングすることで、解像度やフレームレートなどの設定を調整できるため、より高画質で録画したい場合や、録画プロセスをよりコントロールしたい場合に最適なオプションです。さらに、通知によって録画が中断されることがないため、より長時間の録画が可能になります。
スマートフォンやタブレットから直接動画を録画するのは、Snapchatを録画する最も一般的な方法です。しかし、通知信号が送信されないようにしたい場合は、スマートフォンをコンピュータにミラーリングし、録画ソフトウェアを使用することが最適です。この方法では、ユーザーは自分の行動を他のユーザーに知らせるような信号を送信することなく、録画することができます。
パソコンで動画を録画するのに最適な方法の一つとして、AppGeeker Screen Recorderを使えば、ただ数回のクリックで手軽にSnapchatの動画を高画質のまま録画・保存できます。
AppGeeker Screen Recorderは、ビデオを録画するための優れたツールであり、他のアプリケーションよりも優れた多くの強力な機能を備えています。
ここでは、AppGeeker Screen Recorderを使用してSnapchat動画を録画する方法について詳しく説明します。
Step 1. AppGeekerスクリーンレコーダーを起動する
コンピュータにAppGeeker Screen Recorderをダウンロードしてインストールし、それを実行し、ホームページで「動画レコーダー」モードを選択します。

ステップ2.設定を行う
次に、お好みやニーズに応じて録画設定を行う必要があります。これは、あなたが記録したい画面の領域、オーディオの入出力、およびその他のオプションを設定することを含みます。

全画面で録画する場合は「フル」、特定の範囲を録画する場合は「自定義」を選択します。Snapchat動画の音声を録画するには、「システムサウンド」オプションをオンにする必要があり、「マイク」オプションを有効にすると、自分の音声が記録されます。また、マイクの上にある歯車のアイコンをクリックすると、より多くの設定オプションを調整できます。
Step 3. 録画を開始する
スマホのSnapchat動画をパソコンにミラーリングし、録画開始の準備ができたらRECボタンをクリックするだけで、パソコン画面の録画が開始されます。
Step 4. 録画を終了する
終了する準備ができたら、「停止」ボタンをクリックします。録画したビデオのプレビューが終わったら、「完了」を選択してお好みの形式でコンピュータに保存するか、ソフトに付属の強力な編集ツールを使ってビデオを調整することもできます。
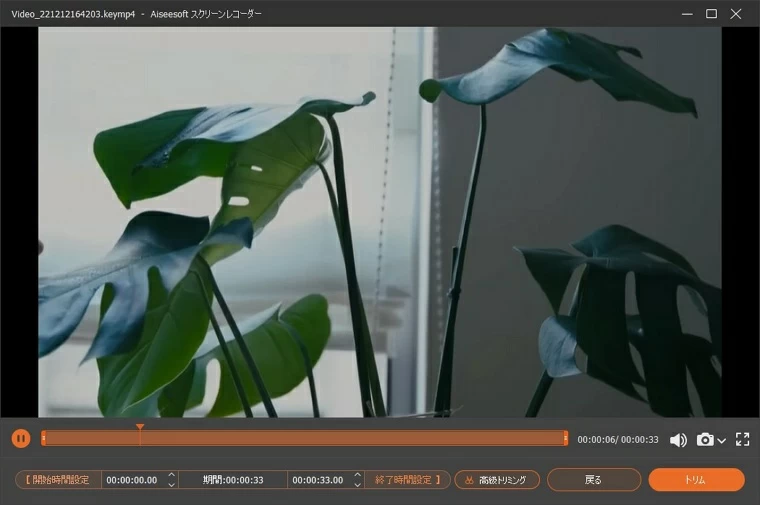
Snapchatの動画を録画する方法と、相手ユーザーに通知されないようにする方法がわかったので、安心して大切な瞬間を録画し始めることができます。AppGeeker Screen Recorderは、かなり多くのものを録画できる使いやすいツールの1つです(誰もScreen Recorderを検出することさえできません)。無料で試してください。