- データ復旧
- iOS データリカバリ
- PC / Mac データリカバリ
- ディスク
- Blu-ray プレイヤー
- ファイル転送
- iPhone データ転送
- 修復 & ロック解除
- iOS システム修復
- iPhone ロック解除

AppGeekerの目標は、エンターテインメント、システムの修復、及びデータのより安全かつ効率的な管理など、ユーザーのニーズに合った最適なソリューションを提供することです。
ライブチャットでの交流は盛んになってきました。ここではライブチャットの画面や音声を高品質で録画する方法を紹介します。無料のツールから機能が充実したソフトまで、様々なツールをまとめたのでぜひチェックしてみます。
オンラインでコミュニケーションを取る機会が増えた昨今ですが、ライブチャットでの交流も盛んになってきました。一般的なスマホのカメラやマイクでも綺麗な画質と音声で通信することができるので、ライブチャットサービスも幅広いジャンルで展開されています。
今回はそんなライブチャットを録画し保存する方法についてまとめました。パソコンやスマホに標準で搭載されている録画ツールなど、手軽に録画が行えるアプリなどを中心に紹介するので、ぜひ参考にしてみてください。
ライブチャットとは、オンラインで通信しながら相手とコミュニケーションを取るチャットサービスになります。最近ではオンラインゲームをライブチャットで仲間と一緒にプレイするなど、リアルタイムでのコミュニケーションツールとして多くの人に活用されています。
Windows10に標準で搭載されているXbox GameBarは、アプリやゲームのキャプチャが簡単におこなえるツールになります。ショートカットキーですぐに起動できるので、画面録画がしたいときに素早く使えます。ソフトをインストールする手間など導入に掛かるコストがないので、ユーザーの負担も少なく利用しやすいツールとなっています。
<ライブチャットを録画する手順>
Step1 録画したい画面を表示させたまま、「Windows」+「G」キーを同時に押しXbox GameBarは起動します。

Step2 表示されたキャプチャのツールボックスにある録画ボタンから録画を開始します。
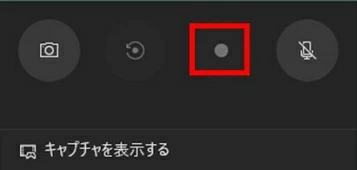
Step3 録画を終えたい時は画面右上にあるツールボックスの停止ボタンをクリックしてください。
Step4 録画したデータは「エクスプローラー」の「PC」、「ビデオ」へ進んだ場所にある「キャプチャ」フォルダに保存されるので確認しましょう。
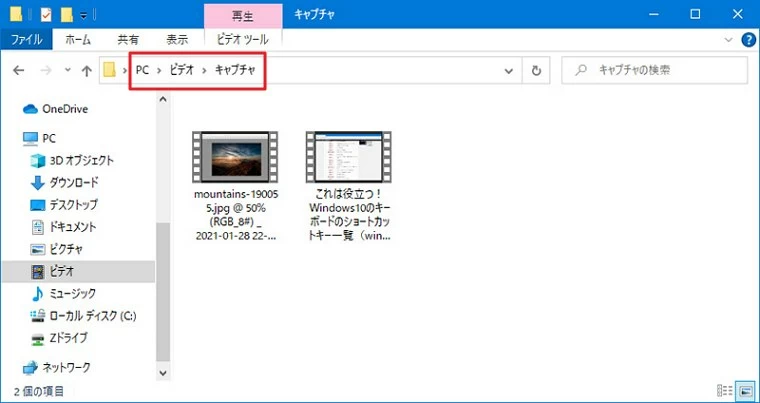
テキストの追加などちょっとした編集も行える画面録画ソフトになります。Webカメラの映像も録画可能なので、相手だけでなく自分側の録画もおこなえます。動画と画像、さらに音声の録音にも対応しており、収録したデータはソフト内でURLを発行できるので簡単に共有可能です。
このソフトは有料のツールになりますが、体験版で試すことができます。ただし無料で使える範囲には、時間制限やロゴの表示といった制限があるので注意しましょう。
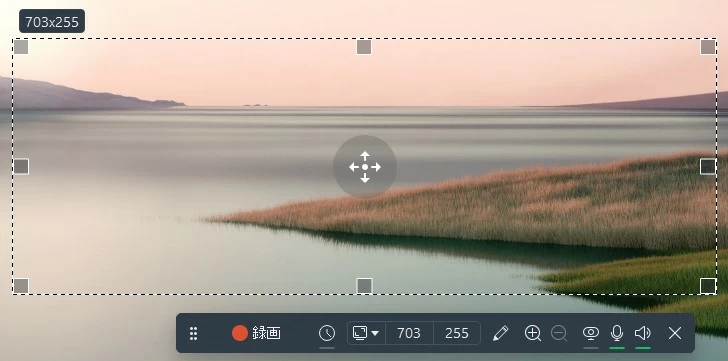
Macにも標準で画面をキャプチャできる機能が備わっています。ショートカットキーで画面収録のためのオンスクリーンコントロールを呼び出し利用できるので、録画したいと思ったときにすぐ起動することが可能です。
<ライブチャットを録画する手順>
Step1 「shift」+「command」+「5」の3つのキーを同時に押し、画面録画ができるツールバーを起動させます。
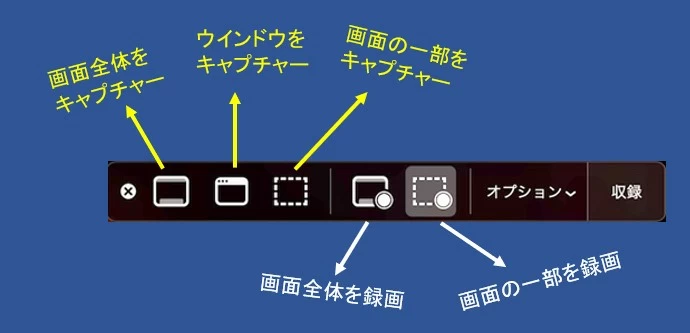
Step2 ツールバー内で録画範囲の設定などを行います。
Step3 準備ができたらツールバーの右端にある「収録」から録画をスタートしてください。
フリーで使える配信ソフトであるOBSの録画機能も優秀で、カメラやマイクの切り替えや細かい設定ができることが特徴になります。OBS自体に様々な機能が備わっているので、画面がわかりにくく慣れていない方には少し難しいソフトかもしれませんが、使えるようになると便利なツールになります。このソフトを利用すれば配信をしながら録画を行えるので、ライブ配信者が多く利用しているツールです。
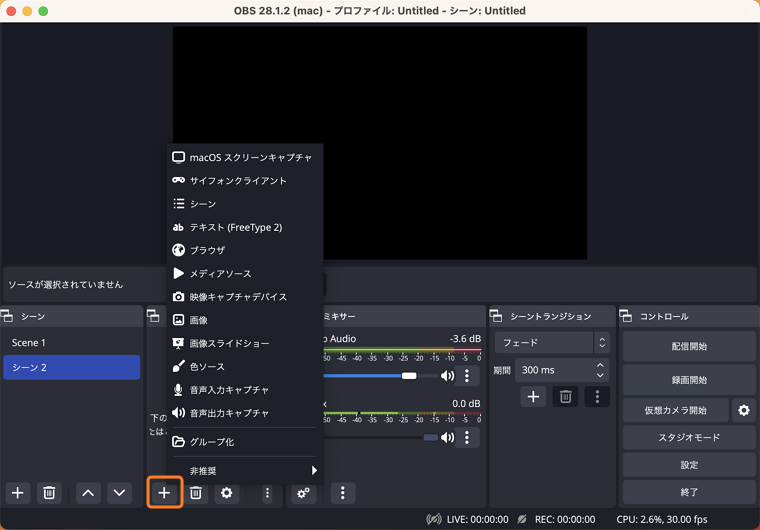
ライブチャットの画面を高画質・高音質で収録したいときにおすすめなのが、AppGeeker Screen Recorderになります。このソフトは初心者でも迷わず使えるわかりやすい画面設計で、録画に関する知識がなくても気軽に扱える録画ツールです。こだわりたい方は細かい設定も行えますが、基本的には3ステップですぐに録画を開始することができます。
画面録画時に便利な機能としては、録画後の編集機能やデータの最適化機能が充実していることが挙げられます。通常他のソフトを使用しなければならないデータファイルの変換も行えるので、このソフトひとつで動画データを完成させられます。
AppGeeker Screen Recorderには無料で試すことができる体験版が公開されています。録画ツールにお悩みの方はぜひチェックしてみてください。
Step1. ソフトを起動し、「動画レコーダー」をクリックします。

Step2. 録画範囲や音声の設定などを行います。

Step3. 準備が整ったらツールボックス右端の「REC」から録画を開始します。
Step4. 録画を終えたいときはツールバーの停止ボタンをクリックします。
![]()
Step5. 録画を停止したあと、動画編集画面に移るので必要があれば編集をしてください。
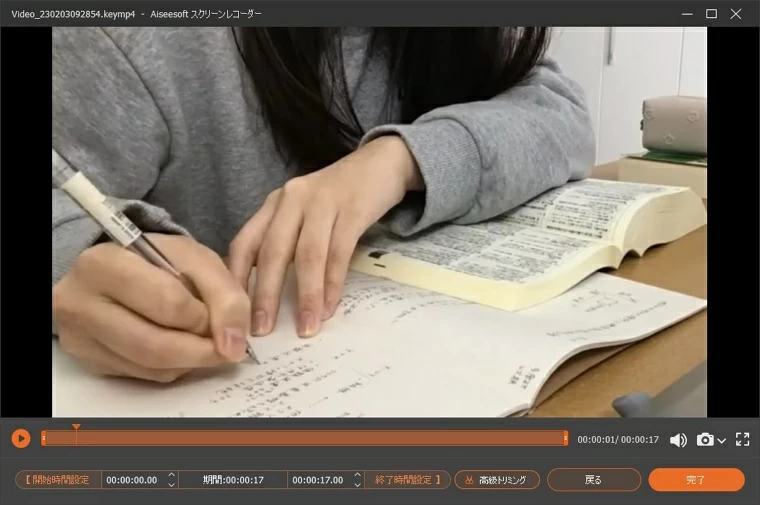
iPhoneで画面録画をしたいときは、標準で搭載されている画面収録機能がおすすめです。コントロールパネルに追加しておけば、録画したときにすぐに呼び出せます。画面をそのまま録画するだけというシンプルな機能にはなりますが、操作は簡単でなにより安全に使用できるので多くのユーザーが利用する録画ツールとなっています。編集機能はついていませんが、iPhoneの写真アプリ内で簡単な動画の編集が行えるのでうまく組み合わせて見やすい動画として保存することも可能です。

Androidが搭載されたスマホにも画面を録画する「スクリーンレコーダー」機能が備わっています。iPhone同様にパネルに設定しておけば、ワンタップで起動できるアプリになります。録画したい画面上でスクリーンレコーダーを起動し、音声についての簡単な設定を確認するだけで画面録画を開始することができます。

標準アプリを利用して画面を録画するときに注意したい点があります。iPhone・Android共に、動画配信サイトなど著作権が関係する特定のアプリ画面は録画することができません。多くのライブチャットアプリでは制限なく録画が行えますが、なかには権利を守るためスマホでの画面録画に規制が掛かることがあるので気を付けましょう。
ライブチャットのようなリアルタイムで画面録画を行う場合、すぐに起動し録画を開始できるツールがあると心強いですよね。録画したいシーンを逃してしまわないように、スムーズな操作で手軽に扱えるソフトがおすすめです。
上記でも紹介したAppGeeker Screen Recorderは、普段このようなソフトを使わない方でも安心して利用できる録画ツールになります。録画機能以外にも動画や音声ファイルを扱いやすくできる機能も充実しているので、幅広く活用することも可能です。ひとつあれば様々なシーンで使えるので、試してみてはいかがでしょうか。