- データ復旧
- iOS データリカバリ
- PC / Mac データリカバリ
- ディスク
- Blu-ray プレイヤー
- ファイル転送
- iPhone データ転送
- 修復 & ロック解除
- iOS システム修復
- iPhone ロック解除

AppGeekerの目標は、エンターテインメント、システムの修復、及びデータのより安全かつ効率的な管理など、ユーザーのニーズに合った最適なソリューションを提供することです。
Zoom会議を録画するにはZoomが提供している機能を利用して録画する方法がありますが、録画できるユーザが限定されます。録画ソフトを利用すれば制限されているユーザでも録画可能です。両方の方法について説明しています。
最近ではリモートによる在宅勤務がすっかり定着しています。また、セミナーなどもオンラインで受講するセミナーが一般的になっています。
リモートによる作業が一般的になったことで、Zoomで会議することも珍しくなくなってきました。Zoom会議で決まったことや経緯などをきちんと議事録にしたり、備忘録として活用したりするために録画する必要性が高まっています。
今回はZoom会議の録画方法と保存、共有方法について説明しています。
Zoomで会議を録画する方法はローカルレコーディングとクラウドレコーディング2つあります。
Zoom会議の主催者であれば次に説明するように簡単に録画することができます。
ローカルレコーディングは無料で使えますが、iOS と Android ではサポートされていませんので、パソコンだけ向けています。
パソコンでzoom会議をローカルレコーディングで録画する手順は以下の通りです。
Step1 録画開始
①Zoomを起動し、「新規ミーティング」をクリックします。②Zoom会議に必要な参加者を招待し参加させます。③画面下部にあるメニューから「レコーディング」をクリックすると録画が開始されます。
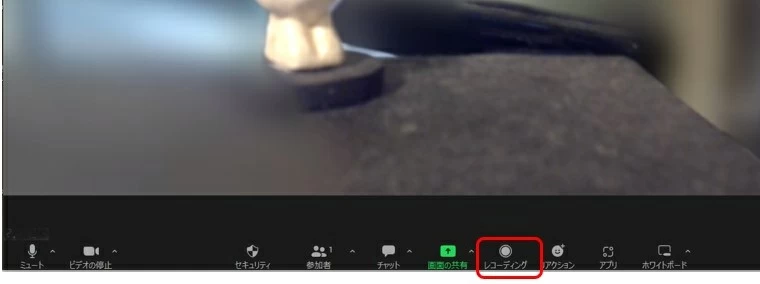
Step2 参加者への警告
レコーディングが開始すると参加者には下記の様な録画されていることの警告が表示されます。
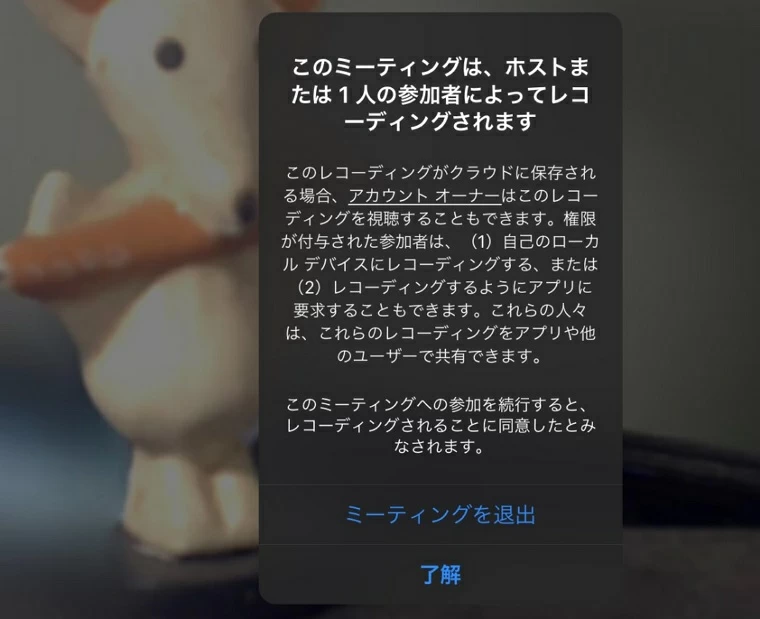
Step3 録画の一時停止と停止
録画が開始するとZoomのメニューは下記の様になります。

「レコーディングを一時停止」をクリックすることで一時停止し、同一箇所のボタン表示が「レコーディングを再開」に変わりますので再度クリックすることで再開します。
「停止」をクリックすることで録画が停止します。
クラウドレコーディングは有料登録者だけ使えますが、パソコンだけではなく、スマホでも利用できます。iOS/Androidデバイスで開催されたウェブ会議は、ローカルに保存することはできないため、録画はクラウド保存のみ可能です。
クラウド レコーディングの処理は時間がかかります。30分のみレコーディングする場合、処理には通常30~60分かかります。つまり、クラウド レコーディングの処理は録画時間の2倍の時間かります。
Zoomのクラウドレコーディングを有効にする方法は以下の通りです。
①zoomの公式サイトにログインします。
②「設定」→「記録」をクリックして、「クラウド記録」をオンにします。
③録画したい内容に応じて、共有画面、チムスタンプなどのクラウド レコーディングの詳細設定を自由に調整できます。
zoom会議をクラウドレコーディングで録画する手順は以下の通りです。
①「レコーディング」ボタンをクリックして、「クラウドにレコーディング」を選択してレコーディングを開始します。
②レコーディングを停止するには、「レコーディングの一時停止 / レコーディングの停止 」または「ミーティングの終了」 をクリックします。
③クラウド レコーディングの処理は時間がかかります。 レコーディング処理が完了すると、Zoomからホストのメールアドレスにメールが送信します。
自動レコーディングはZoom会議が開始すると自動的にローカルレコーディングもしくはクラウドレコーディング(有料プランのみ)を開始する設定です。手順は次の通りです。
Step1 設定
Zoomを起動します。①上部のメニューより「ミーティング」をクリックします。
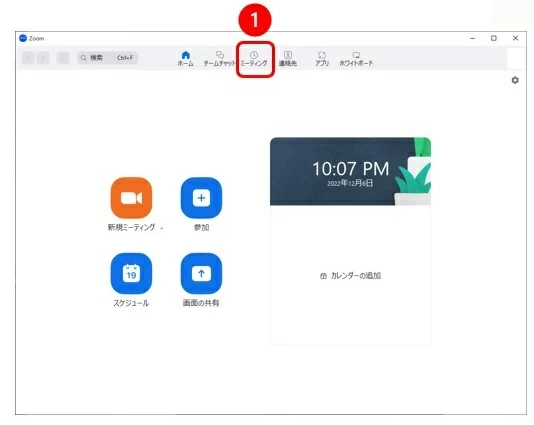
②遷移した画面より「編集」をクリックします。③ポップアップした画面の「詳細オプション」をクリックして展開します。④「ミーティングをローカルコンピュータに自動的にレコーディングする」にチェックを入れます。
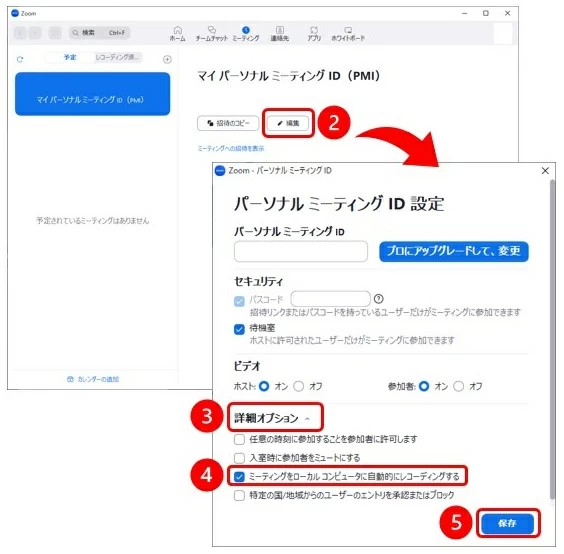
Step2 録画開始
「新規ミーティング」をクリックし、会議が開始されると自動的に録画が開始されます。
Zoomには録画の保存先としてローカルコンピュータ内のストレージとクラウドストレージの2つがあります。それぞれについて説明します。
ローカル保存は無料および有料プランのどちらでも利用できる保存方法です。ローカル保存を選択すると録画データはローカルパソコンのストレージに保存されます。
デメリット
ローカル保存では保存できる容量の制限はローカルPCに接続されているストレージ容量となります。したがって、ストレージが用意できるのなら自由にサイズを大きくすることができます。
クラウド保存は有料プランで利用できる保存方法です。クラウド保存を選択すると録画データはZoom社が提供しているクラウドストレージに保存されます。保存容量はプランに応じて設定されていて、プロ・ビジネスは5GB、ビジネスプラスは10GB、エンタープライズは無制限となっています。
利用しているPCのストレージを消費しません。また、以下の機能が利用できます。
1.アクティブスピーカー、ギャラリービュー、共有画面の個別レコーディング
2.オーディオ文字起こし
3.共有画面のレーディングレイアウトでアクティブスピーカーのサムネイル表示の有無選択
4.スマホ(iOS、Android)アプリを使ったレコーディング
デメリット
有料プランのみ提供される機能です。また、録画停止後の処理時間は録画時間の約2倍必要となります。
Zoom会議を録画したファイルを再生したり共有したりする方法について説明します。
ローカル保存した録画ファイルを再生するには以下の様に行います。
Step1 起動~ミーティングタブ
Zoomを起動します。「ミーティング」タブをクリックします。「レコーディング済み」をクリックします。
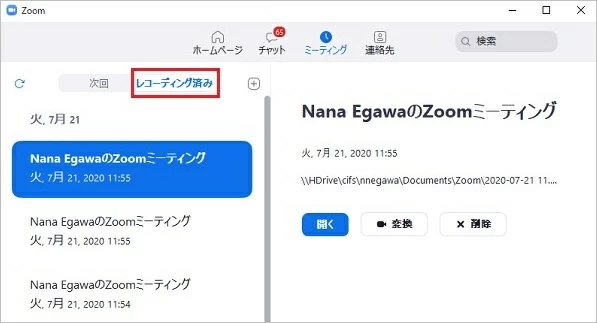
Step2 再生
左側に録画したファイル一覧が表示されます。再生したいファイルを選択して右側の「再生」ボタンをクリックすると再生されます。
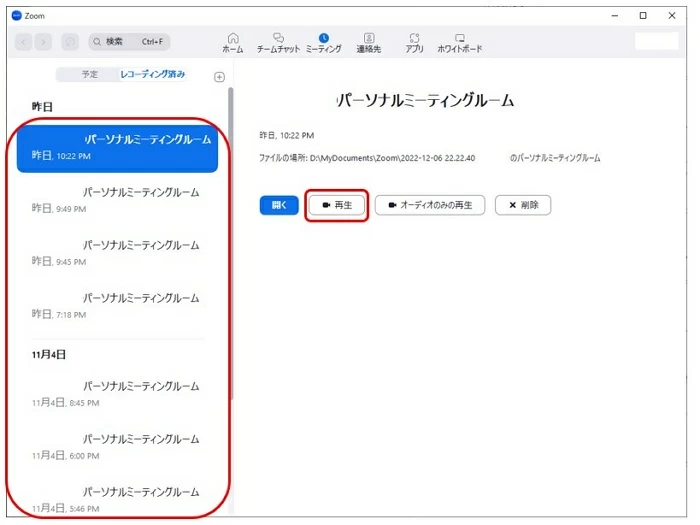
Step3 共有
フォルダの中に拡張子が「.mp4」のファイルが録画ファイルになります。このファイルをYouTubeにアップしてリンクを送るか、ファイル自体をメールやクラウドストレージ経由で共有を行います。
Step1 Zoomサイトへアクセス
ブラウザでZoomサイト(https://zoom.us/)へアクセスしサインインします。

Step2 レコーディング一覧
左側のメニューから「レコーディング」をクリックします。クラウド保存された録画ファイルが一覧で表示されますので共有したいファイルを選択します。
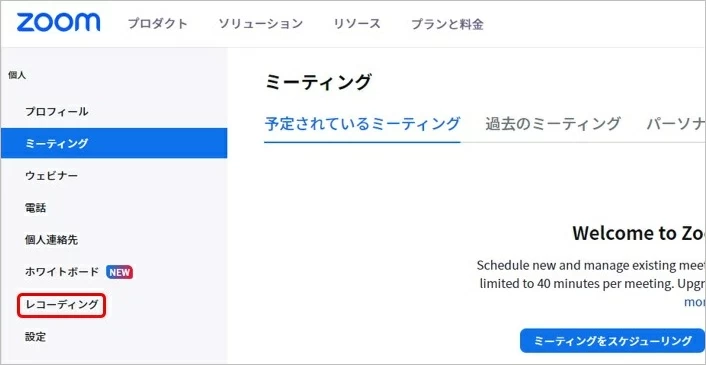
Step3 共有
「共有」をクリックし、ポップアップした画面で希望の「共有設定」を選択します。「共有情報のコピー」をクリックして、メールなどで「共有情報」を共有します。「共有情報」には録画ファイルにアクセスするためのリンクとパスコードが含まれています。
Zoom会議を公式アプリで録画すると参加者には録画していることが通知されます。しかし、別の録画ソフトで録画を行うことにより参加者に通知がされることなく録画することができます。
AppGeeker Screen RecorderはZoom会議を簡単な操作で、高画質に録画することができるソフトです。また、ホストの許可がなくても手軽にZoom会議を録画できます。
Step1 起動
事前に「Zoom」を起動し会議の状態にしておきます。次に、AppGeeker Screen Recorderを起動すると下記の操作画面が表示されますので、「動画レコーダー」をクリックします。

Step2 設定~録画
①「ウェブカメラ」をオフ、「システム音」をオン、「マイクフォン」をオフにします。②「自定義」をクリック、表示されたメニューから「範囲/ウィンドを選択」をクリックして「Zoom」のウィンドウをクリックします。

③「REC」ボタンをクリックしてzoom会議の録画を開始します。
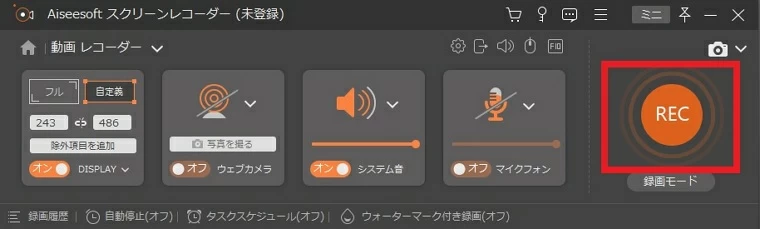
Step3 録画停止
録画が開始すると再生画面の下部に下記の操作画面が表示されます。

zoom会議の録画を停止するには赤い「停止」ボタンをクリックします。停止すると開始と終了時間を設定してトリミングできる下記の画面になります。完了をクリックすると録画したzoom会議の動画の一覧が表示され再生や削除などを行えます。
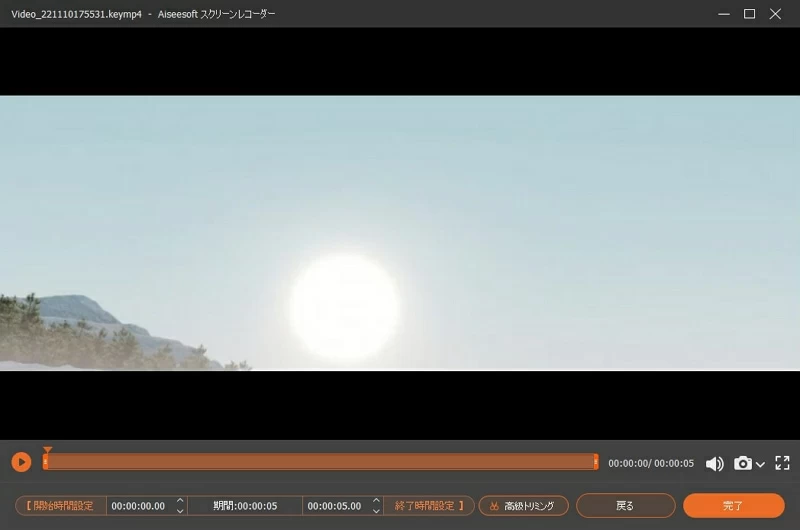
・事前に録画の許可を取る必要画あります。特に録画したファイルを外部に公開する場合は肖像権の問題などありますので事前に許可を取っておく必要があります。
・ホスト以外の参加者がzoom会議を録画したい場合、ホストの許可が必要になります。
・ホストと共同ホストのみがクラウド レコーディングを開始できます。 参加者にレコーディングを開始させる場合は、参加者を共同ホストにするか、ローカル レコーディングを使用します。
今後もZoomによる会議は行われていきますので、今回の記事で説明した方法を参考にして失敗のない録画を行ってください。
AppGeeker Screen Recorderを利用することでZoom会議の主催者でなくても録画することができますのでおすすめです。