- データ復旧
- iOS データリカバリ
- PC / Mac データリカバリ
- ディスク
- Blu-ray プレイヤー
- ファイル転送
- iPhone データ転送
- 修復 & ロック解除
- iOS システム修復
- iPhone ロック解除

AppGeekerの目標は、エンターテインメント、システムの修復、及びデータのより安全かつ効率的な管理など、ユーザーのニーズに合った最適なソリューションを提供することです。
パソコンの画面を撮影したい時がありませんか?この記事では、そういう場合に簡単にWindowsやMacで撮影(スクリーンショット、略してスクショ)できる方法を紹介しましょう。
「オンラインショッピングをした時、ホームページ上の契約画面を残しておきたい」、「パソコンの操作がわからない時に、画面に表示されたコメントなどをメールで送りたい」、「面白い動画の一場面を残したい」など、パソコンやスマホで仕事をしたり、ゲームをしたり、動画を見たりしている時に、その画面を保存しておきたいという場合がよくありますよね。そのように、画面を保存することをスクリーンショットと呼びますが。あなたはどのようにして撮影していますか?
以下では、WindowsやMacのパソコンでスクリーンショットを簡単に撮影・保存・編集する方法を紹介します。
Windows PCのフルスクリーンショットは、キーボードの「Print Screen」キーを押すだけで簡単に撮影ができます(キーボードによっては、「Prnt Scrn」や「Prt Sc」などと、略されている場合もあります)。
しかしながら、「Print Screen」キーを押してもデスクトップのイメージがクリップボードに保管されているだけです。スクリーンショットを画像ファイルとして保存するには、画像編集ソフト(ペイント等)を起動して、キャンバスに貼り付け(「Ctrl」キー+「V」)、保存(「Ctrl」キー+「S」)で、名前を付けて画像ファイルを保存するか、あるいは文書編集ソフト(Excel、Word、PPT等)に直接貼り付ける必要があります。
Windows PCで現在選択されているウィンドウ(アクティブ ウィンドウ)のスクリーンショットだけを撮りたい場合には、キーボードの「Alt」キーを押しながら「Print Screen」キーを押すと、アクティブ ウィンドウだけのイメージがクリップボードに保管されますので、その後、1.と同様の方法で保存/貼り付けします。
「Windows」キー+「Print Screen」キーを押すだけで、パソコンのデスクトップ全体のフルスクリーンショットが、Windows PCのピクチャフォルダの中のスクリーンショットフォルダ(C:\Users\ユーザー名\Pictures\Screenshots)にpng形式の画像として保存されます。名称は「スクリーンショット(数字).png」となります。編集はペイント等の編集ソフトで加工します。
Windows10以降の場合、「Windows」キー+「Shift」キー+「S」キーを同時に押すと、Windows標準アプリの「Snipping Tool(切り取り&スケッチ)」が起動し、切り取り領域を選択するためのメニューが表示されます。左から四角領域、フリーフォーム領域、ウィンドウ領域、全画面領域で、「×」はSnippingの終了です。
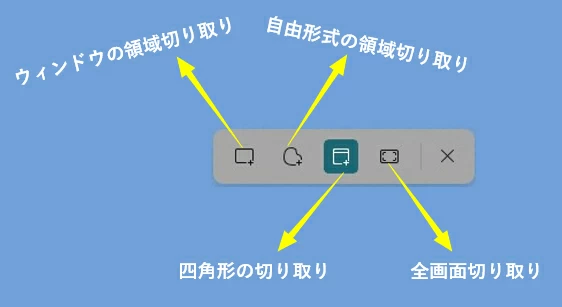
切り取り領域をキャプチャーすると、「切り取り領域がクリップボードに保存」されたことがSnipping Tool ウィンドウに表示されるので、Snipping Toolを起動して編集することができます。
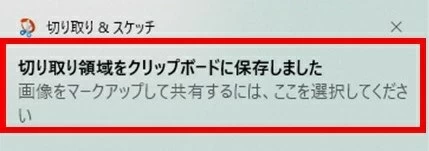
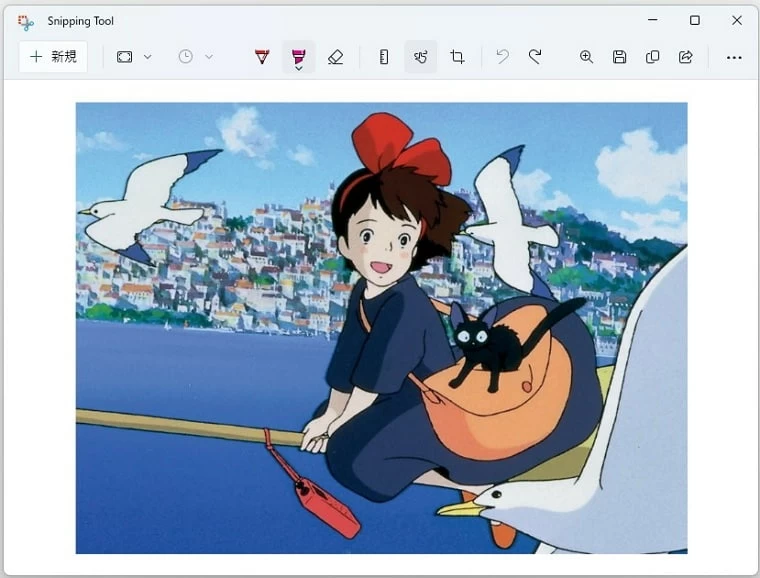
Step1. 「shift」キー、「command」キー、「3」を同時に長押しします。
Step2. 画面の隅にサムネールが表示されるので、そのサムネールをクリックして、スクリーンショットを編集できます。
Step3. しばらくたつとスクリーンショットがデスクトップに保存されます。
Step1. 「shift」キー、「command」キー、「4」を同時に長押しします。
Step2. 十字型のカーソルをドラッグして、画面の取り込みたい範囲を選択します。
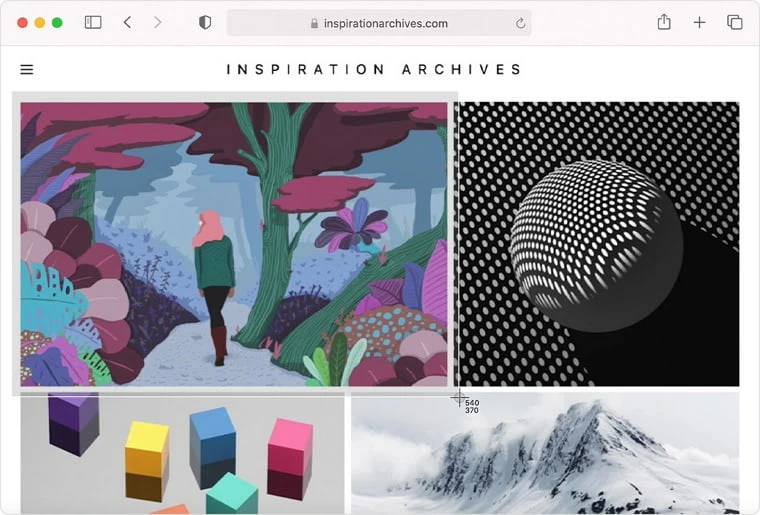
Step3. マウスまたはトラックパッドのボタンから指を放してスクリーンショットを撮ります。
Step4. 画面の隅にサムネールが表示されるので、そのサムネールをクリックして編集します。
Step5. しばらくたつとスクリーンショットがデスクトップに保存されます。
Step1. 取り込みたいウィンドウを開きます。
Step2. 「shift」キー、「command」キー、「4」、「Space」キーを 同時に長押しします。
Step3. ポインタがカメラの形に変わります。
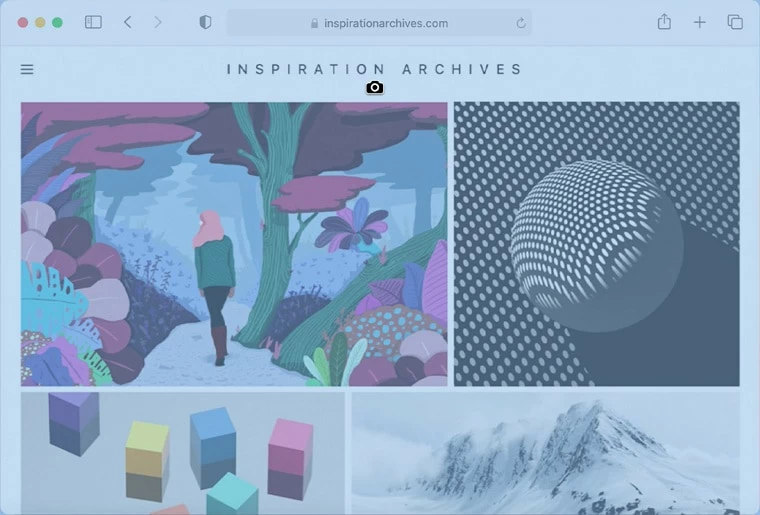
Step4. ウィンドウまをクリックして取り込みます。
Step5. 画面の隅にサムネールが表示されるので、そのサムネールをクリックして、編集します。
Step6. しばらくたつとスクリーンショットがデスクトップに保存されます。
Step1. 「Shift」キー、「Command」キー、「5」を押して(またはLaunchpadを使用して)スクリーンショットを開き、ツールを表示します。
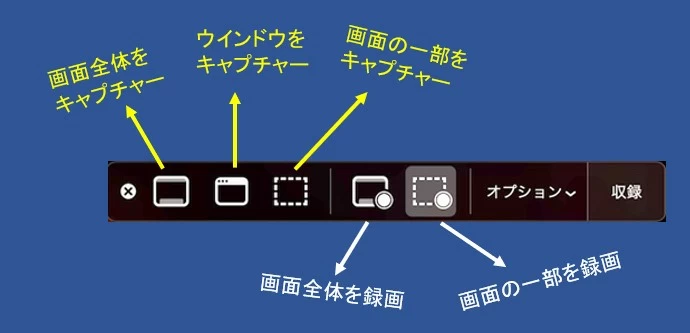
Step2. 使用するツール(画面全体撮影/ウィンドウ撮影/画面の一部 等)をクリックして選択します。
Step3. 「取り込み」をクリックします。
デフォルトでは、スクリーンショットは『スクリーンショット 「日付+時刻」.png』という名前でデスクトップに保存されますが、スクリーンショット App の「オプション」メニューで変更することができます。
AppGeeker Screen Recorder は、任意の範囲、あるいはデスクトップ全体を対象として動画を高画質でキャプチャーできるソフトです。画像はPNG / GIF / JPG / MHT ファイルで保存できます。
フルスクリーン、スクロールウィンドウなどいろんな方法でパソコン画面を切り取ることができるんです。また、画像の色を変更したり、文字や図形を入れたりするなどの編集・修正がとっても簡単。
Step1. スクリーンレコーダーを起動した後、動画レコーダーをクリックします。

Step2. 右上の スクリーンキャプチャー(カメラのボタン)をクリックすると、範囲選択できるようになります。
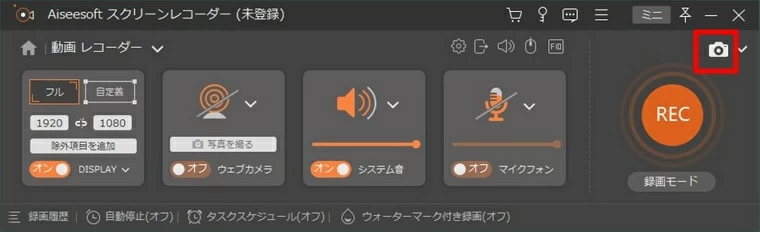
Step3. マウスをクリックすれば、選択した範囲のスクリーンショットが撮れます。
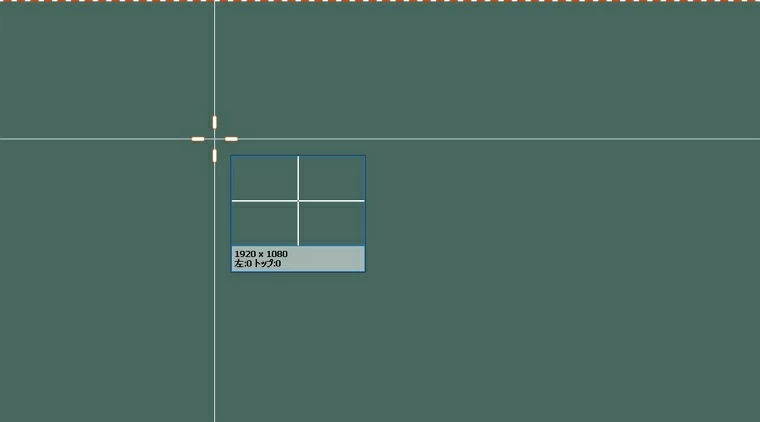
Step4. キャプチャした画像を自由に編集できます。矢印やナンバースタンプなどもともと備わっています。

Step5. その後、操作バーの「保存」ボタンを押すと、保存先を指定してPNG/JPEG/BMP/GIF/TIFF 形式で保存できます。保存場所はピクチャフォルダです。

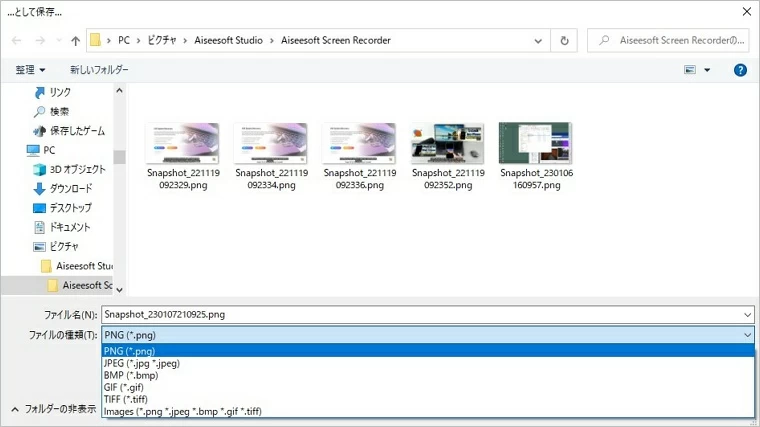
パソコン画面のスクリーンショットを撮影する、様々な方法をご紹介しました。単に撮影するだけならWindowsやMacの標準機能だけで十分ですが、AppGeeker Screen Recorderなどの専用のソフトを導入すると、高画質な撮影ができ、また編集・加工などの多彩な機能を使うことができるので便利です。