- データ復旧
- iOS データリカバリ
- PC / Mac データリカバリ
- ディスク
- Blu-ray プレイヤー
- ファイル転送
- iPhone データ転送
- 修復 & ロック解除
- iOS システム修復
- iPhone ロック解除

AppGeekerの目標は、エンターテインメント、システムの修復、及びデータのより安全かつ効率的な管理など、ユーザーのニーズに合った最適なソリューションを提供することです。
iPadの電源が頻繁に切れる場合は、通常の状態に戻すための解決策を見つける必要があります。この記事では、iPadが自動的にオフになるのを修正するための効果的な方法をいくつか紹介します。
iPadの電源を切る方法は多数ありますが、以下に概説する方法で閉じた場合は、問題が発生する可能性があります。
iPadが勝手に電源オフしたりクラッシュしたりする場合の手掛かりは不明確ですが、過熱、バッテリーの問題、ソフトウェアの競合、ハードウェアの故障という4つの一般的な要素に不具合が生じているはずです。私たちと一緒にこれらの問題に正面から取り組み、すべてがスムーズに機能するように解決しましょう。
まず、次の簡単なトラブルシューティングのヒントを試して、iPadをオンのままにできるかどうかを確認してください。
1. 自動ロックを「なし」に設定します。「設定」に移動して > 「画面表示と明るさ」 > 「自動ロック」を選択し、「なし」をタップします。
2. デバイスを低温に保ちます。これは、充電中またはゲームのプレイ中にiPadがランダムにシャットダウンし続ける場合に大きな意味を持ちます。
それでも問題が解決しない場合は、誤動作しているデバイスを安心して復活させることができる他の解決策がありますので、ご利用ください。
これは、iPad(Pro、Air、Mini)がランダムに断続的にシャットダウンするほとんどのケースを修正するための簡単、迅速、無害な方法です。一方、予期しないシャットダウン中にクラッシュして依然として実行されているアプリを正しく閉じるには、強制再起動を行う必要があります。強制再起動プロセス全体にかかる時間はわずか1~2分です。
Face IDを使用してiPadを強制的に再起動する: 音量を上げるボタンを1秒間押してから離します。音量を下げるボタンを1秒間押してから離します。Appleロゴが表示されるまで、トップボタン(電源ボタン)を5秒間押し続けます。
ホームボタンでiPadを強制的に再起動する:Apple ロゴが表示されるまで、ホームボタンとトップボタンを約10秒間押し続けます(赤いスライダーが表示されても無視してください)。
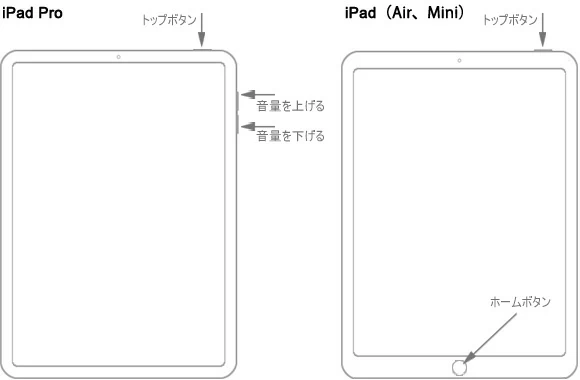
バッテリーが急速に消耗し、ほぼゼロに達すると、iPadが電源を切ろうとし続け、画面が自動的に黒くなりますが、これは正常な動作です。USB ケーブル(できれば付属のケーブル)を介してデバイスを充電器に接続し、バッテリーを 80% 以上まで充電します。
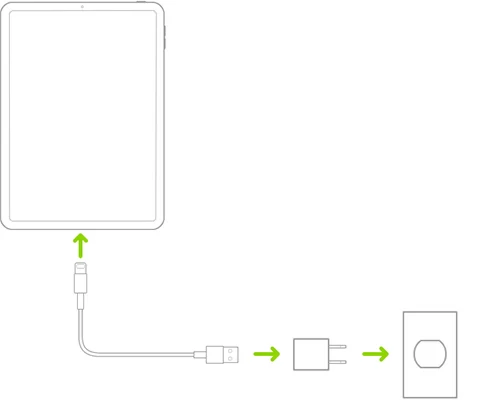
Appleのフォーラムから報告されているように、充電前にバッテリーの残量目盛りが50個以上あっても、iPad がランダムにシャットダウンし続ける場合があります。このようなファームウェアの不具合を抜本的に回避するには、iOS System Recoveryがその修復インテリジェンスと高いスコアを獲得していることを認めなければなりません。このツールは、問題リソースを迅速に検出して絞り込み、バックグラウンドで検出されたものを自動的に解決します。また、iPadが繰り返しシャットダウンするのを防げるよう、正しい方向にスムーズに導くために、各ステップをあまり専門用語で説明していません。
この汎用性の高いツールキットでは、最新のiOSまたはiPadOSのアップグレード後に「スライドで電源オフ」メッセージを繰り返し表示するか、3~5分ごとに画面がオフになる問題が生じたiPadを正常な状態に戻すこともできます。以下に示す説明文とスクリーンショットに従えば、ソフトウェアを適用して修復する方法をすばやく理解できます。
ステップ 1: デバイスをコンピューターに接続する
コンピューター上でソフトを実行し、USBケーブルでiPadとコンピューターを接続します。
ソフトの「その他のツール」にアクセスします。ヘッダーをクリックします。次に、表示されたメニュー上の「iOSシステム修復」をクリックします。
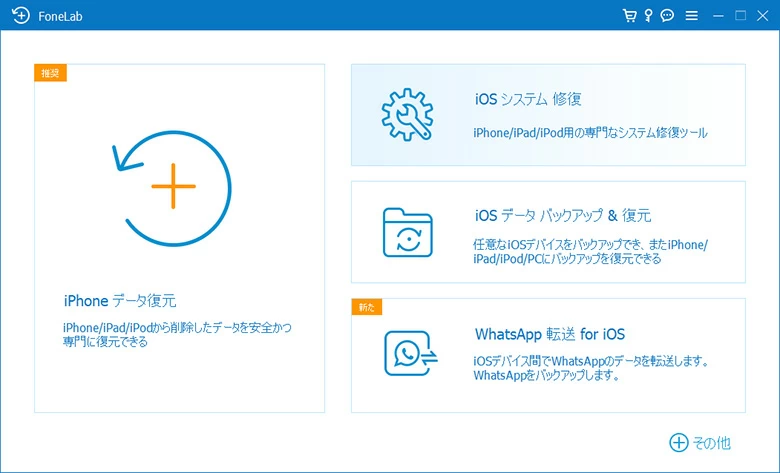
新しいウィンドウが開き、正確認識されると、デバイスの詳細が表示されます。「修正」ボタンをクリックして続行します。
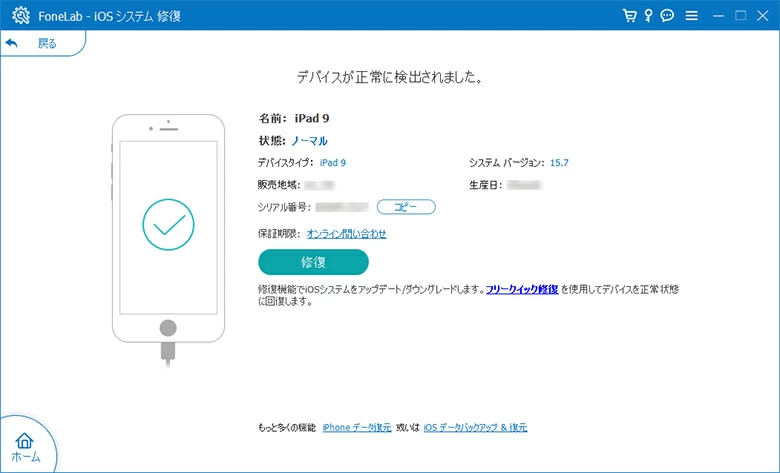
次に、「スタート」ボタンを見つけて押します。
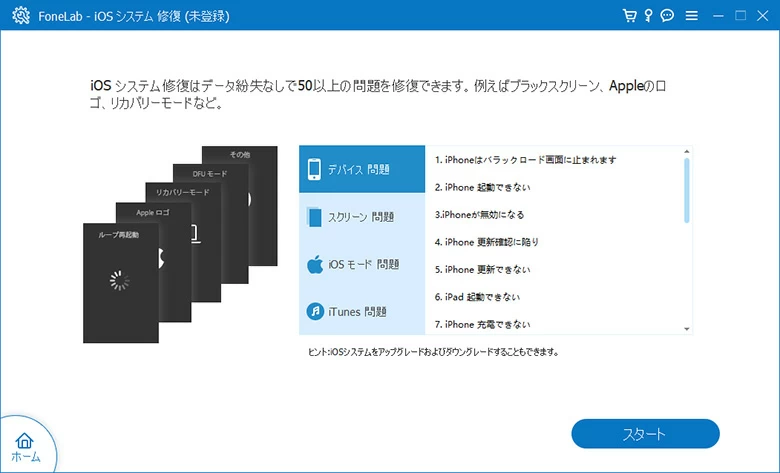
ステップ 2: 標準モードオプションにチェックを入れる
修復タイプを選択するウィンドウに入ると、ツールが自動的に標準モードになります。その小さな円を強調表示したままにして、「確認」ボタンを押します。
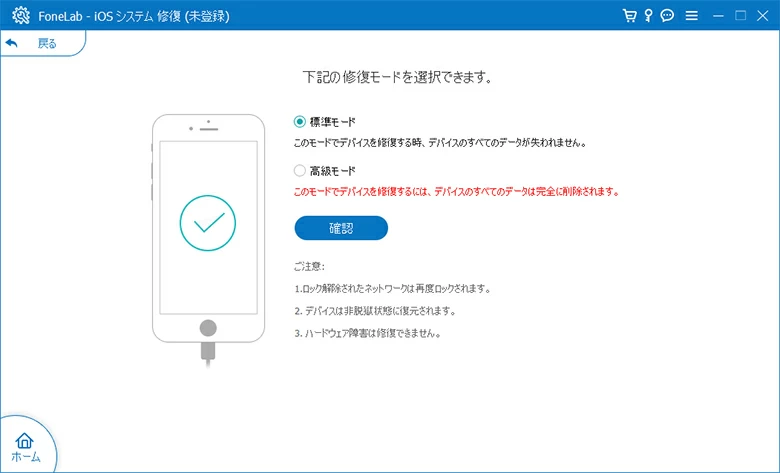
ステップ 3: 最新バージョンのファームウェアパッケージをダウンロード
最新のiOSまたはiPadOSファームウェア バージョンを選択してダウンロードし、「次へ」ボタンをクリックします。
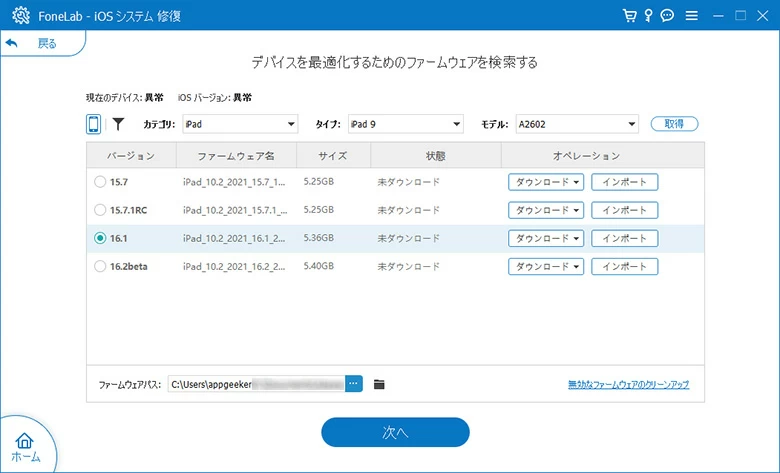
ステップ 4: シャットダウンまたはクラッシュし続けるiPadを修正する
これで、修復プロセスを開始できるはずです。すぐ修復ボタンをクリックしてください。以上で、すべて完了です!
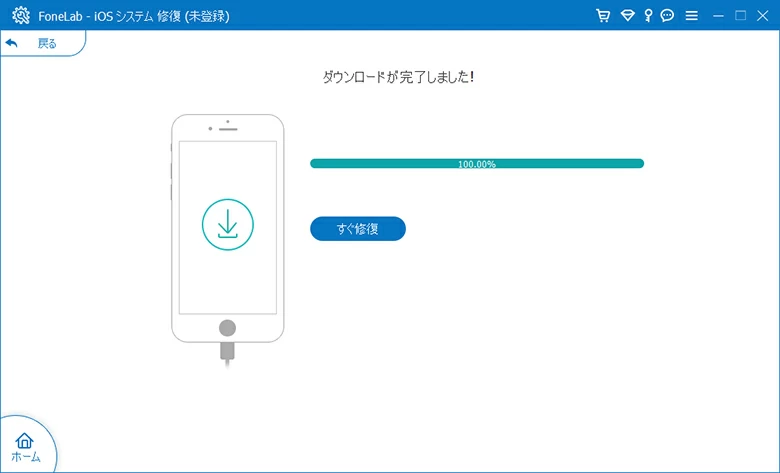
関連記事: iPhoneが動かなくなった理由と修正方法
上記の有効性があると考えられる対策をすべて試しても効果がなかった場合は、iTunesまたはFinderを介して復元する以外に選択肢がないことがあります。これは抜本的な手段であり、その結果として、デバイス上のすべてのメディアとデータが一掃され、新しいiOSまたはiPadOSがインストールされたクリーンな状態になります。
自動的にiPadの電源がオフになり、その後iPadがオンにならない場合にこの方法を採ることに決めたのであれば、事前に完全なデバイスのバックアップを実行してから、次のことを行います。
1. ライトニング ケーブルを使用してデバイスをコンピュータに接続します。
2. 「iPadを復元」をクリックします。
3. 画面の指示に従ってデバイスを復元します。
関連記事:iPad・iPhoneの「support.apple.com/iphone/restore」画面を解除する方法
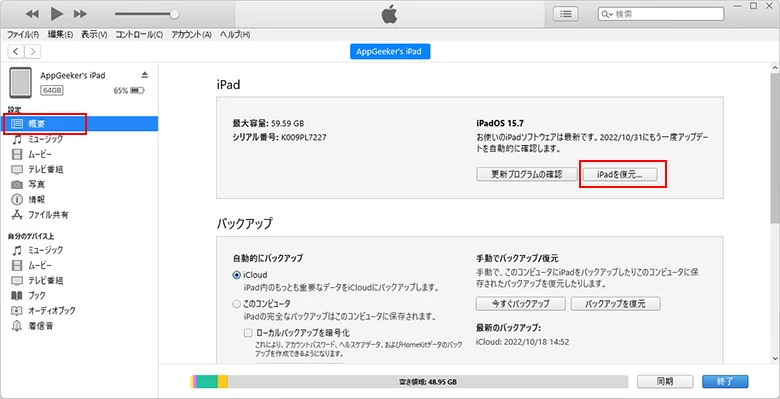
ハードウェアの欠陥により、iPadが常に電源を切ろうとする問題が発生する可能性もあります。数秒考え直して、デバイスが次のような問題に遭遇したかどうかを確認してください。
壊れたデバイスがある場合は、Appleサポートを依頼して、壊れたデバイスで診断を実行する方がはるかに安全です。これらのハードウェアの問題を具体的に処理する方法を示すリンクがいくつかあります:
Apple サポートまたはGenius Barの予約とAppleサポートに連絡する
トラブルシューティング記事を参考:iPhone や iPad でボタンやスイッチが機能しない場合
オンラインでiPad の修理サービスを予約する