- データ復旧
- iOS データリカバリ
- PC / Mac データリカバリ
- ディスク
- Blu-ray プレイヤー
- ファイル転送
- iPhone データ転送
- 修復 & ロック解除
- iOS システム修復
- iPhone ロック解除

AppGeekerの目標は、エンターテインメント、システムの修復、及びデータのより安全かつ効率的な管理など、ユーザーのニーズに合った最適なソリューションを提供することです。
無料でオンライン通話やチャット、会議ができるSkypeは、今や世界中で多くの人に利用されるコミュニケーションツールです。以下ではSkypeの通話を録画したり、録音したりする方法をご紹介します。
Skypeは電話回線を使わずに、インターネットを経由して通話やチャット、さらには時間制限があるもののオンライン会議にも利用することができます。では、この通話を録画・録音するにはどうしたらいいでしょうか。以下ではSkypeに装備されている録画・録音機能の使い方、ならびにその他の録画・録音ツールについて説明します。
Skypeには録画機能が内蔵されてます。通話を録画・録音する手順は以下の通りです。
①Skypeで通話を開始する。
②通話の録画・録音を開始する
・左下の「収録」をクリックします。
・クリックすると記録中を示すメッセージがバナーで表示されます。これは通話中の全員に知らされます。


③通話の録画・録音を終了する
・「録音を停止」ボタンを押すか、通話を切ると同時に録画も終了します。
・録画データがチャット欄に貼り付けられます。
④録画・録音したデータを確認する:その場で内容を確認したければ再生します。
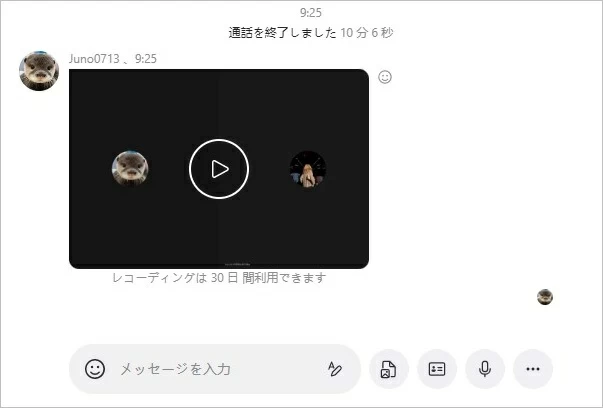
⑤録画・録音したデータをダウンロードする
・通話記録の上で右クリックするとメニューが出てきます。
・「名前を付けて保存」を選択して保存します。
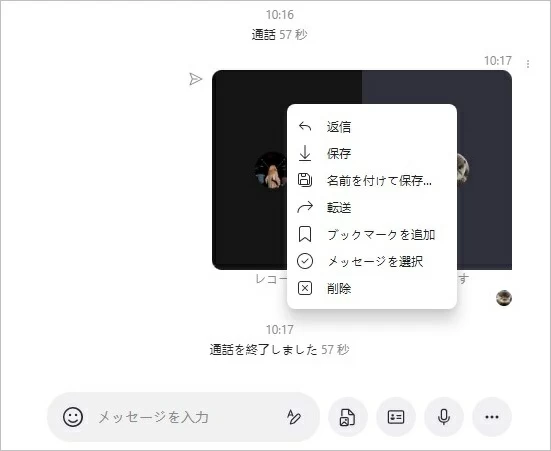
スマホでSkypeの内蔵録画機能を使って、Skypeの通話を録画・録音する手順は、パソコンでの録画と殆ど同じです。以下、Android版の画像を用いて説明します。
①Skypeで通話を開始する。
②通話の録画・録音を開始する
・「録音を開始」をタップします。
・タップすると記録中を示すメッセージが表示されます。これは通話中の全員に知らされます。
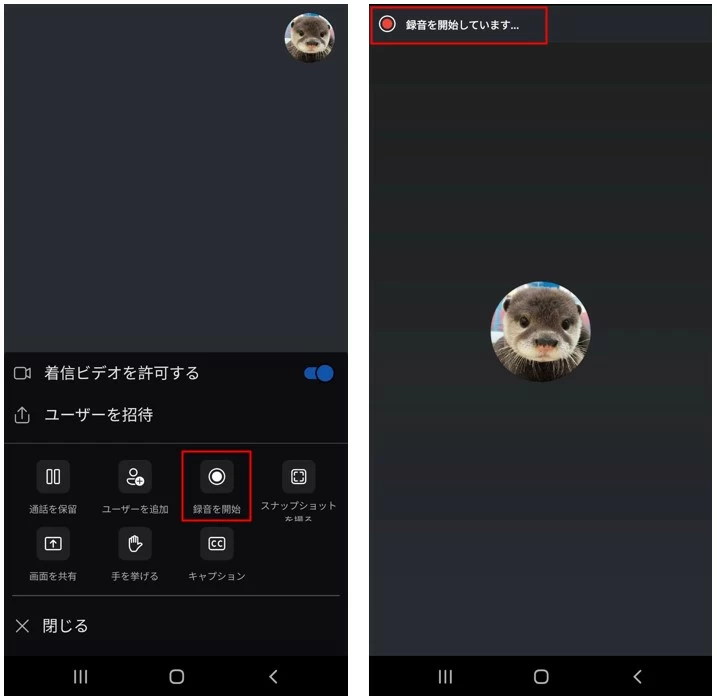
③通話の録画・録音を終了する
・通話を切ると同時に録画も終了します。
・録画データがチャット欄に貼り付けられます。
④録画・録音したデータを確認する
・その場で内容を確認したければ再生します。
⑤録画・録音したデータを保存する
・再生中に左下のマークをタップすると「保存、共有」が表示されます。
・「保存」を選択して保存します。
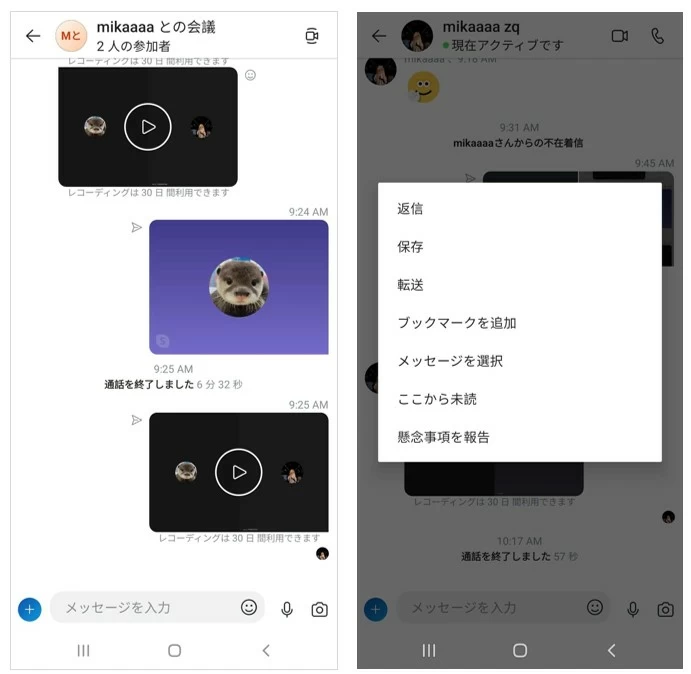
上で紹介したように、Skypeの内臓機能で録画・録音すると、PC(Windows,Mac)でもスマホ(iPhone,Android)でも参加者全員にそのことが知らされます。誰にも知られずに録画・録音したければ、以下のように録画・録音ソフトを使う必要があります。
AppGeeker Screen Recorderは、数回クリックするだけで手軽に自由に画面をキャプチャできる最高の画面録画アプリの 1つで、録画以外にも以下に示す様々な編集機能を搭載していながら、価格も割安で、サイズも約240Mbとコンパクトです。
①録画機能:PC画像とWEBカメラの同時録画が可能です。マイク音声とシステムオーディオの同時録音が可能です。
②編集機能:録画した動画や画像に注釈を付けることができます。マウスカーソルの強調ができます。様々なファイル形式での保存、トリミング、結合、圧縮が可能です。
AppGeeker Screen Recorderでスカイプ通話を録画して保存する手順は以下の通りです。
①Skypeで通話を開始します。
②Screen Recorderを起動して「動画レコーダー」を選択します。

③録画範囲(フル/自定義)、ウェブカメラのON/OFF、システム音のON/OFF、マイク音のON/OFF等を設定します。

④録画範囲が「自定義」の場合は録画範囲(オレンジ破線)を録画画面に合わせます。
⑤「REC」ボタンを押して録画を開始します。
⑥停止ボタンを押すと録画が停止し、プレビューが始まります。
⑦必要に応じて「開始/終了時間」を設定し「トリミング」を行います。
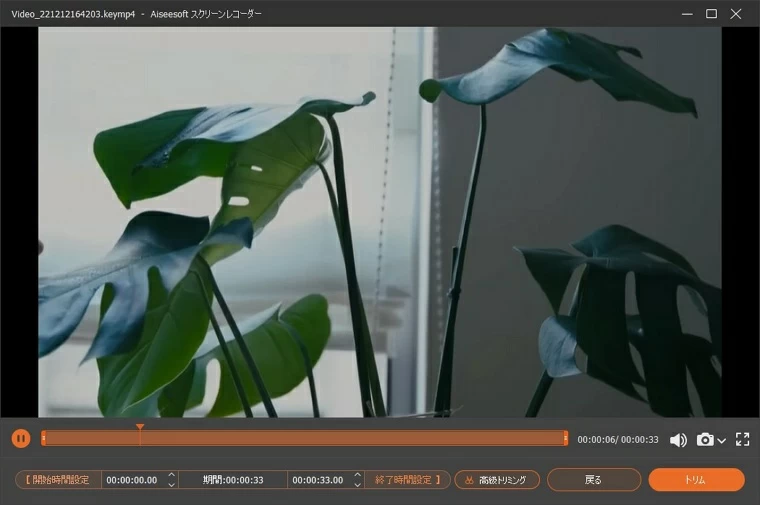
⑧「完了」ボタンを押して保存します。
Skypeの内臓録画機能では、音声だけを録音することはできません。音声だけを録音したい場合は録画した動画から音声を抽出するか、以下のように録画ソフトを用いる必要があります。
①Skypeで通話を開始します。
②Screen Recorderを起動して「音声レコーダー」を選択します。
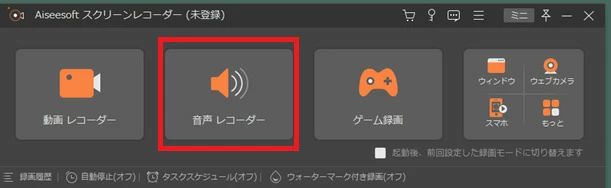
③システム音のON/OFF、マイク音のON/OFF等を設定します。
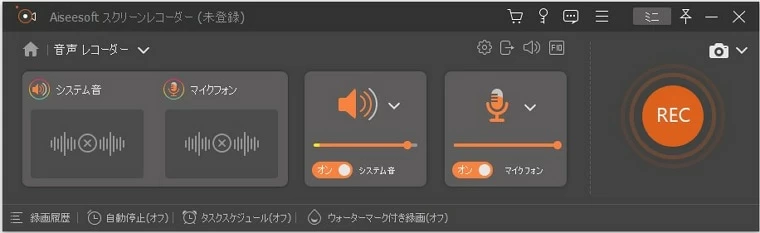
④「REC」ボタンを押して録音を開始します。
⑤停止ボタンを押すと録音が停止し、プレビューが始まります。
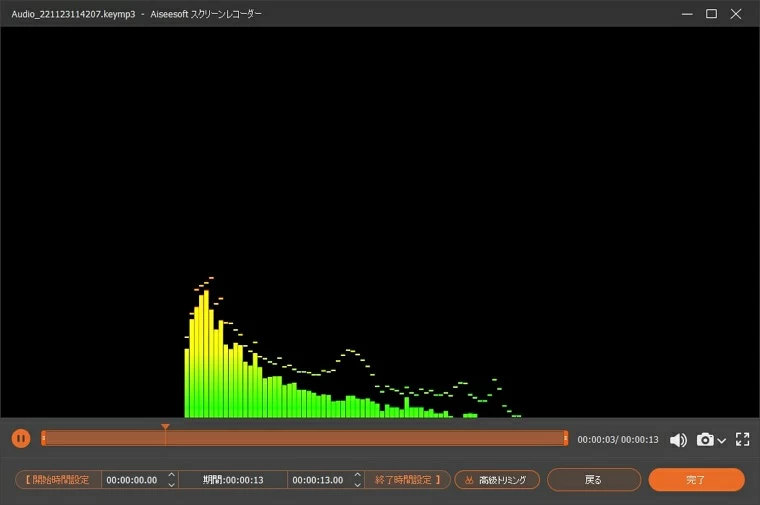
⑥必要に応じて「開始/終了時間」を設定し「トリミング」を行います。「完了」ボタンを押して保存します。
Xbox GamebarはMicrosoft Windows に組み込まれた標準アプリで、その名が示す通り、ゲームを操作したり、録画したりするためのツールですが、Skype通話を録画することも可能です。
ただし、録画するにはPC のビデオカードがIntel Quick Sync H.264 以降などのエンコーダーに対応している必要があります。
Xbox GamebarでSkype通話を録画して保存する手順は以下の通りです。
①Skypeで通話を開始します。
②キーボードで Windowsロゴキーを押しながら「G」を押すと、Xbox Game Bar が開きます。
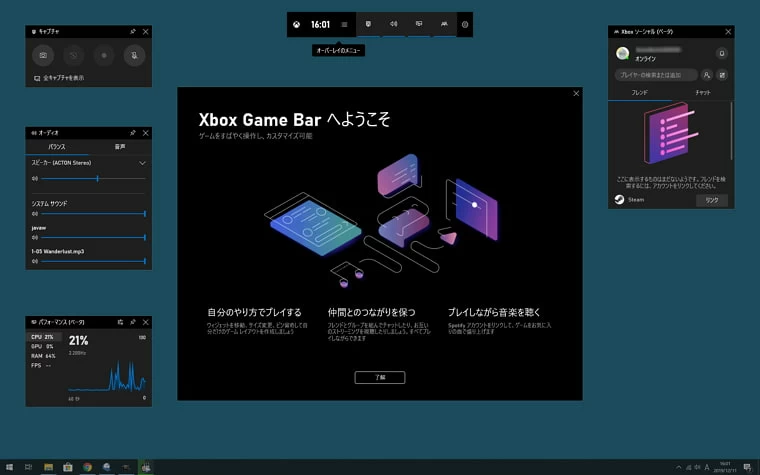
③左から3つ目のキャプチャをクリックするとキャプチャ画面が表示されます。
④ 「録画を開始」 (円形のアイコン) を選んで録画を開始します。
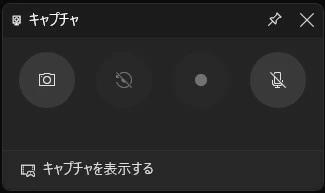
⑤「録画停止」 (正方形のアイコン) を選んで録画を終了します。
![]()
⑥静止画像をキャプチャするには、「スクリーンショットを作成」 (左端のカメラアイコン) を選びます。
⑦録画した動画を編集するには、Xboxボタンを選んで Xbox アプリを開き、「キャプチャ」 を選びます。
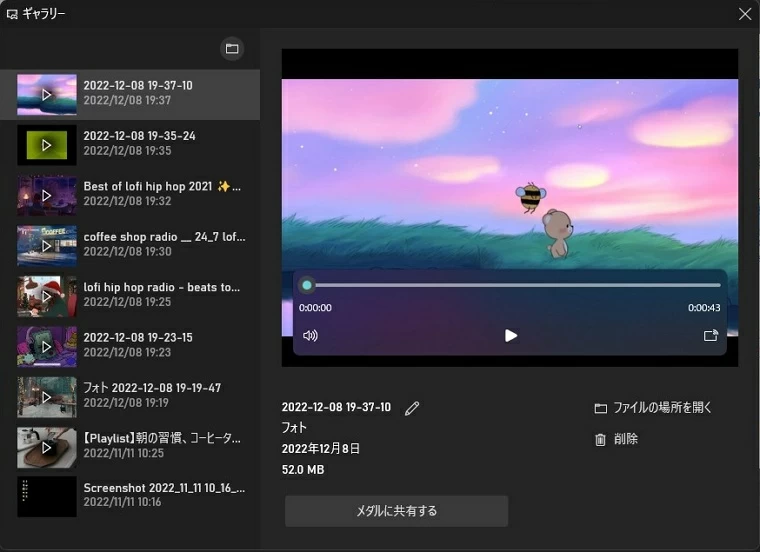
iOS11以降のiPhoneでは、「画面収録」という画面録画機能が標準で搭載されていますので、以下の手順で録画します。
①ホーム画面から「設定」、「コントロールセンター」→「コントロールをカスタマイズ」の順にタップします。
②「カスタマイズ」画面の「コントロールを追加」から「画面収録」を追加します。
③コントロールセンターに「画面収録」が追加されたので、画面収録をタップすると、三秒後に録画が開始します。

Android 11以降、画面録画機能「スクリーンレコード」が標準搭載となり、以下の手順で録画できます。
①画面を上から下へスワイプしてドロップダウンメニューを表示し「スクリーンレコード開始」をタップします。
②録画に音声を入れたい場合は「録音」をON、画面上のタップも記録したい場合は「画面上のタップも記録する」をONにします。
③「開始」ボタンを押すと録画が開始され、画面上に赤いマークが表示されるので、録画したい操作を開始します。
④画面録画を停止したいときは、ドロップダウンメニューの「タップして停止」をタップします。
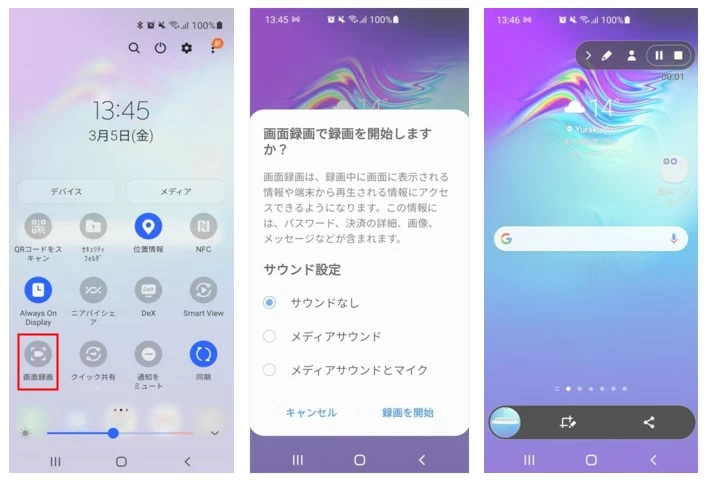
Q1.Skypeから固定電話や携帯に電話できますか?
A1. Skypeから固定電話や携帯に電話することは可能ですが、有料となります。
Q2.Skypeの利用人数に制限はありますか?
A2.無料版Skypeでは、同時接続できるユーザー数は最大25人までです。
Q3. Skypeの録画・録音に時間制限はありますか?
A3.最大録画可能時間は24時間です。
Q4.Skypeの録画・録音のデータはいつまで保存されるのですか?
A4.30日間保存されますので、その間にダウンロードして保存する必要があります。
Skype通話の録画・録音に関して、Skypeに装備されている録画機能の使い方、ならびにその他の録画・録音ツールについて説明しました。Skypeに装備されている録画機能では、メンバーに録画していることが通知されますし、また、録音だけを行うということはできません。そういう場合には、AppGeeker Screen Recorderなどの録画・編集ソフトを使いましょう。