- データ復旧
- iOS データリカバリ
- PC / Mac データリカバリ
- ディスク
- Blu-ray プレイヤー
- ファイル転送
- iPhone データ転送
- 修復 & ロック解除
- iOS システム修復
- iPhone ロック解除

AppGeekerの目標は、エンターテインメント、システムの修復、及びデータのより安全かつ効率的な管理など、ユーザーのニーズに合った最適なソリューションを提供することです。
iPadでパスコードを忘れたり、間違ったパスコードを何度も入力しまい、iPadが"iPadは使用できません"で止まったときの対処法を説明します。
iPadで「iPadは使用できません」というメッセージが表示されるというお問い合わせをいただくようです。同じような理由で使用できなくなるようで、自分自身や子供、または他の人がパスコードを間違って入力した結果です。間違ったパスコードを何度も入力すると、iPad自体が使用できなくなり、次にパスコードの入力を試せるまでの時間が長くなります。これは、iOSデバイスに組み込まれた素晴らしい安全機能です。
もしかしたら、ポケットの中でiPadが点灯してキーロックが作動し、その後使用できなくなっていることに気づかず間違ったパスワードを入力してしまったのかもしれません。あるいは、数週間前に変更したパスコードを覚えておらず、今iPadが「iPadは使用できません」という画面を表示しているのかもしれません。どのような理由であれ、あなたはiPadを使用できなくしてしまい、ロックを解除しない限りパスコードを入力することができなくなってしまったのです。
パスコードを忘れてしまった場合、パスコードなしでiPadにアクセスするために使用できなくなったiPadのロックを解除したい場合、一定の分数が経過するのを待つ必要があります。1分、5分、15分、1時間、またはiPadを工場出荷時の状態に戻す必要があります。
最後に、iPadをリセットすると、デバイスが消去され、パスコードと一緒にデータや設定が削除され、工場出荷時の状態にリセットされる可能性があることに注意してください。iPadが使用できなくなる前にバックアップを取っていない場合、コンテンツや設定を復元することは不可能です。一方、ロック解除のためのパスコードを忘れる前にiPadをバックアップしておけば、リセット後にそのバックアップからiPadを復元することができます。
ここでは、間違ったパスコードを何度も入力して使えなくなったiPadを使用できるようにする方法と、iPadを工場出荷時の状態に戻す方法を3つ紹介します。
パスコードは正しく入力されているはずのに、iPadが使用できないままになっていることがあります。おそらく説明するのが難しい何らかのバグがあったのでしょう。iPadが使えなくなったり、永久に使えなくなったら(iTunesに接続すると「iPadは使用できません」と表示される)、そのままにせず、今すぐ工場出荷時の設定に戻して、使用できるようにしてください。
iPadがロックアウトされ、使用できなくなっている場合、ロックを解除するには、いくつかの方法があります。まず、「iPadを探す」機能がすでにオンになっている場合、iCloudを通じてiPadをリセットします。パソコンや携帯電話のウェブブラウザでiCloudにログインし、リセットを実行することができます。
1. ウェブブラウザでicloud.comにアクセスし、Apple IDとパスワードでiCloudアカウントにサインインします。認証情報を覚えていることを確認してください。
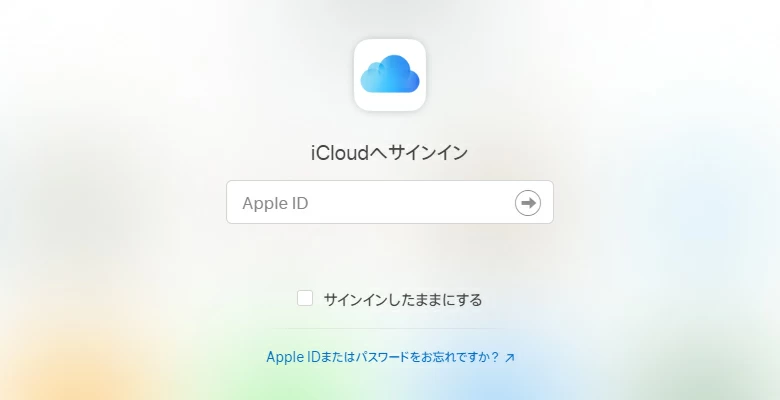
2. ログインしている状態で、「iPhoneを探す」をクリックします。
3. 上部にある「すべてのデバイス」をクリックすると、「iPadを探す」が設定されている場合、使用できないiPadが表示されます。
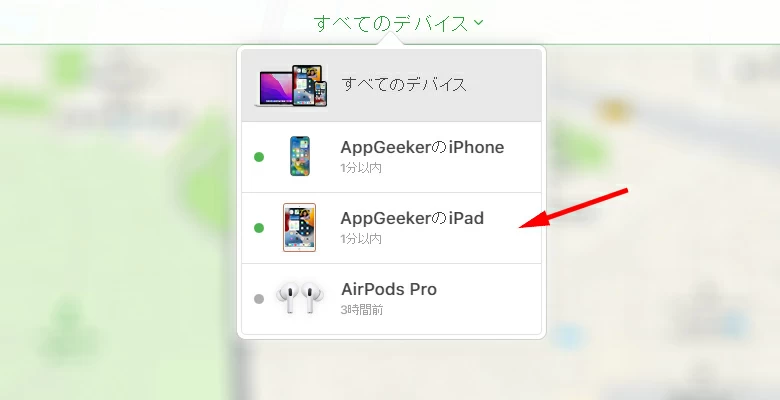
4. ロックを解除するデバイスをクリックし、「iPadを消去」を選択します。
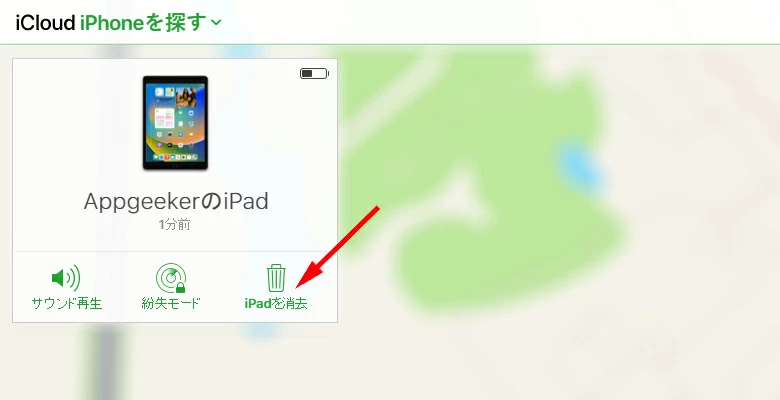
5. ポップアップウィンドウで、「消去」をクリックして確認し、使用できなくなったiPadのリセットを開始します。iPadの画面が点滅し、工場出荷時のリセットプロセスを示すプログレスバーが表示されます。iPadが起動するまで5-7分かかる場合があります。
iPadが使えなくなったらすぐにAppleサポートやApple Storeに行くのではなく、AppleはiPadを工場出荷時の状態にリセットするDIYオプションを提供しています - iPadを強制的にリカバリモードにし、FinderまたはiTunesを使ってiPadとパスコードを消去します。
iTunesやFinderでiPadのバックアップや同期を取ったことがない場合、ファイルを復元することはできません。すべてのデータは消去され、復元することはできません。
まず、iPad(Pro、Air、Mini)の電源をオフにします。
その後、リカバリモードに入ります。使用できなくなったiPadをリカバリモードにすると、FinderまたはiTunesに接続され、その後、パスコードを削除するためにiPadをリセットするように指示されるはずです。
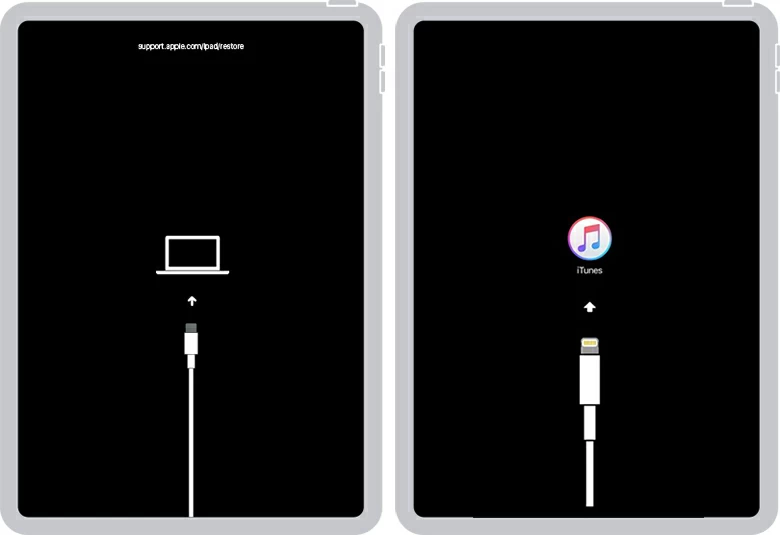
ここで、iPadを工場出荷時の設定状態に戻します。
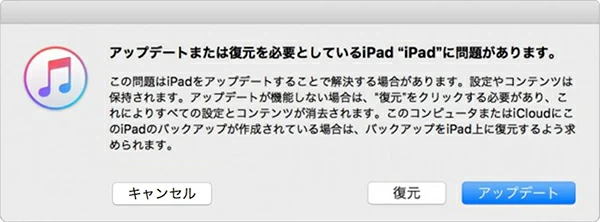
メモ
iPadがリカバリモードで止まり、動作しない場合、次にできることを紹介します:iPhoneが「support.apple.com/iphone/restore」と表示された画面でフリーズした場合
「iPadはパスコードでロックされているため接続できませんでした。iTunesで使用するには、iPadでパスコードを入力してください。」というメッセージが表示されてリカバリモードを使ってロックを解除することができない?心配しないでください。iPhone Unlockerには、使用できなくなったiPadを簡単に消去・リセットし、最終的にiPadのロックを解除する機能がいくつかあるようです。パスコードを入力する必要はありません - iPadが今パスコードを受け付けませんが。
こちらからダウンロードしてください。
1. ツールをインストールし、その後、それを開きます。「パスコード 解除」を選択し、「スタート」ボタンをクリックします。

2. 「iPadは使用できません」の画面が表示されているiPadをアップル社付属のケーブルでパソコンに接続します。接続したまま、その情報を選択し、スタートボタンで確定します。
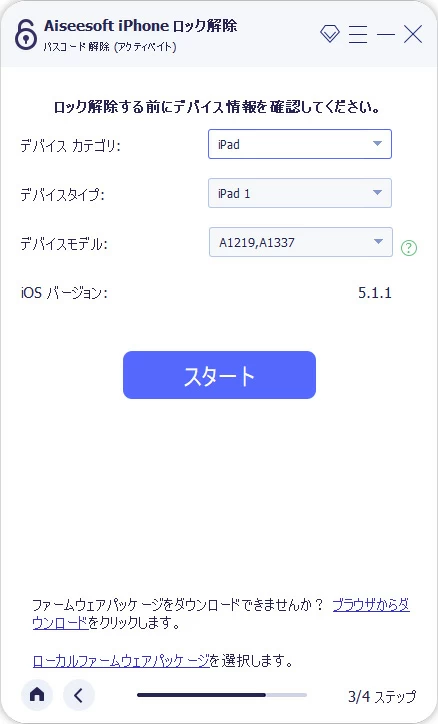
3. このソフトウェアは、お使いのiPadタブレットに最も適したiOSファームウェアをダウンロードします。「iPadは使用できません」と表示されていても、ロックを解除できます。
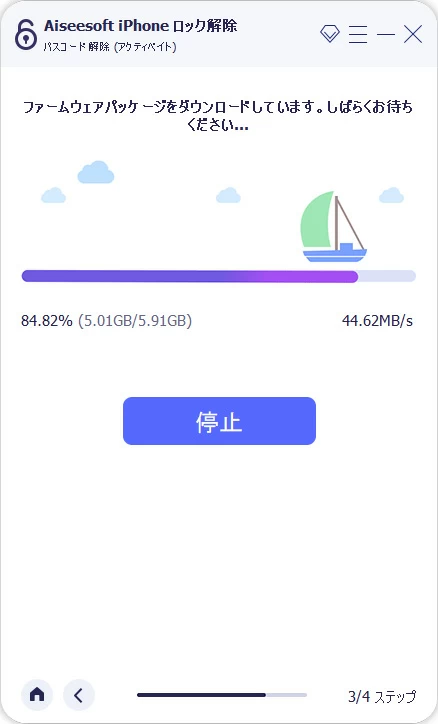
4. ダウンロードが終了したら、画面の指示に従って「0000」を入力してください。この作業を行う前に、注意書きを読んでください。ロック解除ボタンをクリックすると、パスコードが解除されます。プロセスを終了します。かかる時間は、インターネットの速度によります。
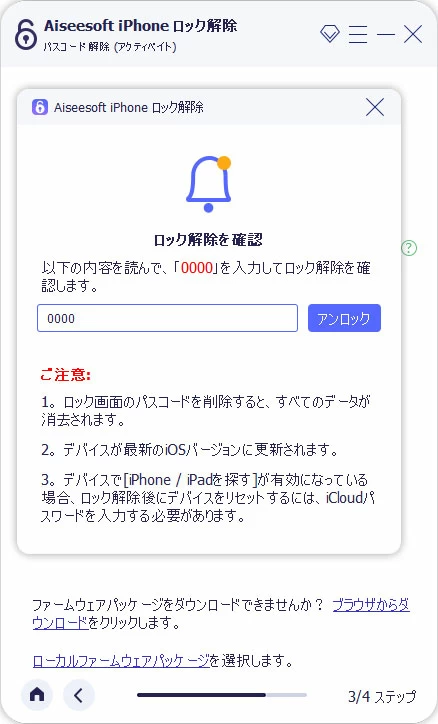
復元後、iPadは使用できるようになり、パスコードは解除されます。デバイスを設定します。バックアップがある場合は、データと設定をiPadに復元します。
iPadが使えなくなったが、全部消さずに使用できるようにしたい!
iPadを工場出荷時の設定状態に戻さなくても、使用できなくなったiPadを使用できるようにすることができます。
少なくとも一度iPadをFinderやiTunesと同期させ、コンピュータにバックアップをとっておく必要があることが判明しました。さもないと忘れたパスコードを解除するためには上記で説明したリカバリモードやiPhone Unlockerを使ってiPadを初期化しなければならなくなります。
ここで、iPadの通常の復元を行います。まず、iTunesの最新バージョンがインストールされていることと、Macマシンが最新の状態であることを確認します。
iPadに同梱されているケーブルを使って、デバイスとMacまたはPCを接続します。MacまたはPCは、以前iPadと同期していたものである必要があります。
Finderを開き、サイドバーからiPadをクリックします。iTunesでは、左上にデバイスのアイコンが表示されます。iPadタブレットがまだ使用できず表示されない場合、iPadのロックを解除するためには、上記の2つのバックアップなしのオプションに戻る必要があります。
次に、「iPadを復元」をクリックして、iPadを工場出荷時の状態にリセットします。設定するまでは、iPadの接続を外さないようにしてください。
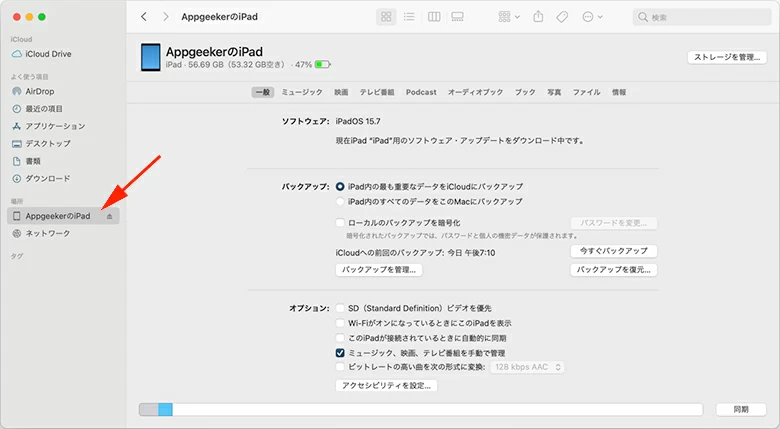
完了すると、「iPadは使用できません」というエラーが消え、ウェルカム画面が表示され、iPadが再起動されます。セットアップアシスタントがiPadのセットアップの全行程を案内します。Appとデータ画面に移動したら、「iTunesバックアップから復元(MacまたはPCから復元)」を選択します。iPadのバックアップを選択し、設定とコンテンツの復元を開始します。すべてを失うことはありません。
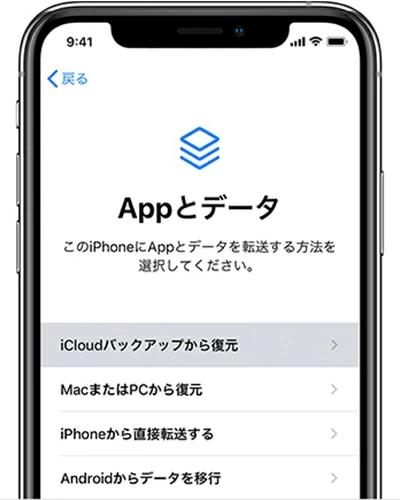
完了です!使用できなくなったiPadはリセットされ、復元されます。パスコードは忘れないようにしてください。また、間違ったパスワードを5回以上入力しないようにしてください。