- データ復旧
- iOS データリカバリ
- PC / Mac データリカバリ
- ディスク
- Blu-ray プレイヤー
- ファイル転送
- iPhone データ転送
- 修復 & ロック解除
- iOS システム修復
- iPhone ロック解除

AppGeekerの目標は、エンターテインメント、システムの修復、及びデータのより安全かつ効率的な管理など、ユーザーのニーズに合った最適なソリューションを提供することです。
iPhoneに「iTunesに接続」というメッセージが表示された時、問題を回避することはできないのでしょうか?ここでは、iPhoneが使えなくなってしまった時の直し方のポイントをご紹介します。
パスコードはiPhone上でゲートキーパーとしての役割があり、あなたの携帯を盗み見しようとする人たちからデバイスを守ります。あなたの子供を含めて 、あなたのiPhoneのロックを解除したい人は、画面上に正しい4〜6桁のパスワードを入力する必要があります。
これは、あなたのデータを安全に保つために最適な方法です。しかし、パスコードを忘れて何度も試行錯誤を繰り返すと、「iPhoneは使用できません。○分後にやり直してください。」というメッセージが画面に表示されます。最も厄介なのは、何度も試しすぎて「iPhoneをiTunesに接続してください」というエラーが出て、iPhoneが永久にロックされてしまうことです。
Appleのサポートページには、このようなエラー出た場合に、iPhoneをiTunesに接続して工場出荷時の状態に戻すための公式マニュアルがあります。ここでは、信頼性の高いiPhone Unlockerアプリを含め、使用できなくなったiPhoneのロックを解除し、iTunesに接続して再び使えるようにするためのヒントやポイントを集めました。
画面に表示されるエラーメッセージは、パスコードを間違えた回数によって異なります。最初は、1分から1時間の間、再試行を促すシンプルなメッセージが表示されます。パスコードを10回間違えるとiPhoneがロックされ、iTunesに接続するよう要求されます。
一般的には、パスコードを何度も間違えて入力すると、iPhoneが使用できなくなります。デバイス内の個人情報を保護するために、Appleは不正アクセスに備えてデバイスをロックします。パスコードの入力間違いが多いほど、タイムアウトがどんどん長くなり、最後にはiPhoneが使用できなくなりiTunesに接続するように言われます。
パスコードを間違えていなかったのに、なぜかiPhoneが使用できなくなった場合には不思議に思うかもしれません。ここでは、考えられる理由をいくつか紹介します。
1. ポケット内での摩擦によるもの。iPhoneをポケットに入れた時、画面がまだ反応することに気づかないことがあります。歩いているうちやあなたの動きによって、iPhoneが何回も足にこすりつけられて、誤ってパスコード入力画面が起動され、ランダムに何回も数字が入力されてしまうことがあります。その結果、iPhoneがロックされてしまうのです。
また、新着通知によって画面が起動し、歩いている時にポケットの中で誤ったパスコードが入力されることもあります。
2. 人為的な操作によるもの。iPhoneはあなたの見えないところに置いてありましたか?もしかしたら、誰かがパスコードを何度も推測して、あなたのデバイスのロックを解除しようしているのかもしれません。あなたの子供が携帯電話を触りたがって、何回も好き勝手に誤ったパスコードを入力し、最終的にあなたのiPhoneを使用できなくさせてしまう、なんてこともあるかもしれません。
この場合は待つしかありません。画面に記載されている時間が経ったら、正しいパスコードを慎重に入力して、使用不可になったiPhoneのロックを解除します。再度誤った数字をタップすると、新たなタイムアウトを示す別のエラーが表示されますので、ご注意ください。
その場合は再び待つ必要があります。バカバカしいと思うかもしれませんが、これがAppleのパスコードセキュリティに対する考え方です。タイムアウトの間も緊急通報サービスは利用できます。
1分でも5分でも15分でも、あるいは1時間でも待つことは問題ないはずです。正しく入力しさえすれば、iPhoneのロックが解除され、すべてが元通りになります。しかし、誤ったパスコードを入力し続けてしまうと、最終的にiOS 14では「iTunesに接続」や「コンピューターに接続」というメッセージが表示され、iPhoneから永久にロックアウトされることになってしまいます。
朗報なのは、Appleは忘れたパスコードを削除し、デバイスを再び復活させるオプションを提供していることです。
使用できないiPhoneを直すには、iTuneずsとFinderを使う方法、iPhoneロック解除ソフトを使う方法、iPhoneを探す機能を使う方法の3つが主な選択肢となります。いれの方法でも、iPhoneを工場出荷時の状態にリセットし、すべてのデータや設定を消去します。最近のバックアップがある場合には、そこからデータを復元することができます。
使えなくなったiPhoneをiTunesまたはFinderに接続して復元するには、使用可能なコンピューターがあることを確認してください。ない場合は、友人にノートパソコンを借りてください。
ステップ1:iPhoneがコンピューターに接続されていないことを確認する
このステップでこれをやっても、パソコンはiPhoneを認識しません。
ステップ2:リカバリーモードにする
iPhone 8またはそれ以降のモデルをお使いの場合:
1. 電源オフのスライダーが表示されるまで、サイド(電源、スリープ/スリープ解除とも呼ばれます)ボタンとボリュームアップ(音量を上げる)またはボリュームダウン(音量を下げる)ボタンのいずれかを押し続けます。
2. スライダーを右側にドラッグして、iPhoneの電源が切れるのを待ちます。
3. 次に、サイドボタンを押したまま、電源が切れたiPhoneをコンピューターに接続します。
4. iTunes(またはFinder)がリカバリーモードのiPhoneを認識するまで、サイドボタンを押し続けてください。

iPhone 7またはiPhone 7 Plusをお使いの場合:
1. 電源オフのスライダーが表示されるまで、サイドボタンを長押しします。
2. スライダーを右にスワイプして、iPhone がシャットダウンするのを待ちます。
3. ボリュームダウンボタンを押しながら、iPhoneをUSBケーブルでコンピューターに接続します。
4. リカバリーモードの画面が表示されたら、ボリュームダウンボタンを離します。
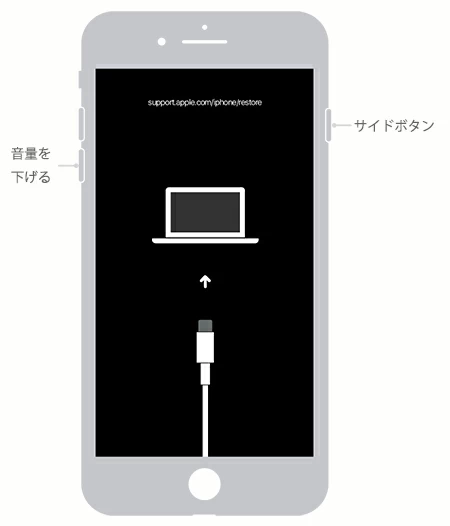
iPhone 6sまたはそれ以前のモデルをお持ちの場合:
1. サイド(またはトップ)ボタンを長押しし、「スライドして電源オフ」バーが表示されるまで待ちます。
2. iPhoneの電源をオフにします。
3. リカバリーモードの画面が表示されるまでホームボタンを押しながら、iPhoneをパソコンに接続する。
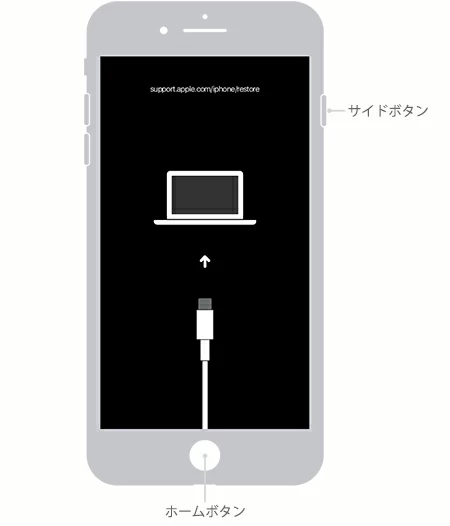
ステップ3:パソコンまたはMacでiPhoneの位置を確認する
macOS Catalina以来、Appleは同期、バックアップ、および復元タスクを処理するためにFinderアプリを使用しています。Windowsでは、iTunesですべてを行います。
Catalinaまたはそれより新しいmacOSバージョンが入っているMacの場合
MacでFinderアプリを開き、Finderウィンドウのサイドバーの「場所」の下にiPhoneが表示されるはずです。デバイス名をクリックして選択します。
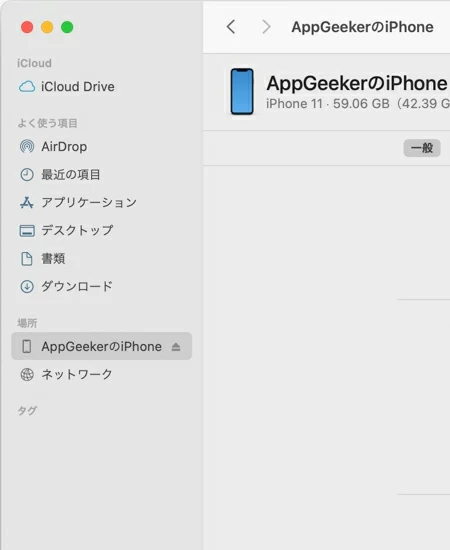
Mojaveまたはそれ以前のバージョンのmacOSが入っているMacの場合
MacでiTunesを開き(最新バージョンであることを確認してください)、ウィンドウの左上隅にあるiPhoneのアイコンを選択します。
Windowsが入っているパソコンの場合
iPhoneがiTunes for Windowsで検出されたら、プログラムウィンドウの左上隅にあるデバイスのアイコンをクリックします。
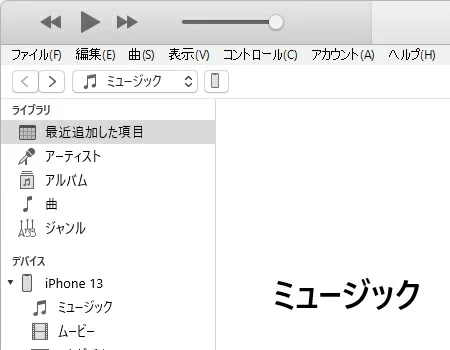
ステップ 4: iPhoneを工場出荷時の設定に復元する
デバイスを選択したら、iPhoneをアップデートまたは復元するオプションが表示されるはずです。「Restore」(復元)をクリックして続行します。
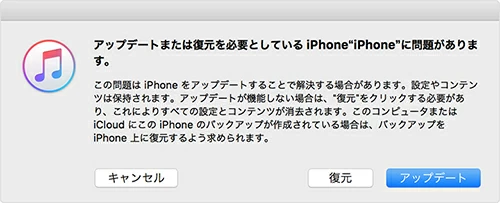
コンピューターが公式サイトから最新のiOSソフトウェアをダウンロードし、使用不能になったiPhoneを復元する作業を開始します。これには数分かかる場合があります。ダウンロードに15分以上かかる場合、デバイスがリカバリーモードを終了する場合があります。その場合は、iPhoneの電源を切り、もう一度上記の手順を繰り返して、リカバリーモードに入る必要があります。
すべてのデータと画面のパスコードを含む、iPhoneが完全に消去されるのを待ちます。
ステップ5:iPhoneをセットアップし、バックアップから復元する
セットアップするために、iPhone上でプロンプトを確認してください。途中で、最近のバックアップでiPhoneを復元するためのオプションが出てきます。
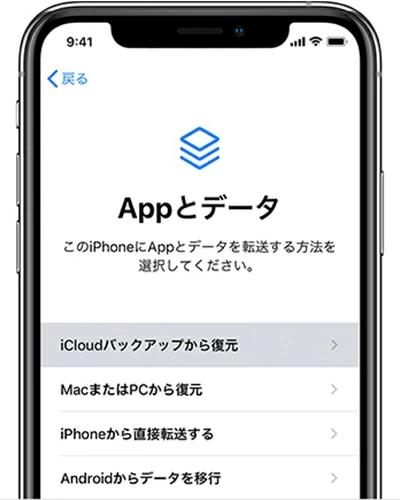
iTunesに接続しても、使用不能になったiPhoneを直せなかったり、または復元しようとしてもコンピューターがiPhoneを認識しませんか?安心してください、あなたは一人で戦っていません。そこで、iPhone Unlockerの出番です。
iPhone Unlock アプリは Apple iOSデバイス用のロック解除アプリで、画面のパスコードを忘れた場合、iPhone、iPad、iPodのどのモデルでも素早くロックを解除することが可能です。パスコードを解除するだけでなく、iCloudのアクティベーションロックやスクリーンタイムのパスコードを数クリックでリセットすることも可能です。
iPhone Unlockerも例外ではありませんが、無効になったiPhoneのロックを解除するためにはどのような方法であっても、デバイスを工場出荷時にリセットするプロセスが含まれ、すべてのデータを失うことに留意してください。もしバックアップのデータがある場合には、後で直近のバックアップからデバイスを復元することができます。
1. iTunesに接続するように表示されたiPhoneをコンピューターに接続してください。iTunesを開く必要はありません。
2. デスクトップからiPhone Unlockerを起動し、「パスコード 解除」を選択します。
3. デバイス情報をよく確認してからクリックをして、iOSソフトウェアをダウンロードしてください。
4. プログラムがiPhoneを工場出荷時の設定に復元する旨のメッセージが出ますので、「0000」を入力します。
5. 「アンロック」をクリックすると、ロックが解除されます。

このアプリは、デバイスを高速でリセットできます。完了したら、指示に従って初めて買った時のようにiPhoneをセットアップしてください。覚えられる新しいパスコードを作成することを忘れないでください。
iTunesに接続するように表示された時にiPhoneを直すもう一つの簡単な方法は、iCloudの「iPhoneを探す」という機能を使用することです。これは、iTunesに接続するコンピューターを持っていない人、またはiTunesやコンピューターなしで無効になったiPhoneをリセットしたい人にはとても便利です。
ここでは、「iPhoneを探す」を使ってどのようにやるのかを紹介します。
1. 友人のノートパソコンや他の携帯電話を使って、ウェブ上のiCloudアカウントにログインします。
2. ログインした後、「iPhoneを探す」をクリックします。
3. 上部にある「すべてのデバイス」から消去したいiPhoneを選択します。
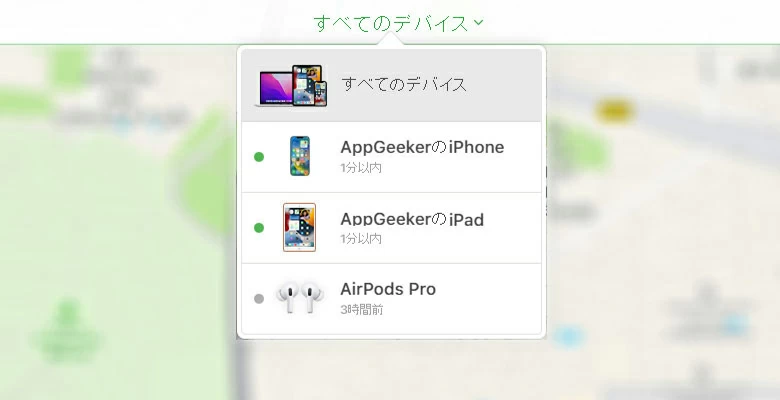
4. 「iPhoneを消去」をクリックします。
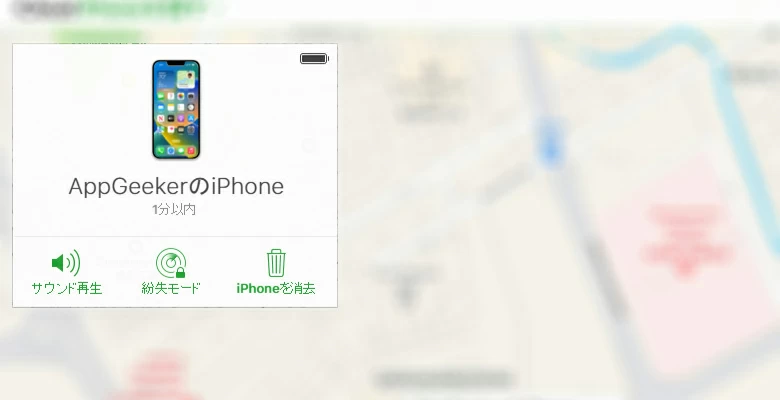
使用できなくなったiPhoneが消去され、再び起動するとセットアップの手順を案内してくれます。必ず、以前作成した直近のバックアップからiPhoneを復元してください。
通常、iPhone が使用できなくなった場合、iTunesプログラムは接続時にデバイスを正常に認識することができません。iPhoneをiTunesに接続できない場合は、次のことを行ってください。
すべて失敗した場合には、この記事で紹介したiPhone UnlockerかiCloudを使ってみてください。
使用不能になったiPhoneをiTunesに接続したくない理由は色々あるかもしれません。幸いなことに、この問題に対処するために、iPhone UnlockerとiCloudという代替対処法があります。
コンピューターがない場合は、別のスマホやタブレットを使ってiCloudにログインをしてiPhoneをリセットできるかもしれません。iPadを持っていますか?「iPhoneを探す」アプリを使って、ロックされたiPhoneを工場出荷時状態にリセットできます。
それは誤った入力回数に応じて表示されるエラーメッセージによります。
A. もし「○分後にやり直してください」というカウントダウンが表示されたら、あなたはラッキーです。タイムアウトが終了するまで待って、正しいパスコードを入力すれば、iPhoneのロックを解除することができます。または、エラーメッセージのとおりに、デバイスをiTunesに接続し、パスコードを入力し、「iPhoneを復元」をクリックします。復元を行う前に、必ず「バックアップ(B)」を選択してください。こうすることで、後でバックアップから復元することができます。
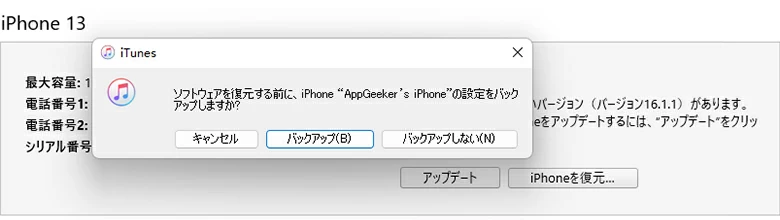
B. 画面に「iPhoneは使用できません iTunesに接続」というエラーが表示された場合、iPhoneを工場出荷時にリセットしないと、パスコードを入力しても復元できません。
一部のユーザーによると、コンピューターに接続する際に、「iPhone“[iPhone名]”がパスコードでロックされているため、iTunesはこのiPhoneに接続できませんでした」というエラーメッセージが出ることがあるそうです。
簡単なのはパスコードを入力してiPhoneをiTunesに表示させ、バックアップと復元を行うことです。パスコードを忘れた場合、無効になったiPhoneをリセットする唯一の方法は、リカバリーモードにして(上記のオプション1を参照してください)、新たにiOSの再インストールを行うことです。ただし、これによってデータはすべて消去されます。
今後、パスコードを忘れてiPhoneのロック解除ができなくなることを避けるために、いくつかの対策を挙げてみました。
1. 自分にとって、より覚えやすいパスコードを設定する。必要であれば、紙やメモにパスワードの手がかりとなるものを書き留めておくと良いでしょう。
2. また、Touch IDやFace IDを追加設定することで、4桁または6桁のパスコードを入力してiPhoneをロック解除する手間を省くこともできます。「設定」>「Touch IDとパスコード」(新しいモデルの場合は「Face IDとパスコード」)と進み、画面の指示に従って設定することができます。
3. Appleは、パスコードの入力を10回連続で間違えると、iPhoneのすべてのデータを完全に消去する隠し機能をiPhoneに搭載しています。極論を言えば、この機能を使えば、個人データを盗み見されることから守ることができます。これを実行する前には慎重に考えてから行ってください。
オプションをオンにするには、「設定」>「Touch IDとパスコード」(または「Face IDとパスコード」)と進み、パスコードを入力して下までスクロールし、「データを消去」のトグルを切り替えてオンにします。
4. みなさんにもポケット内での誤作動によって使用不能になった経験があるかもしれません。設定にいくつか手を加えることで、ポケットに入っているiPhoneが意図せずに使用不能になってしまう可能性を最小限に抑えることができます。「設定」>「ディスプレイと明るさ」>「自動ロック」と進み、30秒後に自動的に画面がオフになるように設定します。また、「手前に傾けてスリープ解除」オプションもそこでオフにしておくことをお勧めします。さらに、「設定」>「アクセシビリティ」>「タッチ」で、「タップしてスリープ解除」をオフにすることをお勧めします。
5. また、定期的にデータをバックアップすることも忘れないようにしましょう。パスコードを忘れてしまい、iPhoneはiTunesに接続できませんと表示されても、デバイスをリセットすれば、データを復元することができます。