- データ復旧
- iOS データリカバリ
- PC / Mac データリカバリ
- ディスク
- Blu-ray プレイヤー
- ファイル転送
- iPhone データ転送
- 修復 & ロック解除
- iOS システム修復
- iPhone ロック解除

AppGeekerの目標は、エンターテインメント、システムの修復、及びデータのより安全かつ効率的な管理など、ユーザーのニーズに合った最適なソリューションを提供することです。
古いiPhoneを使わなくなって、デバイスのデータを削除したい時にはどうすればいいのでしょうか?ここでは、iPhoneのデータを、設定、iCloud、iTunesで削除する方法をご紹介します。
長年使っていた iPhone をもうこれ以上使わなくなったとしたら、あなたならどうしますか?そのような場合、さまざまな手段があると思います。古くなった iPhone をオンラインで売ってお金にするか、下取りして新しい機種を割引価格で購入するか、もしくはチャリティーに寄付するという方法もあります。
このような場合、どのような手段を取るにしろ、iPhoneのデータを削除し、工場出荷時の状態まで戻す必要があります。この時、あなたのプライベートな情報や、アプリのデータ、設定、メディアファイルなどは、全て完全に削除し、間違った用途に使われないようにしなければいけません。
例えば、iPhoneの設定画面で、簡単な手順で全てのデータを消去する事ができます。それ以外の方法を使いたいなら、iCloudの「iPhoneを消去」機能や、iTunesに含まれている「iPhoneを復元」機能を使用して、データの削除をする事ができます。画面解除のパスワードを忘れた場合は、iPhone Unlockerをチェックしてみましょう。
ここでは、iPhoneの「設定」やiCloud、iTunes(macOS 10.15以上のFinder)を使用してデータを削除する方法や、新しくiOSを再インストールする方法をご紹介します。
Appleは、iPhoneのデータ削除を簡単に行えるように設定していますが、どのような方法でデータを削除するのであれ、携帯のデータのバックアップを更新しておきましょう。そして、重要なデータ全てが、そのバックアップの更新で適切に保存されているかどうか確かめてから、iPhoneのデータを削除しましょう。そうすれば、万が一の場合に、必要なデータを復元する事ができます。
Appleは、iPhoneのバックアップサポートも提供しています。以下の手順によって、デバイス本体で、iCloudにデータをバックアップする事ができます。
1.iPhoneを家庭内のWi-Fiネットワークに接続し、コードを用いて電源に接続してください。
2.ホーム画面の「設定」アイコンを押してください。
![]()
3.スクリーン上部の「Apple IDカード」を選択してください。
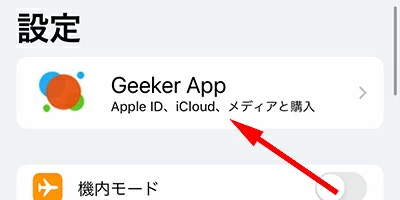
4.「iCloud」をタップしてください。
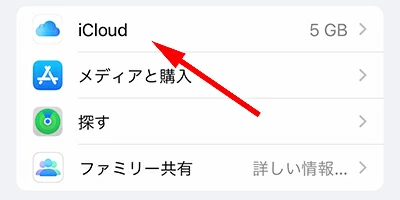
5.画面をスクロールして、「iCloudバックアップ」を見つけたら、それをタップしてください。
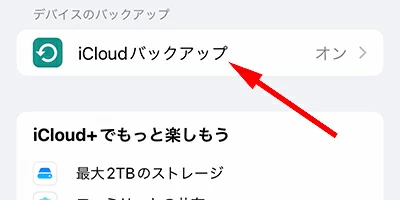
6.バックアップの画面で、スイッチをONにして「iCloudバックアップ」を有効化してください。
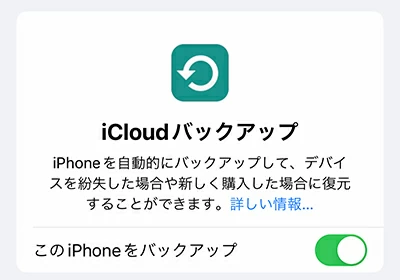
7.「今すぐバックアップを作成」を押してください。
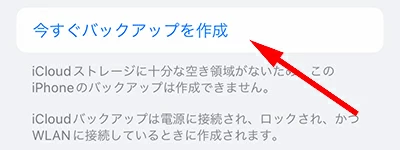
これでバックアップのプロセスが始まります。あなたの必要なデータ全てが、iCloudのサーバーに自動的にバックアップされます。
メモ
このようにして、デバイスのデータを安全に保存する事ができたなら、携帯のデータを削除するための手順を行い、工場出荷時の初期状態に戻しましょう。このプロセスは、Apple製品では長年同じ手順で行う事ができるようになっており、iPhone5sのユーザーでもiPhone12のユーザーでも、同じ方法が使えます。
iPhoneを正常に削除し、データの残っていないクリーンな状態にするためには、スクリーンパスコードとApple IDパスワードを入力し、「iPhoneを探す」の機能を無効化し、アクティベーションロック(Activation Lock)を解除するようにセットアップする必要があります。
その際には、私達の「パスコードを使わずにiPhoneを工場出荷時の状態に戻す方法」という記事が参考になるかもしれませんので、気になる方はチェックしてみてください。
iPhoneのデータを削除するためには、以下の手順に従ってください。
1.ホーム画面で「設定」をタップします。
![]()
2.「一般」を選択します。
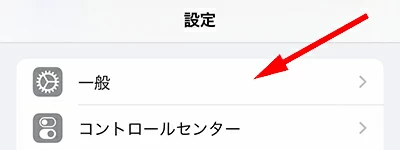
3.下にスクロールして「転送またはiPhoneをリセット」をタップします。
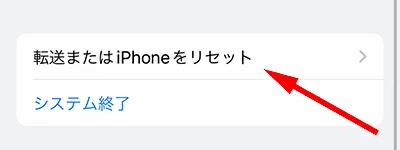
4.リセットのページを開いたら、「すべてのコンテンツと設定を消去」を押して、iPhoneのデータを消去します。
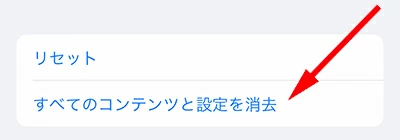
「すべてのコンテンツと設定を消去」を使用して、iPhoneの全てのデータを削除します。
その前の段階でiPhoneのバックアップをしていなかった場合、iCloudにバックアップを作成するかどうかを尋ねるメッセージが表示され、iPhoneを完全に消去する前に、このオプションでアプリのデータを保存する事ができます。
このメッセージを無視して「続ける」を選択する事もできます。すると、プライベートなファイルとコンテンツをiCloudにアップロードするか、いますぐにデータを削除するか、どうしますか?というメッセージが表示されます。これは、バックアップをする最後のチャンスなので、見逃さないようにしましょう。このプロセスが終了すると、これ以降データの復元は出来なくなってしまいますので、注意しましょう。
5. iPhoneにあるものが必要な物の場合、「アップロードしてから消去」する事をおすすめします。それ以外の場合は、「今すぐ消去」を選択してください。

6.パスコードの入力を求められた場合は、入力してください。それから、「iPhoneを消去」を選択してください。確認のメッセージが表示されるので、もう一度ボタンを押してください。
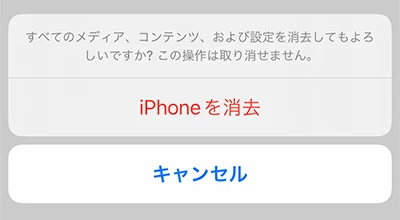
「iPhoneを消去」は何を意味しているのか
7.画面を進めて、Apple IDパスワードを入力してください。メッセージで促された場合は、「アクティベーションロック」と「iPhoneを探す」の機能をオフにしてください。
8.iPhoneが完全に消去され、iOSが再インストールされるまで数分お待ちください。iPhoneの電池が切れそうな時は、電源に接続し、リセットと再インストールのプロセスが中断しないようにしてください。
9.終了です!これで、全てのデータを削除する事ができました。iPhoneは、初期状態に戻っており、設定を開始するための「こんにちは」というメッセージが表示されているはずです。
このように、「設定」から「すべてのコンテンツと設定を削除する」を使う方法が、最も簡単で手早くiPhoneを削除する方法です。しかし、この他にも方法はあります。iCloudを使うものとiTunesを使う方法です。
Appleは、iCloud.comに「iPhoneを探す」という機能を搭載しており、iPhoneをなくしたり、盗まれたりした時に、遠隔で全てのデータを削除する事ができるようになっています。この機能は、iPhoneのデータを削除したい時にも使用する事ができます。
1.まず、iCloud.comにアクセスし、あなたのアカウントでログインします。
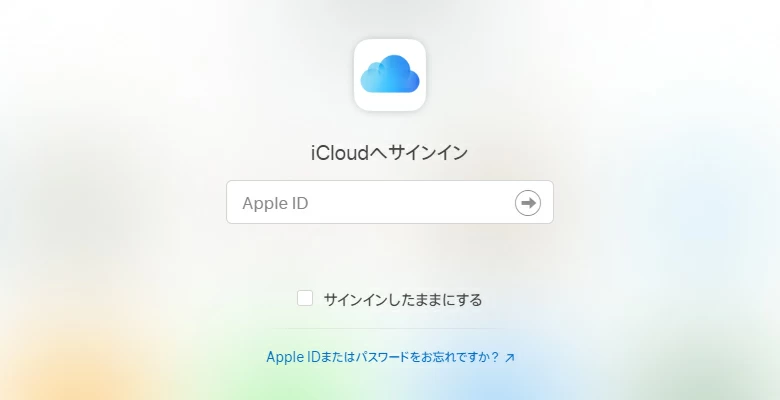
iCloudにサインインしてiPhoneを探します。
2.iCloudのメニュー画面が表示されたら、下部右側にある「iPhoneを探す」を選択します。
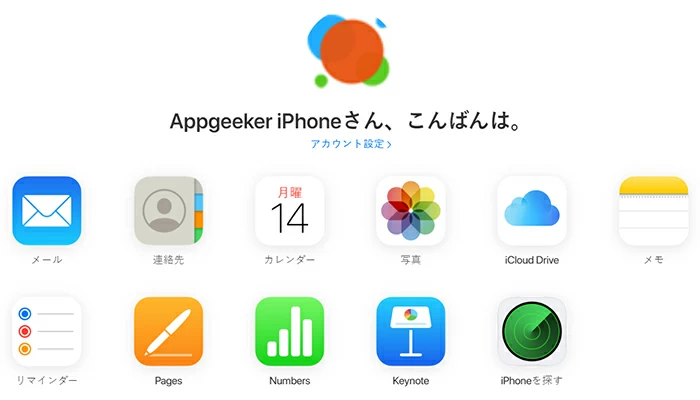
「iPhoneを探す」を選択してiPhoneの位置を特定します。
3.次のページで、「すべてのデバイス」の中から削除したいiPhoneを選択します。
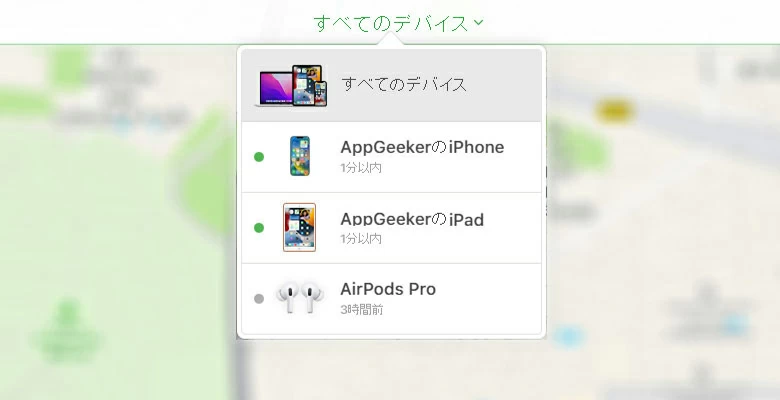
もし他にも所有しているApple製品が表示されていたら、削除したいiPhoneを選択します。
4.「iPhoneを消去」を選択します。もしそのiPhoneがインターネットに接続されていれば、何も残さずに素早く削除されるはずです。
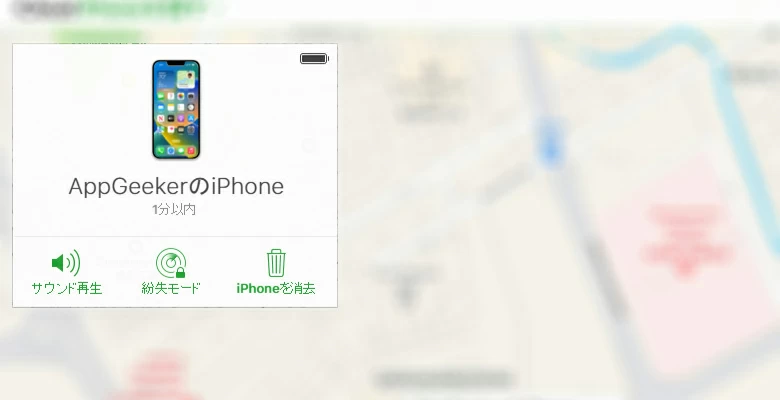
「iPhoneを消去」を選択し、動作の確認を行います。
iPhoneの画面が暗転し、再び点灯したら、消去の手順は完了です。全く新しいデバイスとして使用する事ができるでしょう。
この他にも、パソコンのiTunesやFinderを使用して、iPhoneを削除したり、iPhoneに新規のiOSを再インストールするのも、簡単な方法です。Appleは、ユーティリティーフォルダに個別に「iPhoneを復元」機能を搭載しています。そのため、近くにMacやPCを持っているかどうかは関係がありません。iPhoneをコンピューターに接続するだけで、消去を行う事ができます。
1.一度端末を接続したら、iTunesは自動的に開きます。もし開かなかったらiTunesのアイコンをダブルクリックして手動で開きましょう。iPhoneが認識されたら、上部左側に表示されますので、デバイスのアイコンをクリックしましょう。
![]()
iPhoneが接続されたら、アイコンをクリックしましょう。
2.概要ページが表示されたら、右枠を見てみると、iPhoneの現在のiOSのバージョンを見る事ができます。iPhoneからデータを削除し、新規の状態でスタートしたいのなら、「iPhoneを復元」をクリックしましょう。
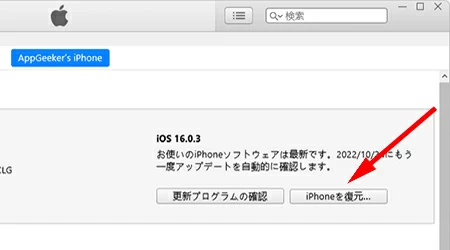
「iPhoneを復元」を選択して、手順に従い、iPhoneを工場出荷時の状態に戻しましょう。
3.iCloudの設定で「探す」を停止するように指示が出たら、iPhoneをアンロックし、それを停止してください。
1.一度接続したら、Finderの左側メニューからiPhoneを選択します。「場所」の下に表示されています。
2.一般タブで、「iPhoneを復元」を選択し、手順に従ってデバイスをリセットしましょう。
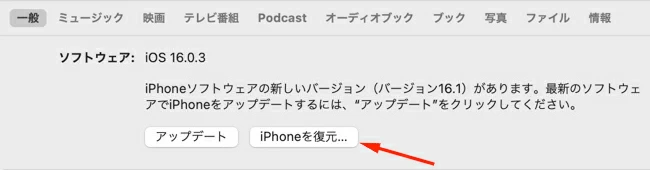
FinderでiPhoneをリセットする
パスコードを忘れたり、デバイスを使用できない状態になった時に、データの削除を考えた事はあるでしょうか?そのような場合でも、対処する方法はあります。それにはiPhone Unlockerが便利です。この実用的なソフトには、あらゆるタイプのパスワード解除ツールがまとめて搭載されており、忘れてしまったパスワードやパスコードを消去し、使用不能になっていたiPhoneをアンロックして、再び使えるようにする事ができます。
このツールは、とてもシンプルで分かりやすい表示形式を採用しており、初心者にも上級者にも最適なツールです。この製品があれば、iPhoneのデータの削除や復元といった作業がより簡単に行えるようになるでしょう。
iPhoneを完全に消去する基本的な手順は、以下のようになっています。
1.コンピューターにデバイスを接続し、このツールを起動する。
2.「パスコードを解除」を選択する。
3.選択肢が複数ある場合、消去したい携帯を選択する。
4.iOSのファームウェアをダウンロードする。
5.「アンロック」をクリックし、消去プロセスを開始して初期化する。
