- データ復旧
- iOS データリカバリ
- PC / Mac データリカバリ
- ディスク
- Blu-ray プレイヤー
- ファイル転送
- iPhone データ転送
- 修復 & ロック解除
- iOS システム修復
- iPhone ロック解除

AppGeekerの目標は、エンターテインメント、システムの修復、及びデータのより安全かつ効率的な管理など、ユーザーのニーズに合った最適なソリューションを提供することです。
この記事ではPS5内蔵の録画機能と、録画ソフトの「AppGeeker Screen Recorder」を使ったゲーム画面の録画方法について、比較しながら紹介していきます。
あなたは、PS5のゲーム画面を録画する方法を知っていますか?実は、PS5にはデフォルトで録画機能が備わっていて、コントローラーの操作だけでゲーム画面を録画することができます。しかし、内蔵の録画機能は完璧ではありません。いくつかのデメリットがあり、少し不便な仕様になっているのです。
そこで、この記事では、デメリットのカバーに最適で、痒い所に手が届く録画ソフトの「AppGeeker Screen Recorder」を紹介していきます。
まずはPS5に内蔵されているゲーム画面の録画機能について解説していきます。
Step1.まず、ワイヤレスコントローラーの「クリエイトボタン」を押して、クリエイトメニューを開きましょう。

Steo2.自動録画を使用する場合は、クリエイトメニューの3つの選択肢から「直近のゲームプレイを保存」を選びましょう。
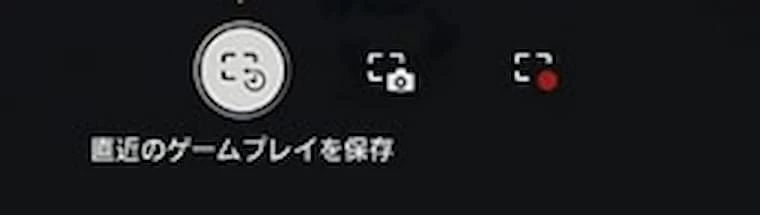
Step3.「直近のゲームプレイを保存」を選択すると、「一部分をビデオクリップに保存」「全体をビデオクリップに保存」という2つの選択肢が出てくるので、ご自身の使い方にあった方法を選びましょう。
Step4.「一部分をビデオクリップに保存」は、直近の15秒から60分の間で、保存したい動画の長さを決めることができます。「全体をビデオクリップに保存」は、直近60分の動画を保存することができます。
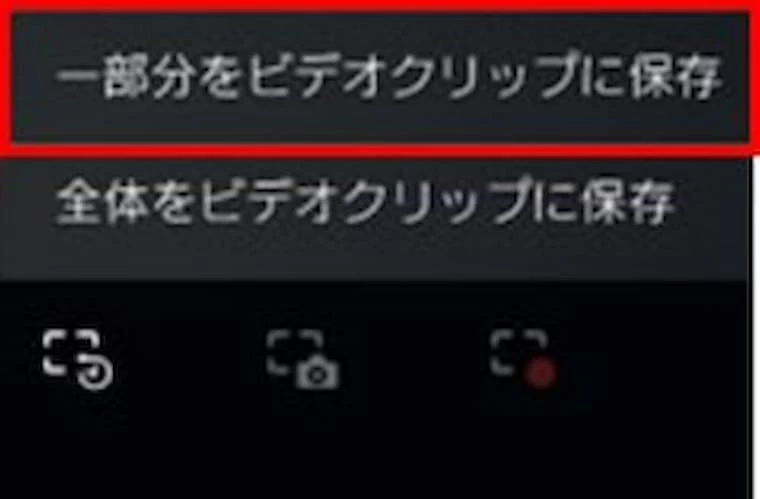
Step1.まず、ワイヤレスコントローラーの「クリエイトボタン」を押して、クリエイトニューを開きましょう。
Step2.任意の録画をしたい場合は、クリエイトメニューの3つの選択肢から「新しく録画を開始」を選び、録画を開始します。
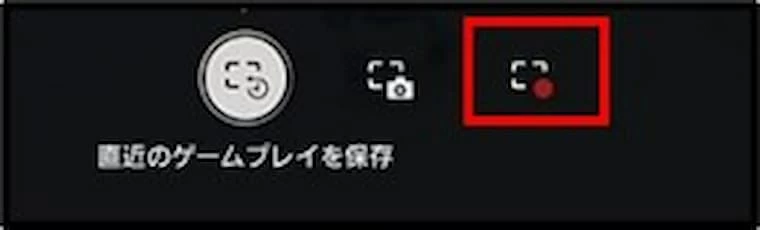
Steo3.録画を終了する際は、「クリエイトボタン」を押して、「録画を終了」を選択しましょう。こちらも最大60分の動画を録画できます。
PS5内蔵の録画機能は便利ではあるものの、いくつかのデメリットがあります。ここで確認しておきましょう。
Part1で紹介したように、PS5内蔵の録画機能には、60分までの時間制限があります。連続して60分以上の録画をすることができないため、何度も録画操作をする必要があります。
PS5内蔵の録画機能には、画質制限があります。特に、自動録画の場合は1080p固定になってしまいます。手動での任意録画は4Kで録画できますが、4K非対応のテレビやモニターを使用している場合は1920×1080に固定されてしまいます。
PS5で録画したファイルは、デフォルトでWebM形式になっています。WebM形式は互換性があまり高くないため、youtube等にアップロードする際は互換性の高いMP4ファイルに変換する必要があります。設定を変更すると、はじめからMP4ファイルで録画できるものの、4Kで録画する場合はWebM形式になってしまうので、注意しなければなりません。
PS5内蔵の録画機能にはいくつかデメリットがありましたね。そのデメリットを補うためには、録画ソフトを使用する方法があります。
ここでは録画ソフトの「AppGeeker Screen Recorder」を使った録画方法を紹介します。
「AppGeeker Screen Recorder」は、動画やゲーム画面、オンライン会議の録画、システム音の録音など幅広い用途に対応した録画ソフトです。
用途に応じたアイコンをクリックするだけの直感的な操作で、簡単に録画・録音ができます。
多くのファイル形式や画質の選択ができるだけでなく、動画の編集機能もあるので、クリエイター向きの機能も備わっています。
Step1.ダウンロード&インストール
HPにアクセスすると下の画像のページにアクセスできますので、ダウンロードボタンを押してダウンロードしましょう。
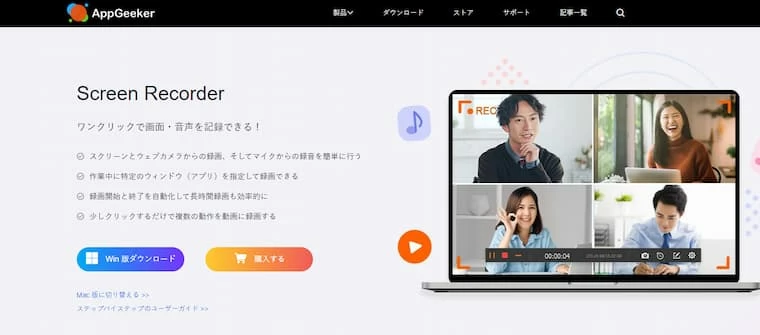
Step2.ソフトの起動
ソフトを起動すると、未登録の場合は登録画面が表示されます。「メールアドレス」「パスワード」を入力するとソフトを有効化できます。
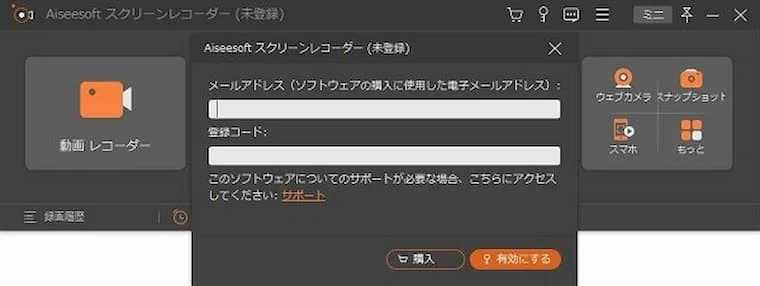
Step3.PS5をパソコンに繋ぐ
ソフトの準備ができたら、パソコンにPS5を繋ぎましょう。「パソコンにHDMIの入力ポートがある」場合は、パソコン・PS5間をHDMIケーブルで繋ぎましょう。
「パソコンにHDMIの入力ポートがない」場合は、市販のHDMI入力ポートを購入して①の方法で繋ぐか、公式のアプリ「PS Remote Play」を使用しましょう。
Step4.ゲーム画面を録画する
「AppGeeker Screen Recorder」の「ゲーム録画」を選択します。次に「ゲームを選択」を押し、ゲームを選んだら、システム音やマイク音の設定をしましょう。
設定が終わったら「REC」ボタンを押しましょう。自動的にゲーム画面が最前になり、ウィンドウに合った録画範囲で録画が始まります。
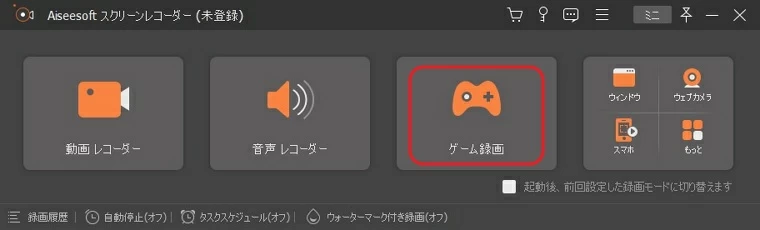
Step5.録画の終了
録画を終了したいときは「終了ボタン(赤い四角)」を押しましょう。下の写真の「完了」を押すと、録画ができました。
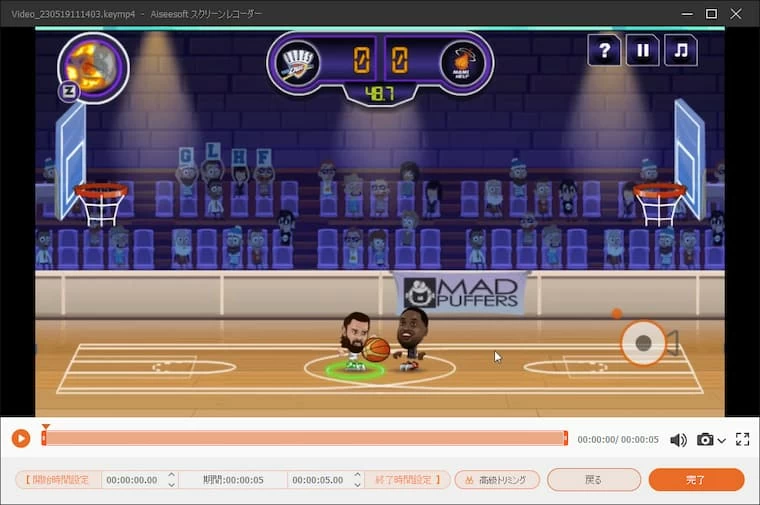
あわせて読みたい:
・PS4の素晴らしいゲーム画面を録画したい !記録方法をおすすめ
・Switchのゲームプレイ動画を録画する方法|必要なものや各種設定を徹底解説!
1.内蔵録画機能を利用して録画したビデオはどこに保存されていますか?
PS5の内蔵録画機能を利用して録画したビデオは、マイゲームのホーム画面に移動し、「メディアギャラリー」を開くと確認することができます。
USBドライブを接続してUSBドライブに保存している場合は、「メディアギャラリー」に「USBタブ」が表示されます。
2.録画する際に音声を入れたい時はどうしますか?
内蔵録画機能で音声を入れたい場合は以下の手順で設定が必要です。
①ホーム画面から設定に移動し、「キャプチャーとブロードキャスト」を選択しましょう。
②次に、「キャプチャー」タブから「ビデオクリップ形式」を選択します。
③「ビデオクリップ形式」に移動したら「マイクの音声を含める」を選択したら音声を入れることができます。
便利なPS5内蔵の録画機能ですが、「時間制限」「画質制限」「ファイルの制限」といったデメリットもあることがわかりました。「AppGeeker Screen Recorder」を使用した録画は、「録画の時間制限が無い」「画質やファイル形式を自由に選べる」というメリットがあるので内蔵録画機能のデメリットをカバーすることができます。ほとんどアイコンをクリックするだけの直感的な操作は、初心者でも気軽に使えますし、録音機能や編集機能も備わっているのでクリエイターの方にもおすすめできるソフトだといえます。