- データ復旧
- iOS データリカバリ
- PC / Mac データリカバリ
- ディスク
- Blu-ray プレイヤー
- ファイル転送
- iPhone データ転送
- 修復 & ロック解除
- iOS システム修復
- iPhone ロック解除

AppGeekerの目標は、エンターテインメント、システムの修復、及びデータのより安全かつ効率的な管理など、ユーザーのニーズに合った最適なソリューションを提供することです。
今回は、フォートナイトのプレイ動画の録画方法を、デバイスごとに紹介していきます。簡単な手順で録画できるように解説していきますので、本記事を見ながら是非トライしてください。
これから、プレイ動画を録画して配信媒体や投稿サイトへの投稿をお考えの方は多いと思います。
今や、子供から大人まで気軽にゲーム動画を発信ができる時代です。数多くの配信媒体で世界各国のプレーヤーがフォートナイトを録画しプレイ動画をあげています。
実際フォートナイトを録画したいが、デバイスによっての配信方法を知りたいなど悩みが出てくるでしょう。紹介する中には気軽に録画できるものもありますので、是非参考にしてください。
フォートナイトは、Epic Gamesが2017年に発売したシューティングゲームで基本的に無料でプレイできます。このゲームでは、プレイヤーは他のプレイヤーと協力して、ゾンビの攻撃から生き残るために様々な建物や防御物を建設することが求められます。
発売当初の対応プラットホームは、PC、Mac、Xbox One、PS4でしたが、現在ではPS5、Xbox X/S、Switch、iOS、Androidが追加されています。
プレイモードは、オフライン対応しておらずオンラインのみの対応です。
ゲーム内では課金制度があり、コスチュームを購入してプレーヤーの見た目を変えられます。フォートナイトは、自分のプレイスキルを高めていけば課金せず、十分楽しめるのが特徴のゲームです。

AppGeeker Screen Recorderは、多くの操作を必要とせず、初心者でも簡単に画面や音声を録画できるソフトです。オンラインセミナーやプレゼンテーション、ゲーム配信など、あらゆる場面の画面録画や音声録画に対応できます。
ワンタッチで簡単に操作できるため、AppGeeker Screen Recorderは録画に慣れていない人にもおすすめです。ソフトを使用することで、デスクトップ全画面からカスタムで画面設定できてサイズに合わせた解像度の設定ができますし、録画しながらのテキスト編集もできます。
録画したデータを編集して編集データを多くのファイル形式に変換できる点もAppGeeker Screen Recorderのメリットです。
AppGeeker Screen Recorderを使用することでフォートナイトのプレイ動画や音声を録画できます。AppGeeker Screen Recorderの録画手順は、以下の通りです。
Step1. AppGeeker Screen Recorderを起動して、「動画レコーダー」を選択します。

Step2. AppGeeker Screen Recorderで録画範囲を設定します。全画面を録画する場合は、「フル」を選択してください。
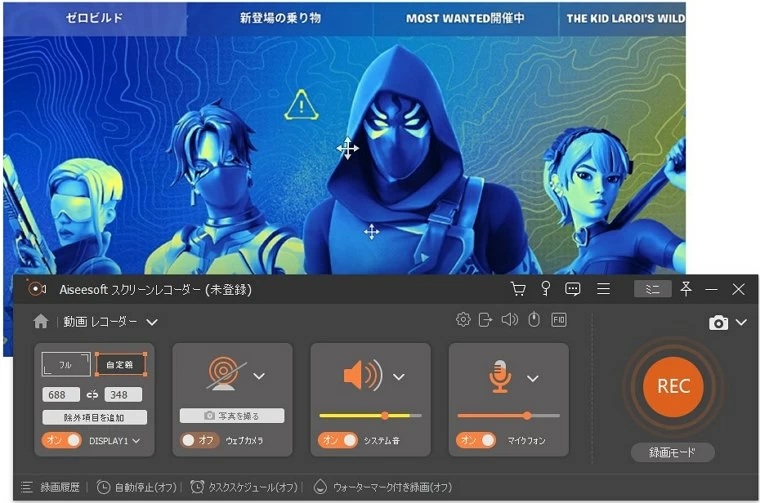
Step3. 録画を開始します。音声の設定等を選択したらRECボタンをクリックし録画開始します。
Step4. 録画の終了・保存。録画を終了したい場合には、停止ボタンをクリックすれば録画停止になり、録画された画像は自動的にファイルに保存されます。
![]()
あわせて読みたい:
・PC・スマホで荒野行動のゲームプレーを録画する方法
・高画質でValorantゲームプレーを録画する方法5選
Windowsでは、標準録画機能のXboxGameBarを使用することで画面と音声の録画ができます。ただし、Windows 10以降のOSでなければ、機能が搭載されていないため注意が必要です。
XboxGameBarを使ってフォートナイトを録画する手順は、以下の通りです。
Step1 XboxGameBarを起動する:Windowsキー+Gキーでゲームバーを起動する。
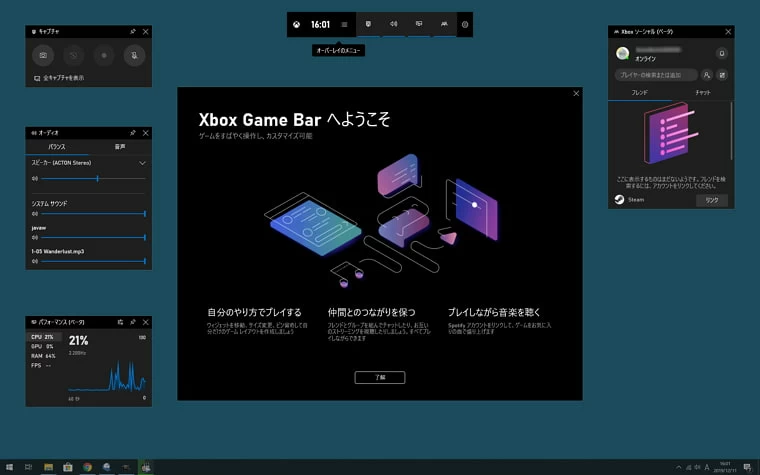
Step2 キャプチャを選択する:フォートナイトを起動して、ゲームバーの中からキャプチャを選択します。

Step3 録画を開始する:キャプチャ内の、丸印で録画を開始します。
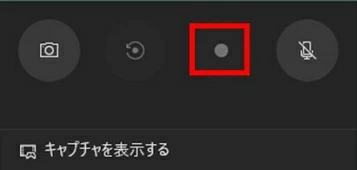
Step4 録画の終了・保存:録画を終了したい場合は、録画停止ボタンをクリックして停止し録画された画像は自動的にフォルダに保存されます。
![]()
Macでは、標準録画機能のQuickTimePlayerを使用することで、画面と音声の録画ができます。ただし、QuickTimePlayerは、MacOS X v10.6.3 / v10.7にしか対応していないため注意が必要です。
QuickTimePlayerを使ってフォートナイトを録画する手順は、以下の通りです。
Step1. QuickTimePlayerを起動します
起動したら、ファイルから新規画面収録を選択します。
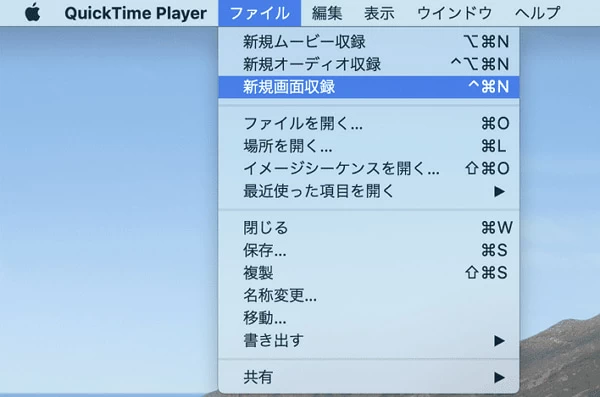
Step2. 画面サイズの選択をする
フォートナイトを起動して、画面一部収録か全画面収録を選択します。
Step3. 録画を開始する
画面サイズを設定したら、収録をクリックします。
Step4. 録画の終了・保存
録画停止ボタンを押して録画を停止する。録画されたデータは、自動的にフォルダへ保存されます。
iPhoneには画面と音声を録画する機能があり、ホーム画面から簡単にアクセスできます。
iPhoneの画面収録機能は以下の通りです。
Step1. 設定のアプリを開く:ホーム画面より設定アプリを開きます。
Step2. コントロールセンターをタップ:設定メニューからコントロールセンターに入り、画面録画をコントロールセンターに追加します。
Step3. スマホのホーム画面にて録画ボタンを押して録画開始:丸印の録画ボタンを押すと、3秒カウントダウンが始まり録画を開始します。
Step4. 録画の終了・保存:録画を終了する場合は、コントロールセンターから録画ボタンを押す、または画面上部に赤く時間が点灯してますのでボタンを押すと録画停止です。
録画されたデータは、自動的にiphoneの画像ファイルに保存されます。

Androidでは、標準録画機能のスクリーンレコードを使用して、画面と音声の録画ができます。対応OSはAndroid11以降でなければ、機能が搭載されていないため注意が必要です。
Androidの収録機能による録画手順は、以下の通りです。
Step1. スクリーンレコードを立ち上げる:ホーム画面で、画面上部から下にスワイプしてドロップダウンメニューを表示します。
Step2. ドロップダウンメニューをさらに引き出します。
Step3. 録画を開始する:引き出すことができたら、スクリーンレコード開始をクリックして3秒後に録画を開始します。
Step4. 録画の終了・保存:録画を終了したい場合は、録画停止ボタンをクリックして停止し、録画された画像はフォトギャラリーへ自動的に保存されます。
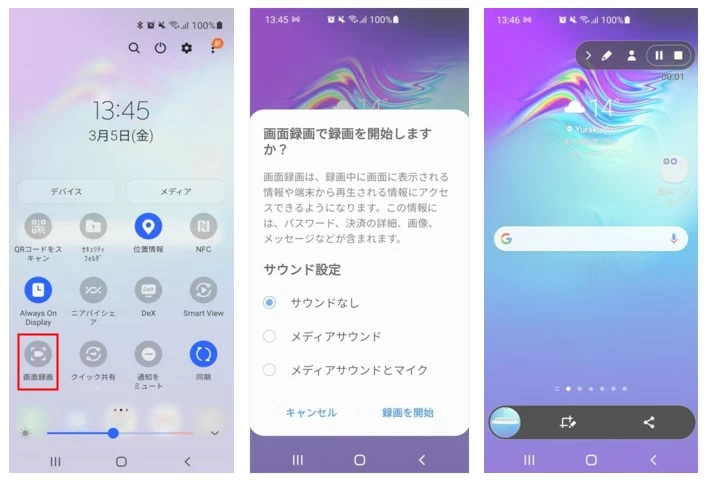
Q1. 「フォートナイト」の録画中に遅延が発生するのはなぜですか?
録画中に遅延が発生する原因は、PCのスペックが低い場合があります。この場合、ビデオカードやCPUのアップグレードが必要になる場合があります。また、録画ソフトウェアの設定を変更して、録画品質を下げることもできます。
あわせて読みたい:ラグなしでPCでゲームプレイを記録する3つの方法
Q2. 「フォートナイト」の録画で音声が録音されないのはなぜですか?
録画中に音声が録音されない原因は、システムの設定が誤っている場合があります。設定で「マイク音声」を有効にしていない場合は、音声が録音されません。また、使用している録画ソフトウェアがマイクを認識しているか確認してください。
フォートナイトは、全世界でたくさんのプレイヤーが動画をあげています。自分のプレイを全世界に発信して、世界のプレイヤーとの情報交換やコミュニケーションツールとして活躍するでしょう。
今回紹介したAppGeeker Screen Recorderは、操作が簡単、画像や音声の編集も楽で多様なデータ変換にも対応できます。ソフトとしてユーザーに寄り添った内容になっていますので、是非AppGeeker Screen Recorderを使ってみてください。