- データ復旧
- iOS データリカバリ
- PC / Mac データリカバリ
- ディスク
- Blu-ray プレイヤー
- ファイル転送
- iPhone データ転送
- 修復 & ロック解除
- iOS システム修復
- iPhone ロック解除

AppGeekerの目標は、エンターテインメント、システムの修復、及びデータのより安全かつ効率的な管理など、ユーザーのニーズに合った最適なソリューションを提供することです。
世界規模で評価を受け、数々の受賞歴を誇る斬新なロールプレイングゲーム、「原神」。その度肝を抜くような美しい世界を簡単に録画しよう!ここで原神を簡単に録画する方法を詳しく紹介します。
「原神」はリリース直後から、その美しい動画と面白いストーリーで、世界中で圧倒的な支持を受け続けるロールプレイングゲームです。では、この美しい画像をどうすれば録画できるのでしょうか?以下では、「原神」を録画する方法について、詳しく説明します。
「原神(げんしん)」は、中国のゲーム会社miHoYoからリリースされたファンタジー・オープンワールド・アクションロールプレイングゲームで、無料でプレイできますが、アイテム購入など、アプリ内で課金があります。
対応プラットフォームはAndroid、iOS、PS4・5、PC(Windows、Google PC)など多岐にわたり、さらに任天堂Switch版も開発中とのことです。ただし、それぞれに推奨スペックがあり、例えばPCでは、通常の業務用PCではスムーズな稼働が難しく、ゲーム用PCが必要になるので、注意が必要です。
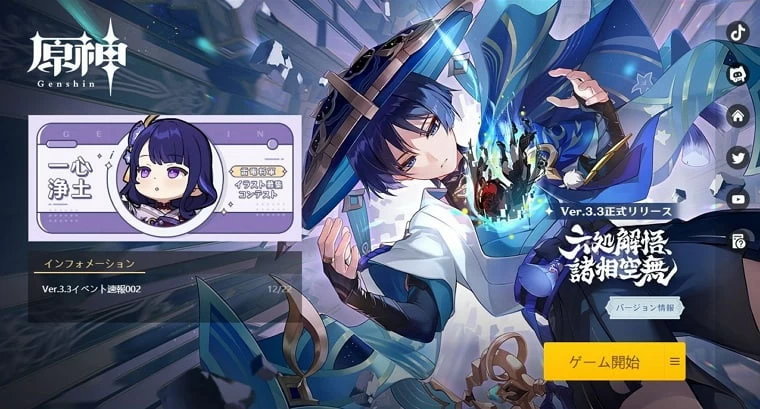
原神には静止画の写真を撮る機能が備わっています。デバイスによって多少異なりますが、以下ではPC版の写真の撮り方と保存方法を説明します。
Step1. メニュー画面を開き、左側の写真撮影ボタンを押します。
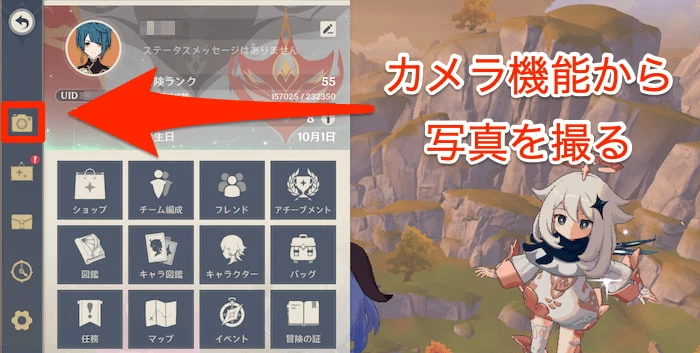
Step2. アングルを合わせてEnterキーで写真を撮影します。
Step3. 保存ボタンを押すとファイルに保存されます。
PCのデフォルトの保存先は、ファイルの中の「Genshin Impact Game」→「screenshot」です。
また、スマートフォンの場合、デフォルト保存先はホーム画面にある「写真」の「ライブラリ」内です。
上で説明したように、原神には静止画を撮る機能はありますが、残念ながら動画は録画できません。動画を録画するには、録画ソフトが必要です。
ここでおすすめしたいのはAppGeeker Screen Recorderです。AppGeeker Screen Recorderは使いやすい画面録画ソフトで、デスクトップ録画、ウェブカメラ録画など高品質ビデオとして保存、およびスクリーンショットを作成することが可能です。最終的なビデオをYouTubeまたはGoogle Driveにアップロードし、ソーシャルメディアを介して視聴者と共有することができます。
<メリット>
AppGeeker Screen Recorderで原神を録画して保存する手順は以下の通りです。
Step1. 「原神」を起動します。
Step2. Screen Recorderを起動して「動画レコーダー」を選択します。

Step3. 録画範囲(フル/自定義)、ウェブカメラのON/OFF、システム音のON/OFF、マイク音のON/OFF等を設定します。

Step4. 録画範囲が「自定義」の場合は録画範囲(オレンジ破線)を動画に合わせます。
Step5. 「REC」ボタンを押して録画を開始してからゲームを開始します。
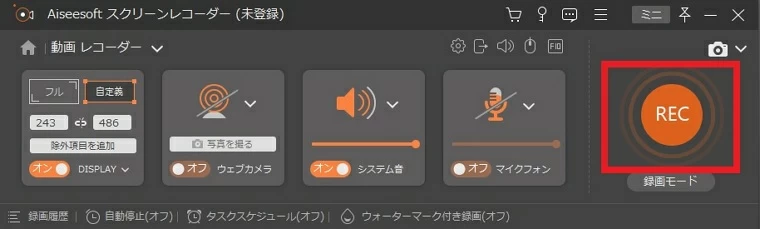
Step6. 停止ボタンを押すと録画が停止し、プレビューが始まります。
Step7. 必要に応じて「開始/終了時間」を設定し「トリミングを」行います。
Step8. 「完了」ボタンを押して保存します。
あわせて読みたい:
・PC・スマホで荒野行動のゲームプレーを録画する方法
・高画質でValorantゲームプレーを録画する方法5選
Xbox GamebarはMicrosoft Windows に組み込まれた標準アプリで、その名が示す通り、ゲームを操作したり、録画したりするためのツールで、「原神」を録画することも可能です。
ただし、動画を録画するにはPC のビデオカードがIntel Quick Sync H.264 以降などのエンコーダーに対応している必要があります。
Xbox Gamebarで原神を録画して保存する手順は以下の通りです。
Step1. ブラウザで録画したい動画を表示します。
Step2. キーボードで Windowsロゴキーを押しながら「G」を押すと、Xbox Game Bar が開きます。
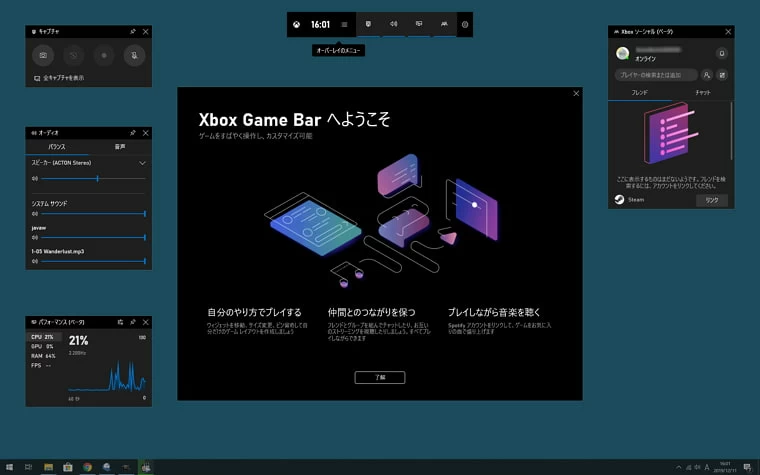
Step3. 左から3つ目のキャプチャをクリックするとキャプチャ画面が表示されます。
Step4. 「録画を開始」 (円形のアイコン) を選んで録画を開始します。
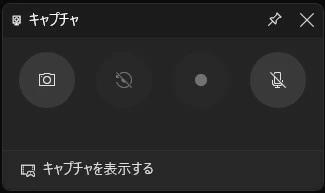
Step5. 「録画停止」 (正方形のアイコン) を選んで録画を終了します。
![]()
Step6. 静止画像をキャプチャするには、「スクリーンショットを作成」 (左端のカメラアイコン) を選びます。
Step7. 録画した動画を編集するには、Xboxボタンを選んで Xbox アプリを開き、「キャプチャ」 を選びます。
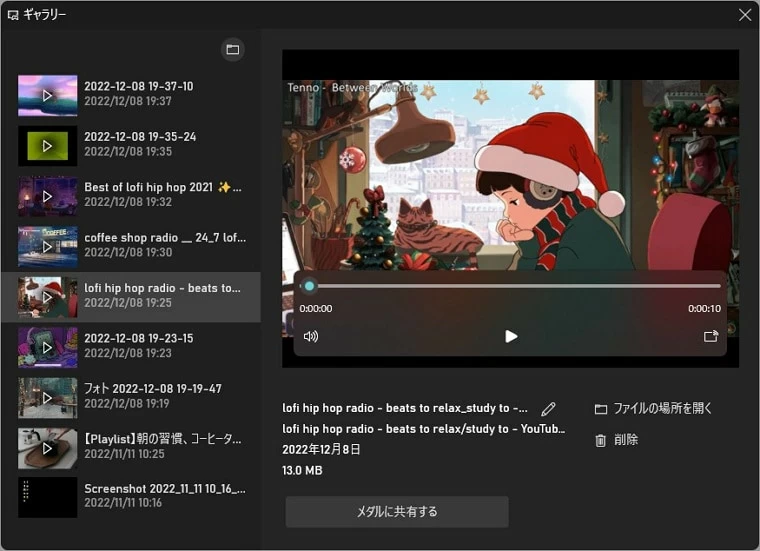
iOS11以降のiPhoneでは、「画面収録」という画面録画機能が標準で搭載されていますので、以下の手順で録画します。
Step1. ホーム画面から「設定」、「コントロールセンター」→「コントロールをカスタマイズ」の順にタップします。
Step2. 「カスタマイズ」画面の「コントロールを追加」から「画面収録」を追加します。
Step3. コントロールセンターに「画面収録」が追加されたので、画面収録をタップすると、三秒後に録画が開始します。

Android 11以降、画面録画機能「スクリーンレコード」が標準搭載となり、以下の手順で録画できます。
Step1. 画面を上から下へスワイプしてドロップダウンメニューを表示し「スクリーンレコード開始」をタップします。
Step2. 録画に音声を入れたい場合は「録音」をON、画面上のタップも記録したい場合は「画面上のタップも記録する」をONにします。
Step3. 「開始」ボタンを押すと録画が開始され、画面上に赤いマークが表示されるので、録画したい操作を開始します。
Step4. 画面録画を停止したいときは、ドロップダウンメニューの「タップして停止」をタップします。
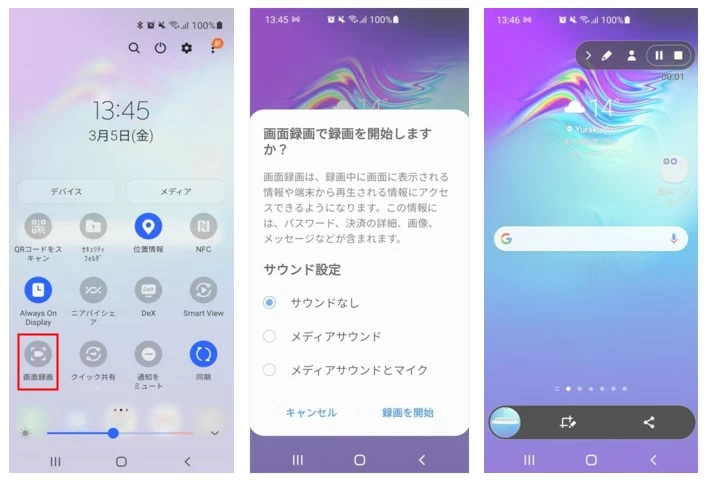
Q1.原神を録画して、YouTube等に投稿しても問題はありませんか?
A1. 株式会社miHoYoのガイドラインでは、以下のように定められています。
・共有サイトは当社らが適切であると考えるものに限ります(例:YouTube、Twitter等)。
・当社らがその内容が不適切であると判断した投稿については、削除することがあります。
・本著作物を利用して創作した映像や音楽、静止画等を、当社らの許可なく販売することは禁止します。
・お客様の創作性やコメントが含まれない投稿や本著作物のコピーに過ぎない投稿は禁止します。
つまり、何でもどこでも投稿OKという訳ではないようです。
Q2.原神のMacOS版はないのですか?
A2. MacOSはまだサポートされていません。
Q3. 原神を動かすのに必要なスマホのSpecは?
A3. 最低限、以下のSpecが必要です。
・Android:Android 7.0以降、10GB以上の空き容量
・iOS:iOS 9.0以降、20GB以上の空き容量
Q4. 原神を動かすのに必要なPCのSpecは?
A4. PC版はスマホ版に比べて大量のストレージが必要です。最低限、以下のSpecが必要です。
・OS: Windows 7 SP1 64-bit, Windows 8.1 64-bit, Windows 10 64-bit
・CPU:Intel Core i5(第4世代以上)と同等以上
・RAM:8 GB以上
・ビデオカード:NVIDIA® GeForce® GT 1030同等以上
・DirectXバージョン:11以降
・初回インストールに必要なストレージ:100GB以上の空き容量
・通常ストレージ:60GB以上の空き容量
今話題のロールプレイングゲーム、「原神」とはどんなゲームか、またその静止画及び動画の録画方法について説明しました。「原神」には静止画の写真機能が備わっていますが、動画の録画機能はありません。せっかくの美しい画像は、AppGeeker Screen Recorderなどの高機能録画ソフトを用いて、高画質で録画したいですね。