- データ復旧
- iOS データリカバリ
- PC / Mac データリカバリ
- ディスク
- Blu-ray プレイヤー
- ファイル転送
- iPhone データ転送
- 修復 & ロック解除
- iOS システム修復
- iPhone ロック解除

AppGeekerの目標は、エンターテインメント、システムの修復、及びデータのより安全かつ効率的な管理など、ユーザーのニーズに合った最適なソリューションを提供することです。
ごみ箱を空にしたかどうかが問題ではありません。Windows 10のコンピューターで空になったごみ箱から削除されたファイルを復元する5つの方法があります。
Windows 10でごみ箱を空にするたびに、ファイルは完全に削除されます。ごみ箱を空にしてしまった場合、誤って削除したファイルを復元するにはどうすればよいでしょう。
心配はいりません、Windows 10のパソコンで空になったごみ箱からファイルを復元することはまだできます。デスクトップからごみ箱アイコンを右クリックしてごみ箱を空にするオプションを選択していても、管理メニューでごみ箱を空にするボタンを選択していても、Windows 10で空にしたごみ箱から削除したファイルを復元する手順は同じです。完全に削除されたファイルを復元したい場合、ぜひこの記事をご活用してください。
Windows 10のごみ箱は、削除されたファイルの一時的なストレージを提供するセーフティネットとしての役割があります。削除されたファイルがごみ箱に移動された後、削除されたファイルを右クリックして復元オプションを選択することによって、ごみ箱から削除されたファイルを復元することは簡単にできます。しかし、Windows 10でごみ箱を手動で空にしたり、ストレージサイズの上限に達してファイルが自動的に削除されると、削除されたファイルの領域が削除されたとマークされ、元に戻すためのボタンが利用できなくなります。
しかしながら、削除されたファイルは実際には完全に削除されるのではなくディスクに隠されており、削除されたファイルが上書きされる前にWindows 10 PCで空のごみ箱を復元することができます。ここでは五つの役に立つ方法を紹介します。記事をお読み続けましょう。
1つの解決法としては、完全に削除されたファイルのバックアップからWindows 10のコンピューターで空になったごみ箱を復元することです。以前に削除されたファイルをバックアップしていない場合は、ごみ箱復元ソフトウェアを使用して、空になったごみ箱にあるファイルが行く場所をスキャンし、その後、削除されたファイルを元に戻すことができます。
ポイント:この復元方法は、Windows 10のラップトップまたはデスクトップで空になったごみ箱を復元する以外にも、Shift+Delete(ごみ箱をバイパスして削除)を使用して削除したファイルを復元し、ごみ箱には大きすぎるファイルを復元する際にも使えます。
ファイル履歴を有効にしたことがある場合には、Windowsのバックアップツールは、最近削除したファイルのバックアップを自動的に保存している可能性があります。これを使用すると、Windows 10 コンピューターでソフトウェアを使わずにごみ箱から完全に削除されたファイルを復元することができます。ここでは、バックアップにアクセスし、空のごみ箱からファイルを復元する方法について説明します。
次に、復元されたファイルを元の場所に保存します。削除された復元ファイルを保存する新しいフォルダを選択する必要がある場合、「復元」を右クリックし、「復元場所」を選択して場所を指定します。
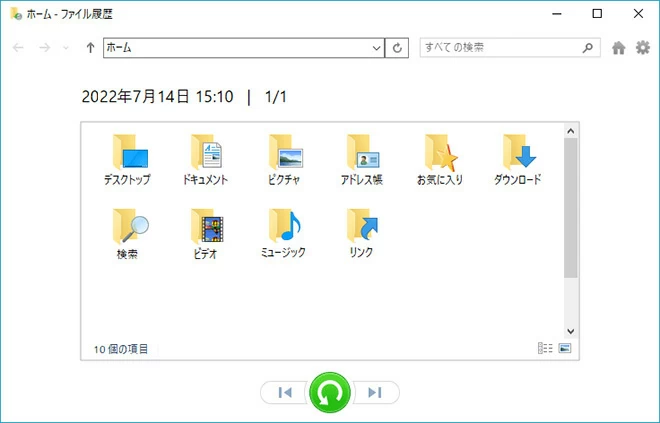
このネイティブバックアップメカニズムを見落としたり、バックアップを使って空のごみ箱からファイルを復元できない場合はどうしたらいいでしょうか?そんな時には、コンピューターデータ復元ツールData RecoveryはWindows 10のハードドライブで空になったごみ箱から削除されたファイルを復元するための第一選択肢となり、またパソコンに搭載されているあらゆるメディア(外付けハードドライブ、SDカード、カメラ、USBフラッシュドライブ)などからも消失したアイテムを復元できます。
ファイル形式に関係なく、復元ツールはわずか4つの簡単な手順で、Windows 10で空になったごみ箱から完全に削除されたファイルをすばやく見つけて復元できます。ツールを使ってファイルを復元する手順は以下のとおりです。
ステップ1:Windows 10でソフトウェアを起動する
インストールが完了したら、アプリケーションアイコンをダブルクリックして起動させます。
ステップ2:スキャンするファイルの種類とごみ箱を選択する
ホームページで、削除されたファイルの種類を表示し、ファイルの場所のリストから「ごみ箱」を選択します。そして、「スキャン」ボタンをクリックします。
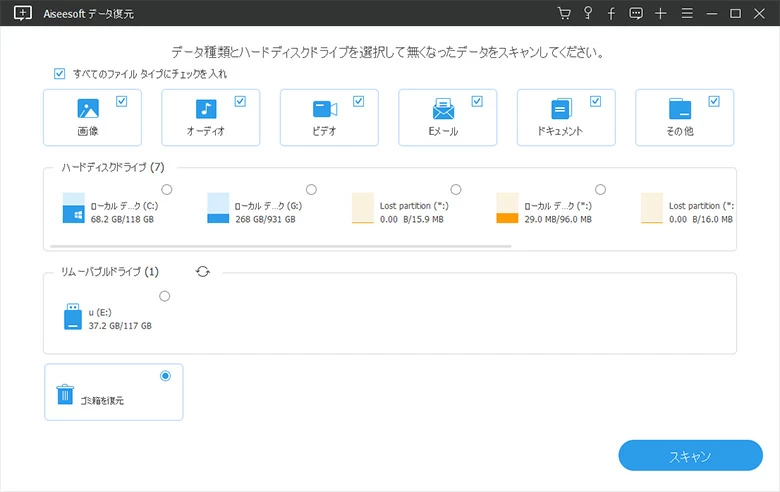
空になったごみ箱から削除済みファイルの追跡がない場合は、「ディープスキャン」ボタンをクリックして、さらに詳しく調べます。
ステップ3:復元したいファイルやフォルダを選択する。
スキャンが終了したら、ごみ箱からすべての復元可能なファイルのリストを参照し、復元するファイルを選択します。検索ボックスに名前を入力し、「フィルタ」ボタンをクリックして検索することもできます。

ステップ4:Windows 10で空になったごみ箱からファイルを復元する
準備ができたら、復元したいファイルをチェックして、続いて「リカバリー」ボタンを押します。ポップアップウィンドウが表示されたら、Windows 10の空になったごみ箱から復元したファイルを保存するフォルダを指定し、「OK」をクリックします。
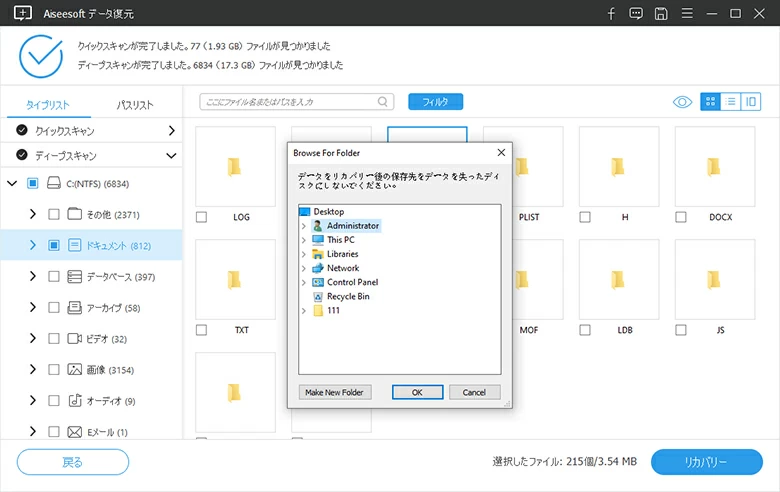
これですべての復元プロセスが完了です!Windows 10で空のごみ箱からファイルを元に戻すと、上記と同様の手順で、ドライブのフォーマットやウイルス攻撃の後に完全に削除されたファイルを復元することができます。
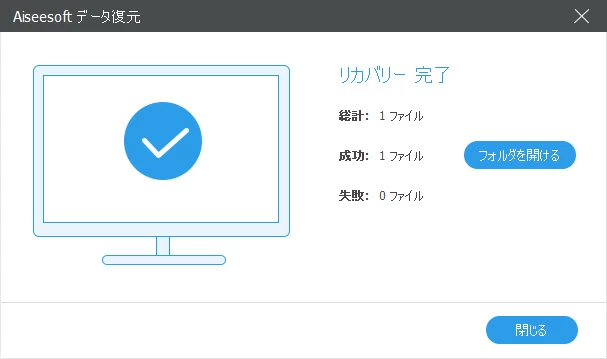
ファイルを直接ごみ箱にドラッグしたり、Deleteキーやオプションを使用して削除したが、ごみ箱を空にするオプションをクリックしなかった場合、Windows 10のコンピューターのごみ箱から削除したファイルを同じファイル名、サイズなどで元の場所に復元することができます。
注意: 「ファイルをごみ箱に移動しない」オプションがチェックされている場合、削除されたファイルはごみ箱に移動されません。
ごみ箱から削除されたすべてのアイテムを復元したい場合は、上部メニューバーで「すべての項目を元に戻す」オプションをクリックします。
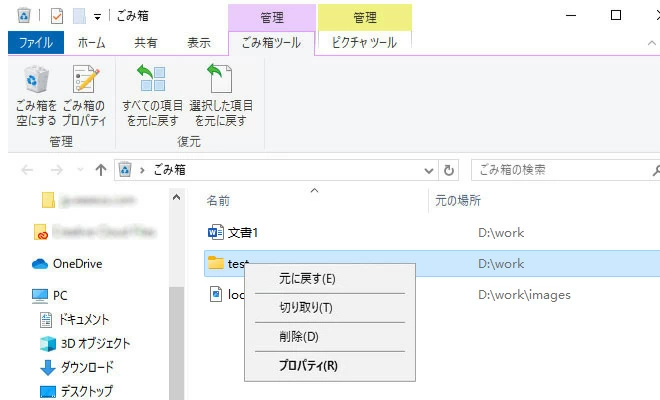
Windowsでごみ箱が見つからない場合は、こちらのパートを、削除されたファイルが表示されない場合の対処方法については、こちらのパートをご参照ください。
以前のバージョンの復元機能を利用して、ごみ箱から削除されたファイルの過去の復元ポイントを見つけ、以前の状態に復元することもできます。
注意: このファイル復元機能は、ファイルデータ消失が発生する前にシステムの保護を有効にしている場合にのみ、Windows 10 パソコンで空になったごみ箱からファイルを復元するために使用することができます。
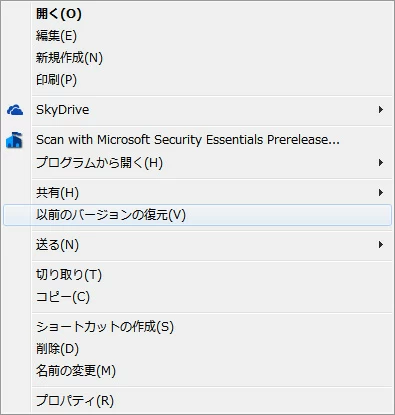
バックアップと復元は、Windowsバックアップのもう一つのトリックで、Windows 10コンピューターでも利用できます。
Windows OSの以前のバージョン(Windows 7、XRなど)で空にしたごみ箱にある削除ファイルのバックアップを設定した場合、削除したファイルは以下のクイックガイドによって簡単に復元することができます。
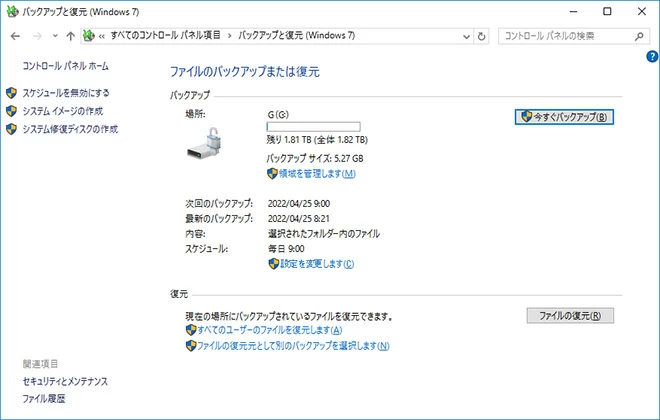
バックアップが設定されていない場合、復元セッションの「ファイルの復元元として別のバックアップを選択します」オプションを左クリックし、他のバックアップコピーを検索して、ごみ箱から完全に削除されたファイルを復元します。
空にしたごみ箱から削除されたファイルを無料で復元する方法は?
空のごみ箱からファイルを無料で復元する場合、最も一般的な方法はバックアップから復元することです。シャドウコピー、Windowsバックアップ、またはクラウドサービスに保存されているバックアップからデータを復元することによって、空にしたごみ箱から削除されたファイルを復元することができます。実行したバックアップの方法に応じて、Windows 10 OSコンピューターで空のごみ箱を復元する手順は異なります。
Windows File Recovery はWindows 10 2004以降で現在利用可能なマイクロソフトの無料データ復元ツールであリ、無料で空にしたごみ箱からデータを復元するためのもう一つの方法です。ファイル復元について詳しく知りたい方は、こちらの記事をご参照ください:Windows 10で失われたファイルを回復する方法
ソフトウェアを使用せずに、空にしたごみ箱から完全に削除されたファイルを復元するにはどうすればよいですか?
Windows 10 でコマンドラインからごみ箱を空にした場合でも、「Shift+Del」でファイルを完全に削除した場合でも、ファイルを完全に削除するように求められたときに誤って「はい」をクリックした場合でも、削除したファイルの以前のバージョンまたは Windows バックアップから復元することによって、削除したデータを復元できます。この場合ではソフトウェアをダウンロードする必要はありません。
なぜ削除されたファイルはごみ箱に表示されないのですか?
通常、ファイルやフォルダを削除すると、削除されたアイテムはすぐに消えるのではなく、最初にごみ箱に移動します。しかし、次のような場合、削除したファイルやフォルダーがWindows 10のごみ箱に見つからないことがあります。
より多くの削除ファイルをごみ箱に移動させ、サイズ制限を超えないようにしたい場合は、ごみ箱に割り当てられる容量を調整し、ごみ箱に削除できるファイルの最大サイズを大きくすることが可能です。
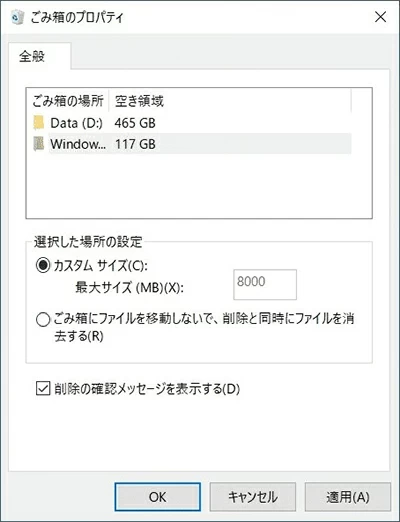
![]()
もしごみ箱が動作しなくなって破損した場合や以前のバージョンのWindows OSでデスクトップからごみ箱を見つけられない場合は、こちらのリンクでごみ箱を表示する方法をご確認ください。
Macで空のごみ箱から削除されたファイルを復元する方法は?
Time Machineを使ってmacOSコンピュータをバックアップしている場合、空のゴミ箱にあるすべての削除済みファイルをTime Machineバックアップから簡単に復元できます。詳細はこちらのトラブルシューティング記事を確認してください。それでもうまくいかない場合は、Data Recoveryの使用を検討してみてください。