- データ復旧
- iOS データリカバリ
- PC / Mac データリカバリ
- ディスク
- Blu-ray プレイヤー
- ファイル転送
- iPhone データ転送
- 修復 & ロック解除
- iOS システム修復
- iPhone ロック解除

AppGeekerの目標は、エンターテインメント、システムの修復、及びデータのより安全かつ効率的な管理など、ユーザーのニーズに合った最適なソリューションを提供することです。
音楽ストリーミングサービスのSpotifyで流れる音楽を、高音質で録音したいと思ったことはありませんか?この記事では高音質で録音するためのツールの紹介と、録音する方法について詳しく解説しています。ぜひ参考にしてください。
音楽ストリーミングサービスのSpotify(スポティファイ)で、音楽をお楽しみの方は多いでしょう。その日の気分に合わせて、楽曲を選ぶのはとても楽しい作業です。
しかし時にはお気に入りの曲を録音して、自分の手元に置きたいと思うことはありませんか?そこでこの記事ではSpotifyで流れる音楽を、高音質で録音する方法について詳しく解説しています。
使いやすいツールも紹介しているので、ぜひ参考になさってください。
Spotify(スポティファイ)は、スウェーデンの企業スポティファイ・テクノロジーによって、運営されている音楽ストリーミングサービスです。2022年10月26日時点で、月間アクティブユーザー数を4億5600万人(うち有料会員1億9500万人)抱えており、音楽配信サービスとしては世界最大手です。
楽曲数は8000万曲を突破しています。パソコン・スマートフォン・タブレット型端末・ゲーム機などの電子端末に対応しており、日本では2016年9月からサービスが開始されました。
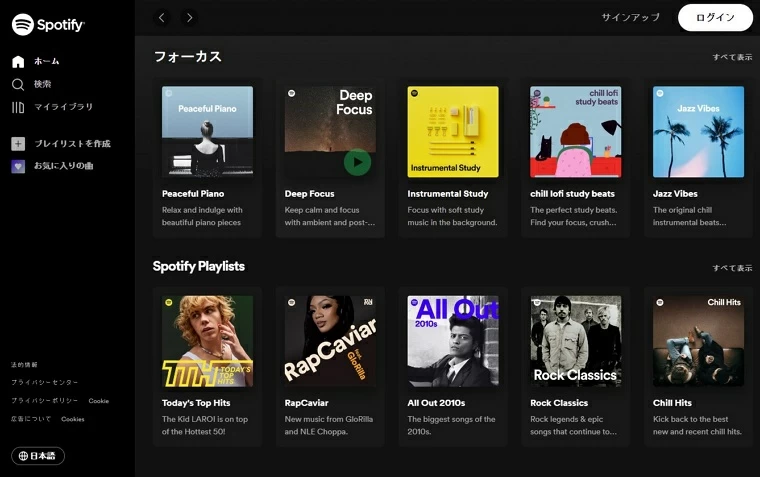
パソコンでSpotifyの音楽を高音質で録画する方法はいくつかあります。WindowsやMacに標準的に搭載されているアプリを使ったり、無料で利用できるアプリをダウンロード・インストールして使うのもいいでしょう。
ここではWindowsとMacで利用できる「AppGeeker Screen Recorder」をご紹介します。
AppGeeker Screen RecorderとはAppGeekerが提供している、あらゆる動画や音声ファイルをさまざまなフォーマットに変換し、プレーヤーで再生できるようにする、機能満載の動画変換ソフトです。次のような特徴を備えています。
AppGeeker Screen Recorderで、Spotifyの音声を録音する方法は次の通りです。
ステップ1.AppGeeker Screen Recorderを起動する
AppGeeker Screen Recorderを起動すると、次のような画面が表示されます。

さまざまなオプションが提示されますが、録音をするので「音声レコーダー」を選択してください。
ステップ2.選択する
「音声レコーダー」を選択すると次のような画面が表示されます。「システム音」をオンにし「マイクロフォン」をオフにします。
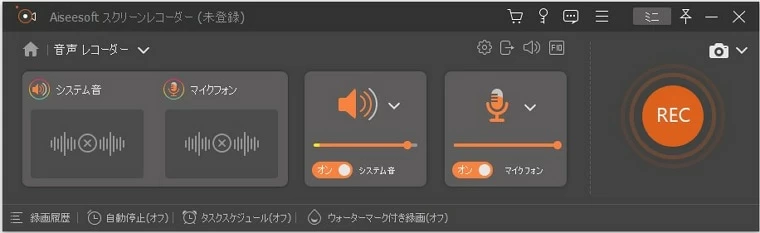
ステップ3.録音を開始する
Spotifyが起動していることを確認し、右にある「RECボタン」をクリックすると、録音が始まります。次のようなタスクバーが表示され、経過時間と進捗状況がわかります。
![]()
ステップ4.録音を終了する
録音を終了するにはタスクバーの停止アイコン(赤い正方形のボタン)をクリックします。
ステップ5.再生して確認する
録音が終了すると「スクリーンレコーダー」が表示されるので再生して確認します。
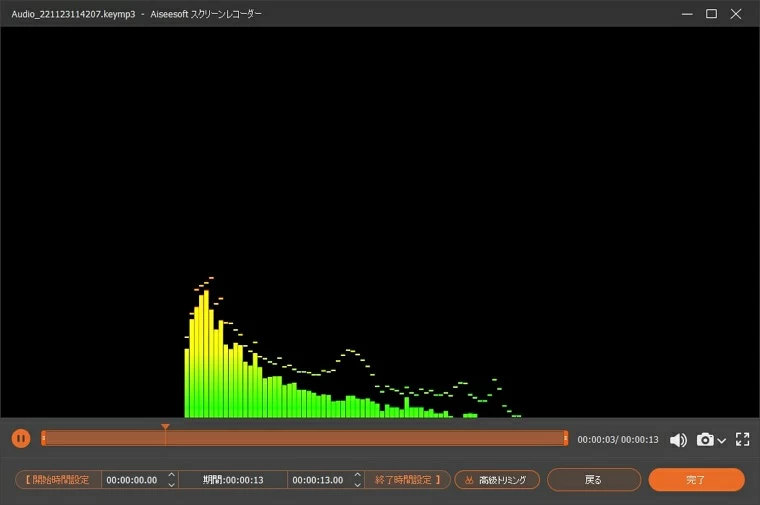
ステップ6.作業を完了する
録音に問題がなければ「完了」ボタンをクリックします。音声データは指定されたフォルダに保存されます。
WindowsでSpotifyの音楽を録音する方法を3つご紹介しましょう。2つはWindowsに標準搭載されているアプリです。いずれも操作は簡単に行えるので、どのアプリを使っても問題ありません。
ただし保存されたファイルを他の形式に変換するには、他のアプリを利用する必要があります。
Windows ボイス レコーダーは、Windowsに標準搭載されているアプリです。録音のみの単機能なので、操作がシンプルなのが特徴です。
Spotifyの音楽を録音する前に、サウンドの録音デバイスをステレオミキサーにして、録音デバイスのマイクを無効にしてください。そして以下の手順で録音を進めます。
ステップ1. ブラウザでSpotifyにアクセスする。
ステップ2.「Windowsロゴキー+Sキー」でボイスレコーダーを検索し起動する。
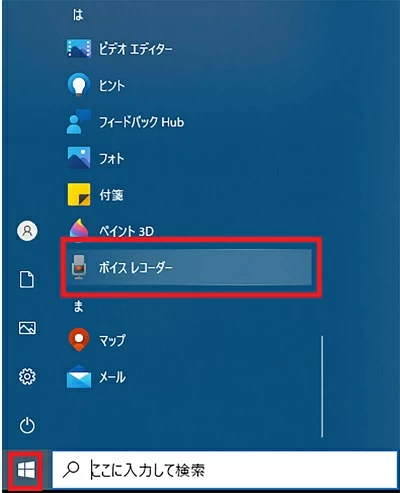
ステップ3. Spotifyの楽曲を再生する。
ステップ4. ボイスレコーダーの録音ボタンをクリックして録音開始。
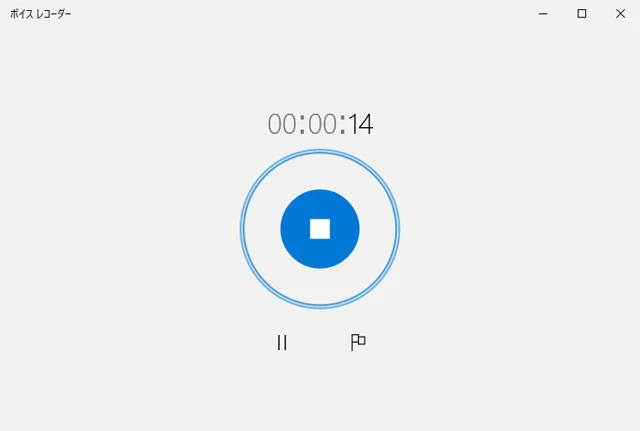
ステップ5. 楽曲が終わったら録音を終了する。
Xbox GamebarもWindowsに標準搭載されているアプリです。ゲーム専用と思われがちですが、録画や録音など多機能なアプリとなっています。
Windows ボイス レコーダーと同様に、録音前にサウンドの録音デバイスをステレオミキサーにして、録音デバイスのマイクを無効にしておきましょう。
ステップ1.ブラウザでSpotifyにアクセスする。
ステップ2.「Windowsロゴキー+Gキー」でXbox Gamebarを起動する。
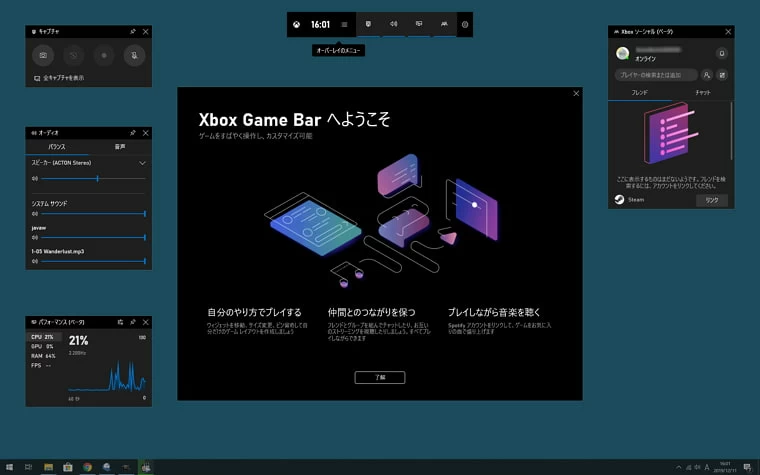
ステップ3.Gamebar設定の [録音するオーディオ]から[すべて]を選択する。
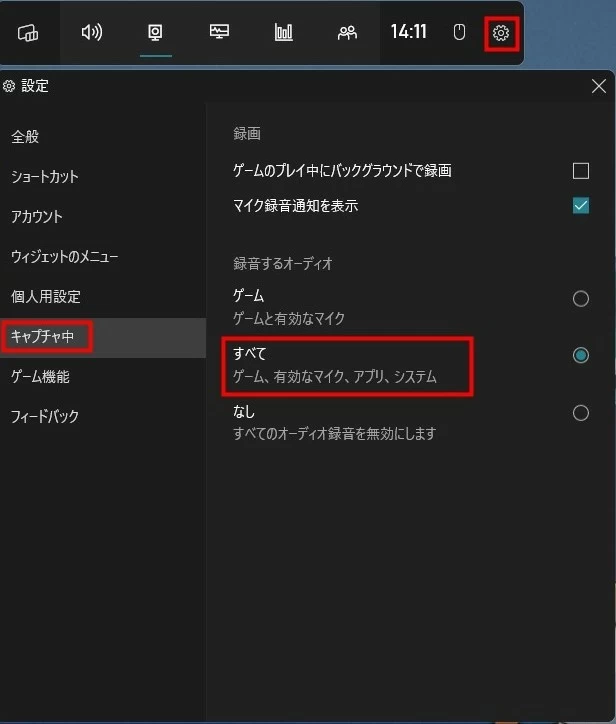
ステップ4.Spotifyの楽曲を再生する。
ステップ5.Gamebarの録画ボタンをクリックして録音開始。
![]()
ステップ6.楽曲が終わったら録音を終了する。
Xbox Gamebarは録画がメインのアプリなので、録音のみの場合はWindows ボイス レコーダーの方が、使いやすいかもしれません。
screencast-O-Maticは、WindowsとMac向けのスクリーンレコーダーです。画面録画や音声録音が基本のアプリです。無料版では録画時間が15分に限られますが、有料版では制限がなくなり、編集など多彩な機能を使えるようになります。
録音・録画したファイルはMP4ファイルとして保存できます。ただし、日本語化はされていないので、ご注意ください。
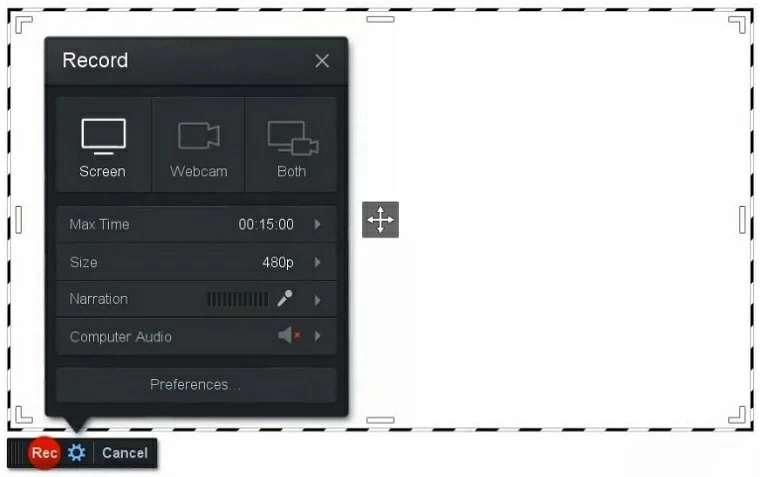
MacでSpotifyの音楽を高音質で録音する方法についても3つご紹介しましょう。Macに標準搭載されているアプリ1つと、フリーアプリ2つです。いずれもシンプルで使い勝手が良いので、お好きなアプリを選んでください。
QuickTime Playerは、古くからmacOSに標準搭載されている、マルチメディアプレイヤーです。公式なので安心して使えます。ただしQuickTime PlayerでSpotifyの音楽を録音するには、ひと手間かけなければなりません。
まず「VB-Cable」という仮想サウンドデバイスをダウンロードします。無料なのでご安心ください。ダウンロードしたら次の手順で録音してください。
ステップ1.Audio MIDI設定を開き、オーディオ装置にVB-Cableを選択する。
ステップ2.入力フォーマットを「2ch32ビット」にする。
ステップ3.QuickTime Playerを起動する。
ステップ4.「オーディオ収録」のマイクをVB-Cableに設定する。音質は「高」をチェックします。
ステップ5.Spotifyを起動させ楽曲を流しQuickTime Playerが音を拾っているか確認する。
ステップ6.QuickTime Playerの音量を0(ミュート)にする。
ステップ7.録音したい楽曲を流し録音を開始する。
ステップ8.楽曲が終わったら録音を終了する。
ステップ9.メニューバーのファイルから「保存」を選び名前を付ける。
特にステップ6の「QuickTime Playerの音量を0(ミュート)にする」は必ず行ってください。少しでも音量が上がっていると、フィードバックが発生し、手がつけられない事態になります。
Snagitは人気のあるスクリーンレコーダーです。特に教育系のコンテンツの作成に用いられます。
ステップ1.Snagitの体験版をダウンロードする。
ステップ2.Snagitを起動する。
ステップ3.Snagitの操作画面から「ビデオ」を選択し録画範囲を指定する。
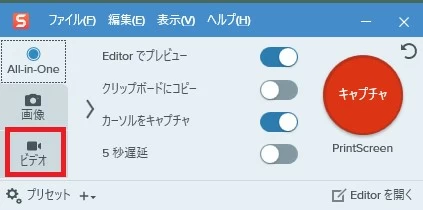
ステップ4.「オーディオ」の設定でマイクをオフにし、システムをオンにする。
ステップ5.Spotifyを起動して楽曲を再生する。
ステップ6.Snagitの「rec」ボタンを押して録音する。
ステップ7.楽曲が終わったら録音を終了する。
1つ注意していただきたいのは、体験版は15日間しか使えません。継続で利用するには有料版に移行する必要があります。
ReadygoScreen Recorderもスクリーンレコーダーですが、2023年1月現在ではダウンロード先にアクセスできません。グーグル検索ではサーバーが存在しないと表示されます。一時的なものなのかサービスの提供を終了したのかは不明です。
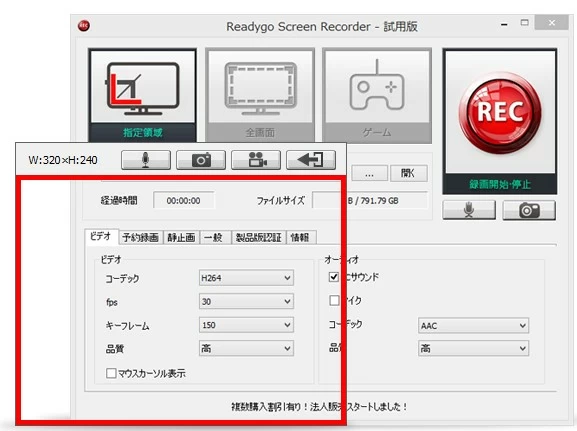
スマホでもSpotifyの音楽を高音質で録音する方法はあります。ここではiPhoneの画面収録と、Androidの標準録画機能について、その手順をご紹介します。
iPhoneに標準搭載されている画面収録を使えば内部録音でSpotifyの音楽を録音できます。手順は次の通りです。
ステップ1.画面収録を起動する。
ステップ2.マイクをオフにする。
ステップ3.Spotifyを起動し楽曲を流す。
ステップ4.画面収録の録画を開始する。
ステップ5.楽曲が終わったら録音を終了する。

Androidの標準録画機能であるスクリーンレコードを使えば、内部録音でSpotifyの音楽を録音できます。手順は次の通りです。
ステップ1.スクリーンレコードを起動する。
ステップ2.録画の音声入力元を「デバイスの音声」に設定する。
ステップ3.Spotifyを起動し楽曲を流す。
ステップ4.スクリーンレコードの録画を開始する。
ステップ5.楽曲が終わったら録音を終了する。
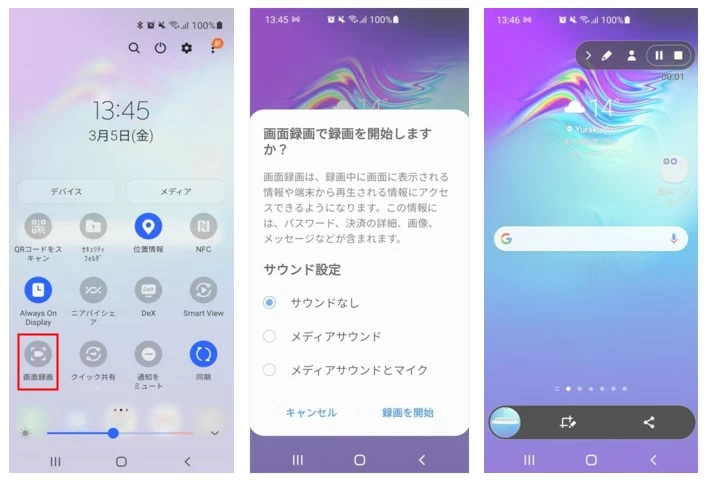
①Spotifyの音楽を録音して保管するのは違法ですか
Spotifyに限らず技術的保護手段の回避を行うことにより、著作物を複製することは著作権法で禁止されています。しかし同時に条件を満たす限り、私的使用のための複製は認められています。ただしグレーゾーンではあるので、録音は自己責任でお願いします。
②どのツールを利用しても録音できません
Spotifyは起動していますか?起動していなければ、どのツールも音源を確認できません。
③長い曲では途中で録音がカットされます
これは利用しているツールによります。無料ですべての機能が使えるツールもあれば、録音時間を制限しているツールもあるからです。そのツールの説明を確認してください。
Spotifyで流れる音楽を、高音質で録音する方法について、詳しく解説してきました。パソコンで録音するなら、標準的に搭載されているアプリを使うのもいいですが、手軽に録音をしたいのなら、専用アプリを利用した方がいいかもしれません。
AppGeeker Screen Recorderなら、わずか数ステップで録音が終了します。シンプルな操作性ですが、同時に機能も豊富なので、好みに応じて使えるでしょう。信頼性も高いのでおすすめのアプリです。