- データ復旧
- iOS データリカバリ
- PC / Mac データリカバリ
- ディスク
- Blu-ray プレイヤー
- ファイル転送
- iPhone データ転送
- 修復 & ロック解除
- iOS システム修復
- iPhone ロック解除

AppGeekerの目標は、エンターテインメント、システムの修復、及びデータのより安全かつ効率的な管理など、ユーザーのニーズに合った最適なソリューションを提供することです。
MacBook AirやMacBook Proで画面録画を行うおすすめの方法をご紹介します。今回ご紹介するのは、QuickTime Player、Screenshotツールバー、macOS用のAppGeeker Screen Recorderの3つです。
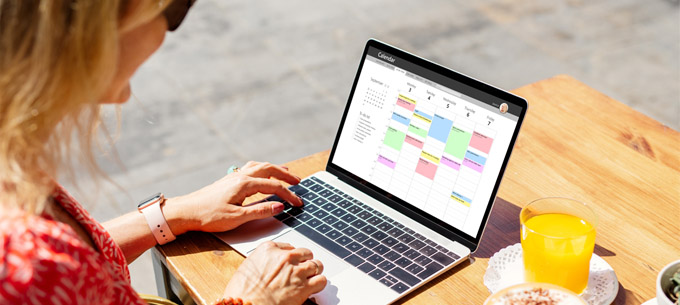
画面録画とは一体何なのでしょうか?例えば、チュートリアル動画を作成する時や、プレゼンテーションを作成する時など、画面上にある様々なものを録画し、動画にしたい時にとても役立つツールです。
MacBookに内蔵されているScreenshotツールバーやQuickTime Playerで画面を録画することもできますが、よりクオリティの高い動画にしたい場合は、専用の録画ソフトを使うのもオススメです。この記事では、MacBook AirやMacBook Proで画面を録画する方法について詳しくご紹介します。
どの方法を採用すべきかは、お使いのMacBookのmacOSバージョンやシステム音声の録音要否によって異なります。
ヒント:
一番シンプルな方法は、MacBookに内蔵されたQuickTime PlayerとScreenshotツールバーです。この2つは非常に使いやすく、MacBookの画面だけでなく、内蔵マイクがオンになっていれば音声も録音することができます。画面収録の開始と停止は直感的なボタンで操作でき、簡単なカスタマイズなら可能です。
なお、macOS Catalina以降、内蔵の画面収録機能はScreenshotツールバーに集約されたので、QuickTime Playerで新規画面録画機能を使っても、うまく出来ないかと思います。macOS Mojave以前の古いMacBookでは、QuickTime Playerでも画面収録は可能です。
ScreenshotツールバーもQuickTime Playerも、マイクの音声しか録音できないことに注意してください。つまり、MacBook本体から出ている音声は録画に取り込まれません。そのため、画面録画をしながらシステム音声も録音したい場合は、MacOS用の録画ソフトAppGeeker Screen Recorderを利用してください。
MacBook Pro、MacBook AirでScreenshotツールバーを使って画面録画するには、macOS Catalina 10.15以降のOSが必要です。手順は下記の通りです。
Appleメニューをクリックし、「このMacについて」を選択します。表示されたウィンドウから、macOSのバージョンを確認することができます。
macOSがMojave 10.14以前の場合は、下記の「QuickTime PlayerでMacの画面を録画する方法」までスキップしてください。
キーボードで、Shift + Command +5を押して、Screenshotツールバーを開きます。
これは、複数のボタンで構成されるツールバーで、画面の下部に表示されます。このツールバーを使えば、スクリーンショットを撮るだけでなく、MacBookの画面を録画することもできます。
MacBookで画面を録画する場合、ツールバーには記録マークが付いた、「画面全体を収録する」「画面の一部を収録する」の2つのアイコンがあります。
名前の通り、「画面全体を収録する」は、MacBookのモニタ上のすべてを録画します。一方、「画面の一部を収録する」では、録画したい特定の画面領域を選択し、それ以外を省くことが可能です。

Commandキー、Shiftキー、5を使用して、Screenshotツールバーを起動します。
Screenshotツールバーのオプションをクリックすると、録画設定をすることができます。
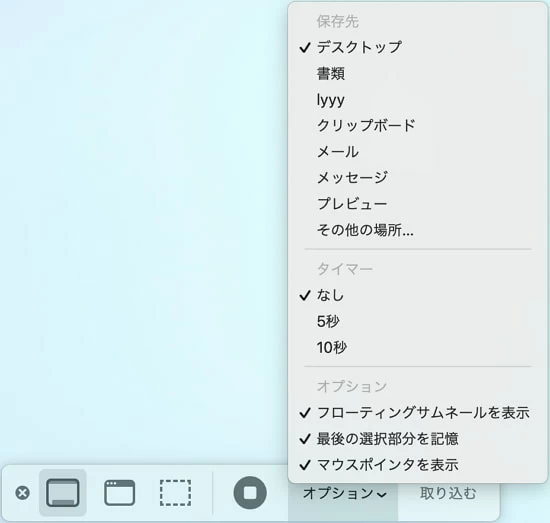
Screenshotツールバーの画面録画では、マイク音声と、画面全体もしくは一部の画面を録画することができます。全画面の録画をする場合には「画面全体を収録する」アイコンをクリックします。また、画面の一部のみを録画する場合には、「画面の一部を収録する」をクリックし、録画したい範囲を選択します。
「収録」をクリックして録画を開始します。録画をしない場合は、Escキーを押すと元の画面に戻ります。
画面録画をしている間は、Screenshotツールバーは表示されなくなります。そのため、録画を終了する場合には、画面上部にあるmacOSのメニューバーで「収録を停止」をクリックします。または、録画を停止するためのショートカットキーはCommand + Ctrl + Escを同時に押します。
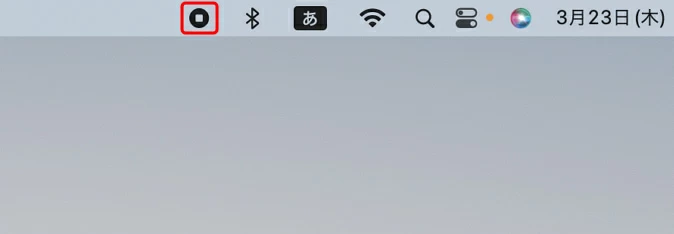
画面録画の開始前にオプションメニューで保存場所を変更していない限り、録画した動画は自動的に.mov形式でデスクトップに保存されます。
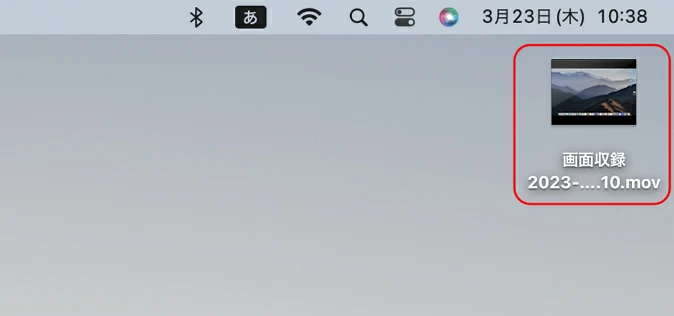
QuickTime PlayerアプリはMacBookにプリインストールされている画面録画機能で、新しくソフトウェアをインストールせずに、画面を録画することができます。お使いのノートパソコンがmacOS MojaveなどのmacOS Catalinaより前のバージョンで動作している場合、QuickTime Playerは使えます。
QuickTime Playerを使用してMacの画面を録画する手順は以下の通りです。
Step1. MacBookでQuickTime Playerを起動します。アプリケーションフォルダで見つけるか、スポットライトで検索してください。
Step2. メニューバーで、「ファイル」→「新規画面収録」をクリックします。
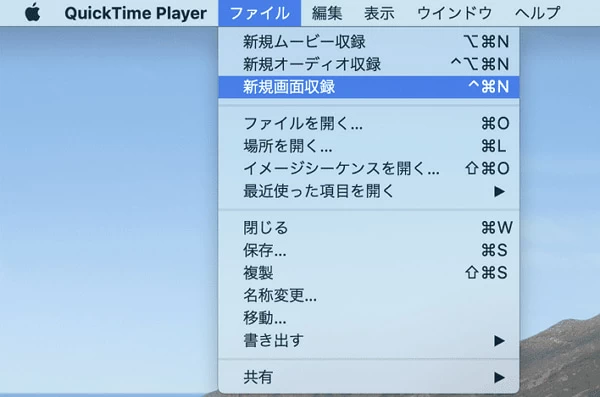
注意: お使いのMacBookがmacOS Mojaveより新しいバージョンにアップデートされた場合は、Screenshotツールバーが表示されるので、上記の「ScreenshotツールバーでMacの画面を録画する方法」に記載されている手順で画面録画を行ってください。
Step3. 赤い録画ボタンの隣にある矢印のアイコンをクリックすると、録画設定を行うことが出来ます。マイク音声の録音するかどうか、マウスクリックの表示するかどうかを設定できます。
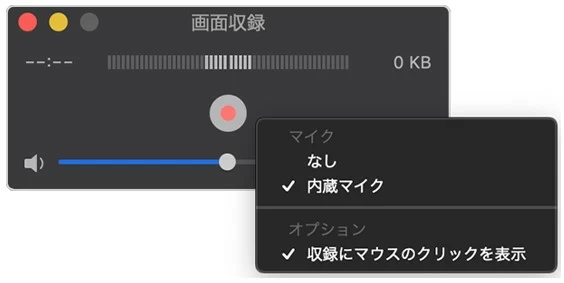
Step4. 赤い録画ボタンをクリックした後、任意の場所をクリックすると画面全体が録画されます。また、画面上の領域をドラッグして選択すると、選択した領域のみを録画します。
録画が完了したら、メニューバーで「停止」アイコンをクリックするか、Command + Control + Escキーを押します。録画は「画面録画の日時.mov」という名前で保存されます。その後、QuickTime Playerで自動的に録画が開かれ、再生、編集、共有が可能になります。
マイク音声やシステム音声など、録音する音声の種類によります。
ScreenshotツールバーやQuickTime PlayerなどのMac内蔵の画面録画機能には、マイク音声の録音機能があり、あなたの声や周りの音などを録音することができます。これは、画面を録画しているときに、ナレーションを録音する場合に便利な機能です。手順は下記の通りです。
QuickTime Playerでのマイクの有効化:
Screenshotツールバーでのマイクの有効化:
しかし、画面録画中のシステム音声に関しては、どちらのツールも、プライバシーやセキュリティ上の理由から、MacBookで再生されているシステム音声は録音されません。
Soundflowerというオーディオドライブをインストールすることで、システム音声を録音できたという報告もありますが、少し複雑な設定が必要になります。そこでAppGeeker Screen Recorderの出番です。このソフトはオールインワンソフトなので、画面やマイク音声だけでなく、システム音声の録音も簡単に行うことが出来ます。
このソフトについては、次のセクションで詳しくご説明します。
システム音声の録音をするために、わざわざ追加のオーディオドライブをインストールするのは面倒ですよね。ぜひ、AppGeeker Screen Recorderを使ってみてください。このソフトでは、MacBook ProやMacBook Airの画面録画をより簡単に行うことが出来ます。シンプルなクリックだけで、画面録画にシステム音声とマイク音声を同時に録音できるよう設定できます。また、MOVだけでなく、MP4、MOV、GIFなど、たくさんのファイル形式に対応しています。なお、Macの内蔵レコーダーはこれらのファイル形式に対応していません。
また、このソフトには高性能な編集機能が搭載されており、録画中の映像に描画したり、トリミングしたり、メタ情報を追加したりすることができます。
録音機能については、これ以上ないほど簡単に使用することができます。録音したいMacBookの画面を選択し、音声を除去するか含めるかを選択し、RECボタンをクリックすれば完了です。
システム音声とマイク音声付きでMacBookの画面を録画する手順は、次の通りです。
Step1. MacBookでAppGeeker Screen Recorderを起動します。メイン画面で、「動画録画」タブを選択します。
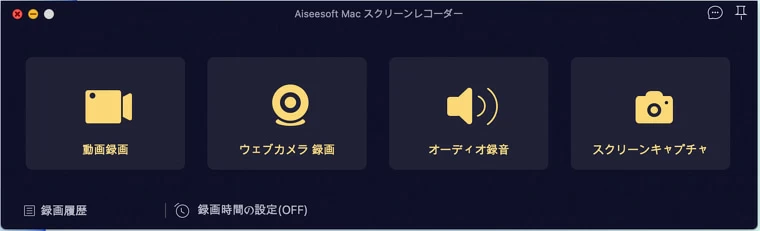
Step2. 録画範囲を選択します。このツールはフルスクリーンモードと自定義スクリーンモードで録画でき、MacBookやマイクからの音声にも対応しています。Macで再生しているYouTube動画を画面録画すること(教育目的)も多いと思いますが、その場合は「システム音」オプションがオンになっていることを確認してください。
*環境設定について:
画面の録画を開始する前に、詳しく設定を行うこともできます。動画レコーダーのメイン画面で歯車のアイコンをクリックすると、録画設定、保存先、ファイル形式、コーデック、品質とフレームレートに関連する出力設定、マウス設定だけでなく、ホットキー変更のオプションがあります。この設定を使えば、より簡単に、より素晴らしい録画を行うことが出来るようになります。
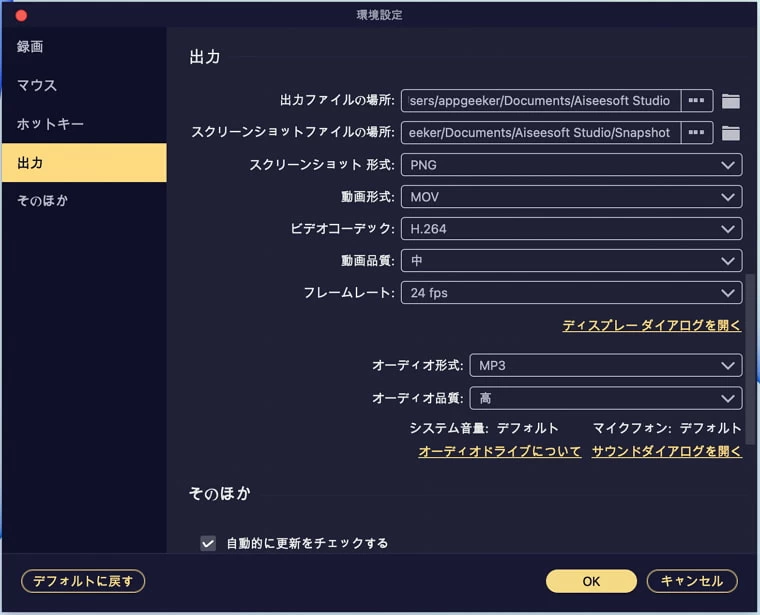
Step3. 画面録画の準備ができたら、メイン画面の右側にある「REC」ボタンを押します。
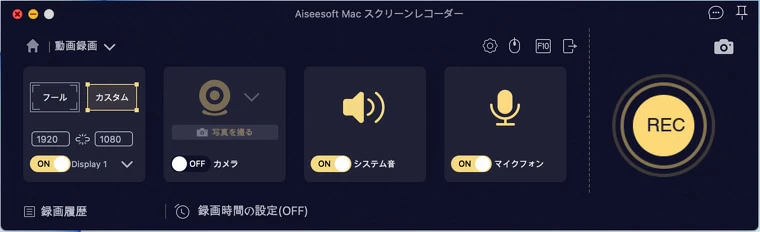
Step4. すぐに画面録画が開始されます。録音中はポップアップウィンドウにメニューが表示されます。メニューでは、録音の一時停止、録音の停止、バーの最小化、スクリーンショットのキャプチャのほかに、リアルタイムで動画に描画できるツールも搭載されています。ツールバーは必要に応じて場所を移動することも可能です。
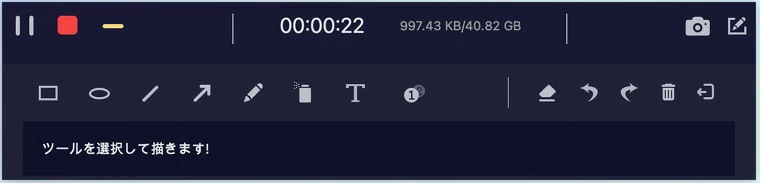
Step5. 録画が完了したら、停止アイコンをクリックします。動画をプレビューし、不要な部分をカットし、最後にコンピュータ上の任意のフォルダに保存します。また、ビデオファイルにメタ情報を追加することもできます。
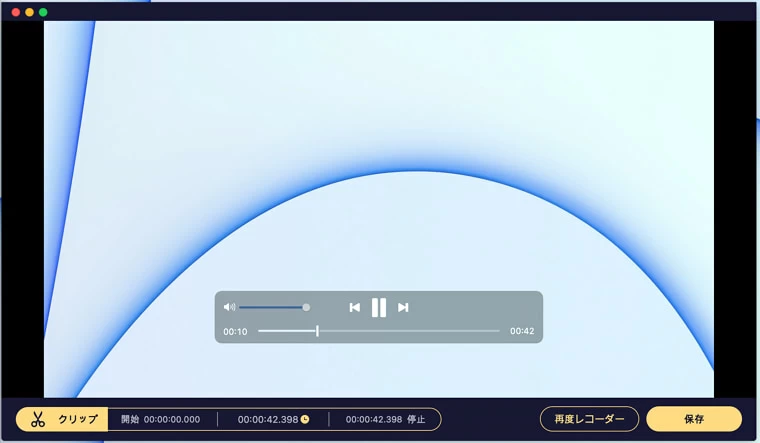
これで、MacBookの画面録画が作成され、希望の形式で保存することができました。画面だけでなく、音声(マイク&システム音)も録ることができますよ。
Q1. MacBook(Pro、Air)でも画面録画できますか?
もちろん可能です。新しいMacBook Air/Proは、Screenshotツールバー(Command + Shift + 5)を備えており、画面全体または画面の特定の部分の録画をすることができます。また、macOS Mojave以前のmacOSで動作するMacBookをお使いの場合は、QuickTime Playerで「ファイル」 > 「新規画面収録」で録画をすることができます。
QuickTime Playerで、「ファイル」から「新規画面収録」を選択した後、真ん中にある「録画」ボタンを押し、以下の操作のいずれかを実行します。
Q2: MacBook Air M1の画面を音声付きで録画する方法はありますか?
MacBook Air M1は、発売当初はmacOS 11 Big Surがプリインストールされていましたが、現在は新しいmacOS Monterey(またはそれ以降のOS)が搭載されています。
MacBook Air M1で画面録画するには、Screenshotツールバーを使用する必要があります。
注: Screenshotツールバーでは、システム音声を録音することはできません。システム音声も同時に録音したい場合は、AppGeeker Screen Recorderをご利用ください。
Q3. MacBookで画面を録画するために、QuickTimeへのアクセスを有効にするにはどうすれば良いですか?
Appleのコンピュータでは、アプリの画面収録をオンまたはオフにするオプションがあります。MacBookのQuickTime Playerのアクセスを有効にするには、次の手順を実行します。
MacBookで画面を録画する時に、ちゃんとしたツールを使えば、簡単に作業ができるようになります。何もダウンロードしなくても、内蔵のScreenshotツールバーやQuickTime Playerを使えば簡単に画面録画やナレーションの追加をすることができます。
また、この記事でも紹介したAppGeeker Screen Recorderを使うのもオススメです。操作性が良いだけでなく、画面録画にシステム音やマイク音を入れることもできます。この機能は、チュートリアル動画やプレゼンテーションやインタビューの作成、会議の録画などの場合に、特に役たちます。
アプリによっては、画面の録画が許可されない場合もあるので、ご注意ください。