- データ復旧
- iOS データリカバリ
- PC / Mac データリカバリ
- ディスク
- Blu-ray プレイヤー
- ファイル転送
- iPhone データ転送
- 修復 & ロック解除
- iOS システム修復
- iPhone ロック解除

AppGeekerの目標は、エンターテインメント、システムの修復、及びデータのより安全かつ効率的な管理など、ユーザーのニーズに合った最適なソリューションを提供することです。
市場ではさまざまな音声録音・編集ソフトがあり、それぞれ独自の特徴を持っていますが、その中で、Audacityは最も広く知られ、最もよく使われている無料ソフトです。今回はAudacityの使い方とその代替ソフトについて紹介します。
あなたはパソコンの音声を録音・再生・編集する時、どんなソフトを使っていますか?
すべてのパソコンには、標準の録音ツールが搭載されています。例えば、Mac用のVoice MemosやWindows PC用のSound Recorderなど。これらのツールでは、パソコンの内蔵マイクまたは外部マイクを使用してサウンドを録音することができ、簡単なオーディオ編集も可能です。しかし、高品質な音声を録音したい場合、パソコンの標準録音ツールはこのような要求に満たしません。
そこで、この記事では、無料で使いやすく、豊富な機能が搭載されている人気録音ソフトAudacityの録音方法を紹介します。
目次
Audacityとは、フリーのデジタル・オーディオ・エディタかつレコーディングアプリケーションです。マルチトラックオーディオに対応していて、2000年の初版リリースから長年に渡り、多くのユーザーに利用されています。主な機能は以下の通りです。
①編集機能
切り取り、コピー、貼り付け、削除、アンドゥ など
②エフェクト機能
エコー、リバーブ、ノーマライズ、フェーディング、ピッチ変更、EQフィルター、ノイズ低減、フェイザー など
③スペクトログラム表示機能
周波数を視覚化して選択するためのスペクトログラム表示モードがあり、詳細な周波数解析を行えます。
Audacityは海外製のソフトなので、Windows版はダウンロードが簡単な「窓の杜」からインストーラー audacity-win-〇〇〇-〇〇bit.exeをダウンロードしてインストールしましょう。
まず、Audacityを使って、PCの再生音及びマイクの音を録音する方法を紹介します。
①Audacityの設定
・ツールバー右側の「Audio Setup」をクリックし、「Host」で「Windows WASAPI」を選択します。
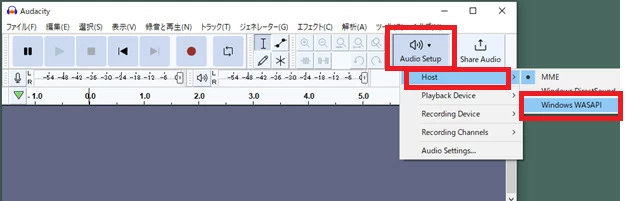
・同じく「Audio Setup」をクリックし、「Recording Device」で任意のデバイスを選択します。「Recording Device」はPCによって違いますが、「Microsoft Sound Mapper」やお使いのサウンドカードを選択してください。
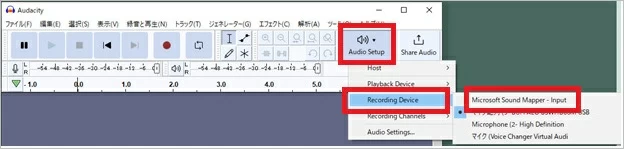
②PCで録音したい音楽・動画などを再生
③録音の開始、終了
・Audacityの録音ボタン(上部の赤丸)をおします。

・録音中は波形が表示されます。(表示されない場合は「録音デバイス」の選択が間違っているので、選択し直します)
・録音の停止は停止ボタン(上部の黒■)を押します
④保存
・「ファイル」→「書き出し」で適当な形式(MP3、WAV、OGG)を選択します。
・ファイル名を入力し、必要であればビットレートなどのオプションを変更します。
・「保存」ボタンをおします。

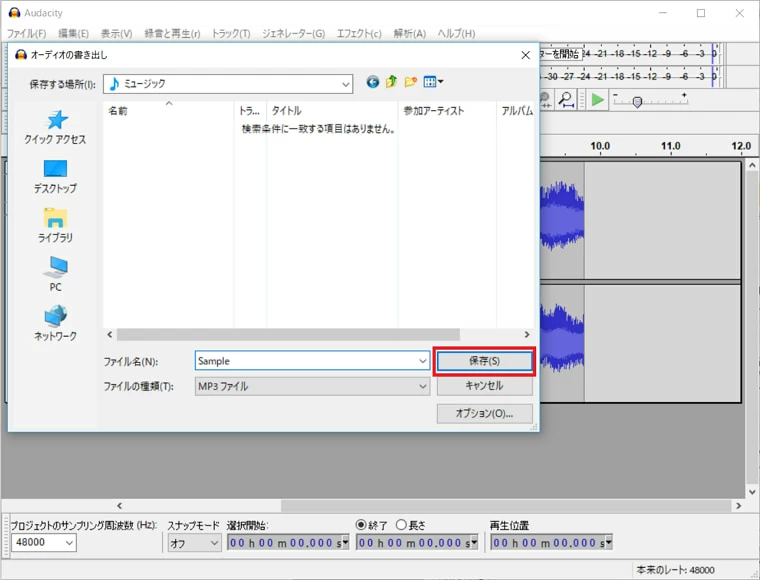
マイクの音声を録音する方法は、「1. AudacityでPCの再生音を録音する方法」のPCの再生音の場合とほぼ同じですが、「録音デバイス」に外部のマイクを選択する点が異なります。
①Audacityの設定
・「Audio Setup」→「Host」で「MME」を選択します。
・「Audio Setup」→「Recording Device」で、Windowsのデフォルトのマイクを使う場合は、「Microsoft Sound Mapper」を、PCのオーディオインターフェイスに接続したマイクを使う場合はオーディオインターフェイスを選択します。
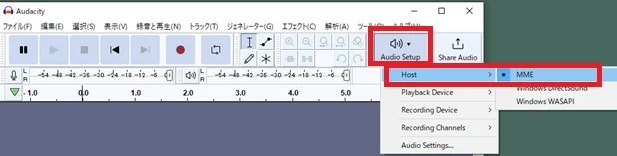
②録音の開始
・以降は「1. AudacityでPCの再生音を録音する方法」と同じです。
①音声を取り込む
・「ファイル」→「開く」または「取り込み」→「音声の取り込み」でファイルを選択して「開く」をクリックします。あるいは音声ファイルをドラッグ&ドロップします。
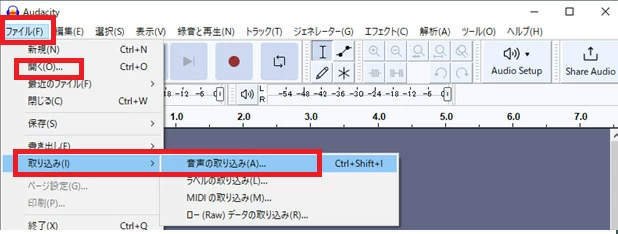
②再生・停止する
・「▶」ボタンで再生、「■」ボタンで停止、二重線ボタンで一時停止します。
・キーボードを使う場合はスペースキーで再生・停止、Pキーで一時停止・そこから再生ができます。

③不要部分をカットする
・カットしたい位置にカーソルをもっていき、ドラッグして範囲を選択します。(選択範囲がうすい水色になります)
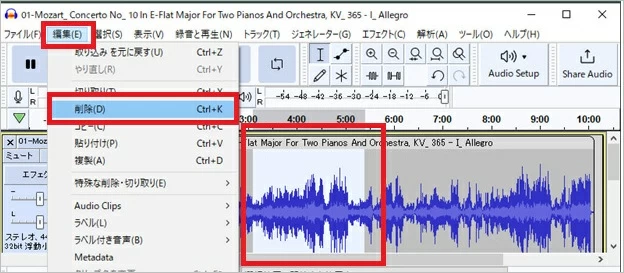
・この状態でDELキーを押すか、「編集」→「削除」を選択します
④エフェクトをかける
Audacityではノイズ低減、エコー、リバーブ、再生速度の変更、キーの変更等、各種のエフェクトを簡単にかけることができます。ここではフェードアウトしてみましょう。
・③と同様にフェードアウトの範囲を選択します。
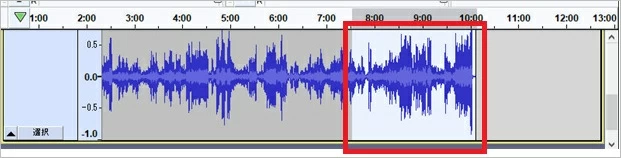
・「エフェクト」→「Fading」→「フェードアウト」を選択します。
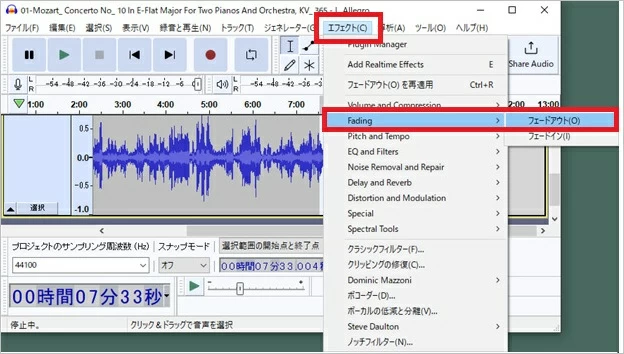
・最後の部分の波形が次第に小さくなり、フェードアウトされました。
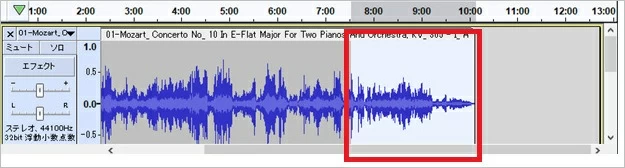
⑤音声をMP3で書き出す
書き出し方は「1. AudacityでPCの再生音を録音する方法」の「④保存」で説明したとおりです。
MP3で書き出す場合は「MP3」を選んでください。
ここまでご紹介してきたように、audacityはフリーで活用できる優秀なソフトです。しかしながらAudacityは完璧なソフトではなく、時にはフリーズしたり、あるいは録音できないといったトラブルもあります。
また、メニューは日本語対応しているものの、ヘルプやマニュアルは英語で書かれていて初心者には少し敷居が高く感じられる場合があります。
そういう場合におすすめしたいのが、AppGeeker Screen Recorderです。その特徴と録音方法を以下に説明します。
AppGeeker Screen Recorderは、数回クリックするだけで画面をキャプチャできる最高の画面録画アプリの 1つです。
ブラウザー上の動画やコンピューターのデスクトップをキャプチャできるだけでなく、コンピューター システムの音やマイクからの音声を録音することもできます。マイクのノイズを減らしながら音質を向上させる高度なアルゴリズムが含まれているので、高音質での録音が可能です。
AppGeeker Screen Recorderで録音する手順は以下の通りです。
・Screen Recorderの起動して「音声レコーダー」をクリックします。
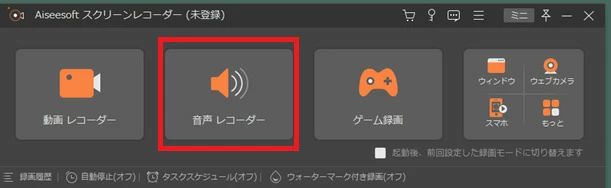
・「システム音」、「マイク」の「オン/オフ」を選択します。
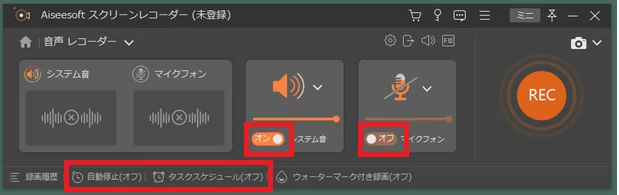
・その他、自動停止やタスクスケジュールを適宜設定します。
・「REC」ボタンを押すと3秒後に録音を開始します。
・PCで録音したい音楽・動画などを再生します。
・「終了ボタン」を押して録音を終了します。
・必要に応じて「トリミング」等を行い、保存します。
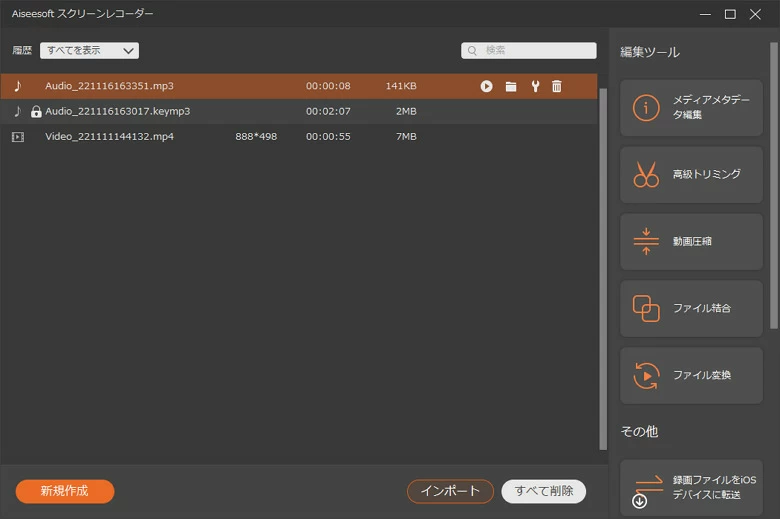
A1.WindowsアップデートでMS-IMEがバージョンアップされていて、これがAudacityと相性が悪いようで、キーボード入力しようとするとAudacityがフリーズします。対処法は、MS-IMEを以前のバージョンに戻すか、あるいは他の日本語入力機能を使う必要があります。MS-IMEを以前のバージョンに戻す手順は以下の通りです。
あわせて読みたい:Audacityが録音できない原因とその対応策
①タスクバーの「検索」に「ime」と入力します。
②「日本語 IME 設定」を開きます。
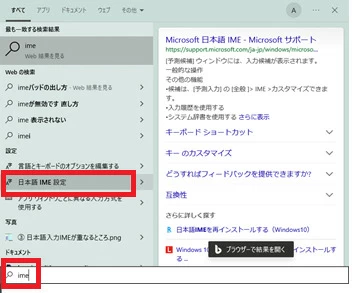
③「全般」→「互換性」→「以前のバージョンのMicrosoft IMEを使う」をオンにします。
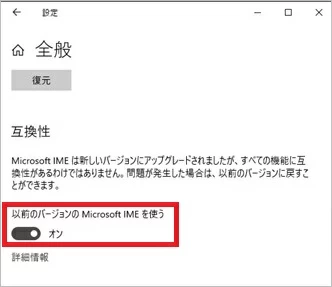
A2.「Audio Setup」→「Recording Channels」の項目で、音源がモノラルなら「1(モノラル)録音チャンネル」を、音源がステレオなら「2(ステレオ)録音チャンネル」を選びましょう。
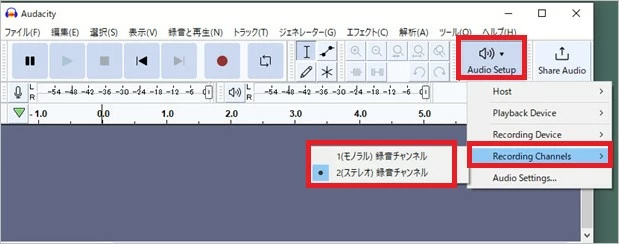
A3. YouTube ビデオを再生しながら録音できない場合は、YouTube ビデオを直接ダウンロードするか、AppGeeker Screen Recorderなどのキャプチャソフトの利用を検討してください。
あわせて読みたい:
・Windows 10でYouTubeの音声を録音して保存する方法
・YouTubeから音声をパソコン・スマホに録音する方法
フリーの音声録音・編集ソフトAudacityの概要とその使い方、またその代替ソフトとしてのAppGeeker Screen Recorderについて紹介しました。Audacityは高機能で、使い慣れると非常に便利なソフトですが、初心者には少し敷居が高いようです。そういう場合はAppGeeker Screen Recorderを使って、サクサク録音しましょう。