- データ復旧
- iOS データリカバリ
- PC / Mac データリカバリ
- ディスク
- Blu-ray プレイヤー
- ファイル転送
- iPhone データ転送
- 修復 & ロック解除
- iOS システム修復
- iPhone ロック解除

AppGeekerの目標は、エンターテインメント、システムの修復、及びデータのより安全かつ効率的な管理など、ユーザーのニーズに合った最適なソリューションを提供することです。
iPhoneに音楽を入れるには、一般的にはiTunesを使いますが、同期することでiPhoneにある曲が消えることがあるので、iTransferを使って直接転送する方法もあります。
スマートフォンは今や私たちの生活に欠かせないものの一つとなっており、特に多くの人が使っているiPhoneは、は通話やメッセージの送信といった基本的な機能だけでなく、iPhoneに音楽を入れることで、いつでもどこでも好きな曲を聴くことができます。
iPhoneに音楽をインポートする最も一般的な方法は、iTunesを使用することです。iTunesを使用すると、CDから音楽を取り込んだり、Apple Musicから楽曲をダウンロードしたりして、パソコンに音楽を保存することができます。
しかし、iTunesでiPhoneに音楽を同期すると、予期しない問題が発生することがあります。よくあるのは、iTunesに接続した途端、iPhoneにある曲が消えてしまうことです。この場合、iTunesの代わりにiTransferを使って直接iPhoneに音楽を転送することができます。
iPhoneでitunesの曲を再生するには、iTunesを使用して音楽ファイルをiPhoneに同期する必要があります。ここでは、iTunesから曲をiPhoneに自動同期する方法と、手動で曲をiPhoneに追加する方法の2つをご紹介します。
iPhoneとiTunesの音楽を自動同期するには、以下の手順に従ってください:
1. 最初に、iTunesを開きます。
2. iTunesのメニューバーから、「編集」を選択し、「環境設定」を選択します。
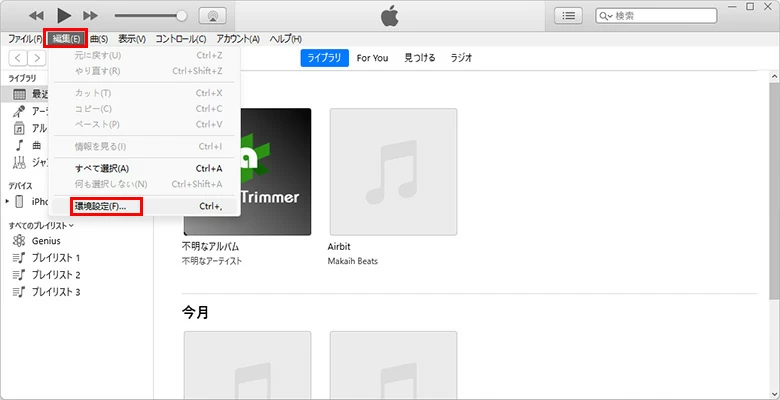
3. 開いた「環境設定」ウィンドウで、「デバイス」タブをクリックします。「iPod、iPhone、およびiPadを自動的に同期しない」のチェックを外し、デバイスの自動同期を有効にします。
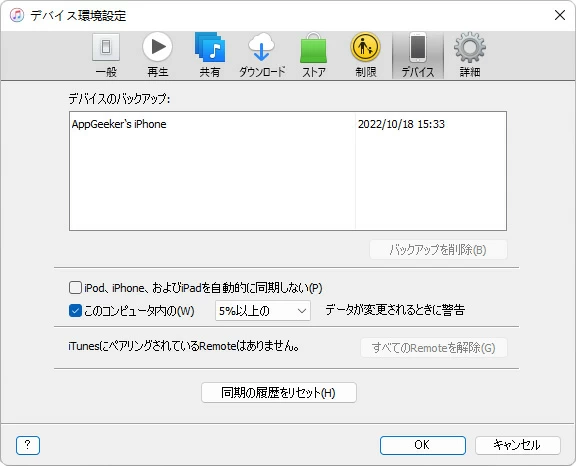
4. 次に、iPhoneをiTunesに接続します。初めてiPhoneをiTunesに接続する場合は、ロックを解除した状態でiPhoneをPCに接続し、iPhoneに表示される「このコンピュータを信頼しますか」アラートで「信頼」をタップし、パスコードを入力して認証する必要があります。iTunesがiPhoneにアクセスできるようにし、新しいiPhoneとして設定するか、必要に応じてバックアップからiPhoneを復元するかを選択します。iPhoneが以前にこのiTunesと同期されたことがある場合は、次の手順に進んでください。

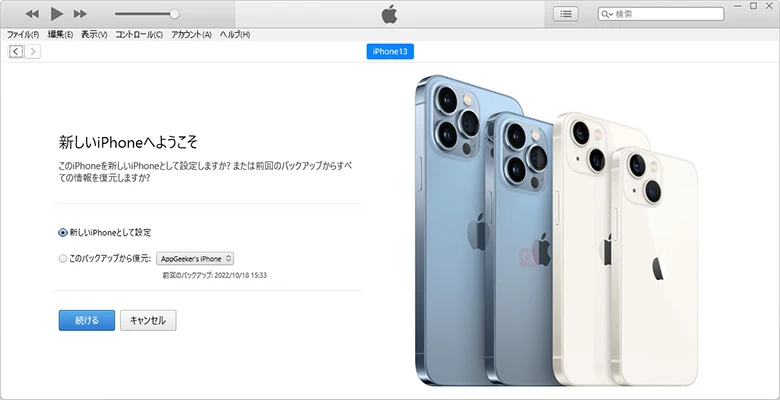
5. iTunesがiPhoneを検出したら、iTunes上で表示されたデバイスアイコンをクリックして、iPhoneの概要画面に入ります。
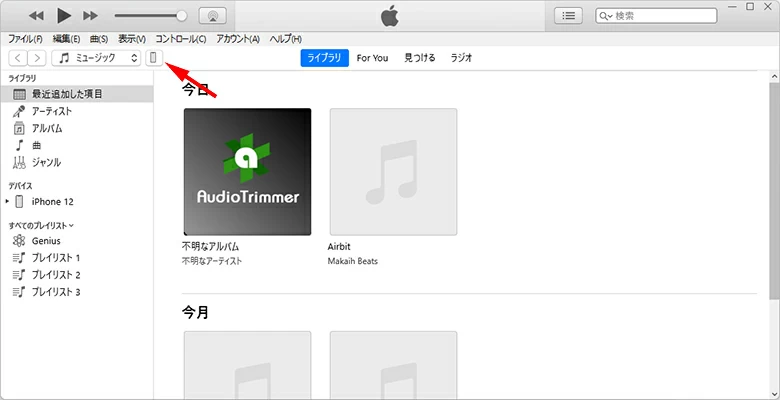
6. 左側から「ミュージック」を選択し、「ミュージックを同期」にチェックを入れて、下の「適用」をクリックします。
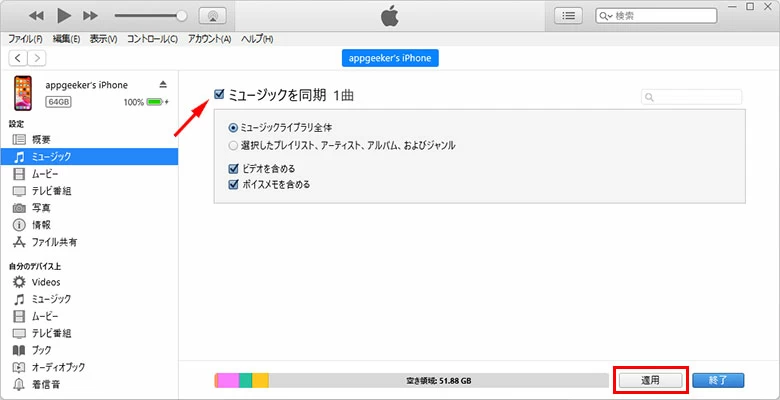
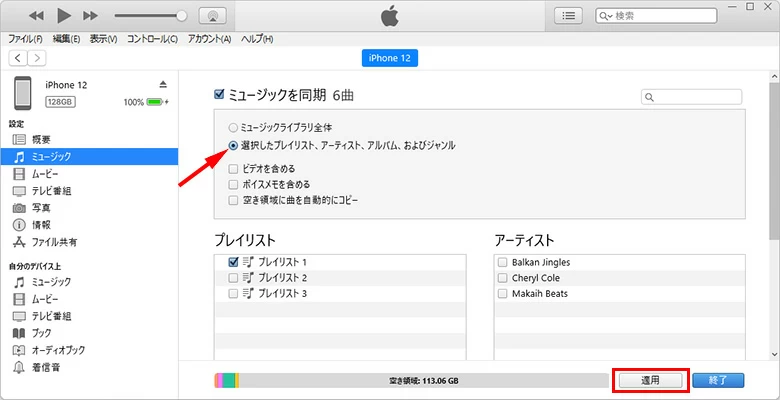
これで、iTunesとiPhoneの音楽が自動的に同期されます。iPhoneを接続するたびに、iTunesは自動的に最新の音楽を同期します。
iTunesの音楽を手動でiPhoneに移すには、以下の手順に従ってください:
1. 追加したい音楽は、iTunesの「ライブラリ」に追加したことを確認してから、iPhoneをiTunesに接続し、iPhoneの「概要」画面に入ります。
2. 次に、画面を下にスクロールして「オプション」項目を見つけます。オプションから「音楽とビデオを手動で管理」を選択し、「適用」をクリックします。
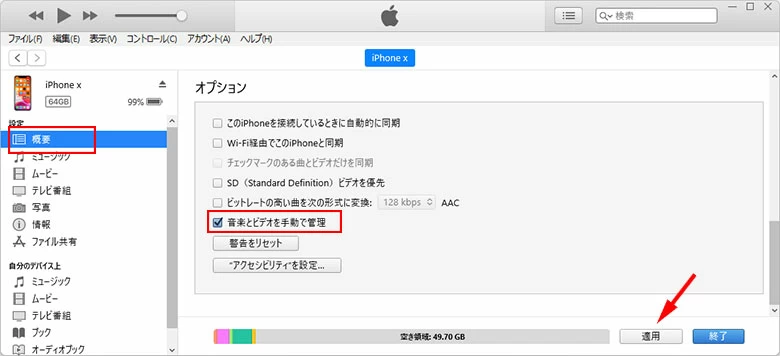
3. 戻るボタン「<」をクリックしてiTunesのライブラリに移動し、左側のメニューから「曲」を選択します。
4. iPhoneに追加したい音楽ファイルを「デバイス」にドラッグ&ドロップします。
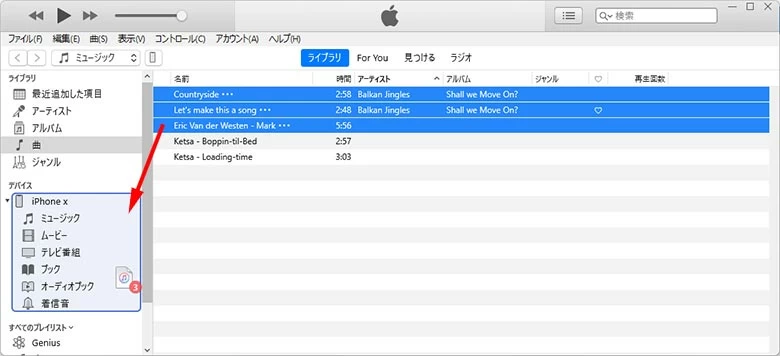
これで、iTunesの音楽を手動でiPhoneに移すことができます。プロセスが完了すると、追加した音楽ファイルは、iPhoneの音楽ライブラリに表示されるはずです。
iPhoneに追加したい音楽がiTunesにない場合、またはiTunes経由でコンピュータからiPhoneに音楽を転送したい場合は、最初に音楽ファイルをiTunesに追加してから、iPhoneをiTunesと同期する必要があります。具体的な方法は次のとおりです。
1. iTunesを起動し、メニューバーから「ファイル」を選択し、「ファイルをライブラリに追加」または「フォルダをライブラリに追加」を選択します。
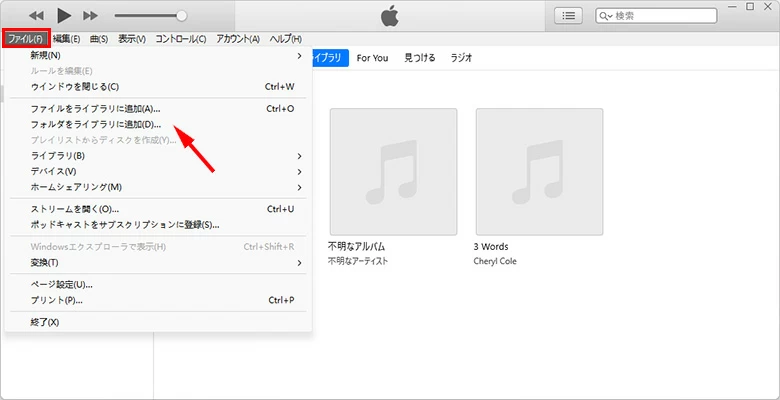
2. 開いたウィンドウで、 iTunesに追加したい音楽を選択し、「開く」をクリックします。
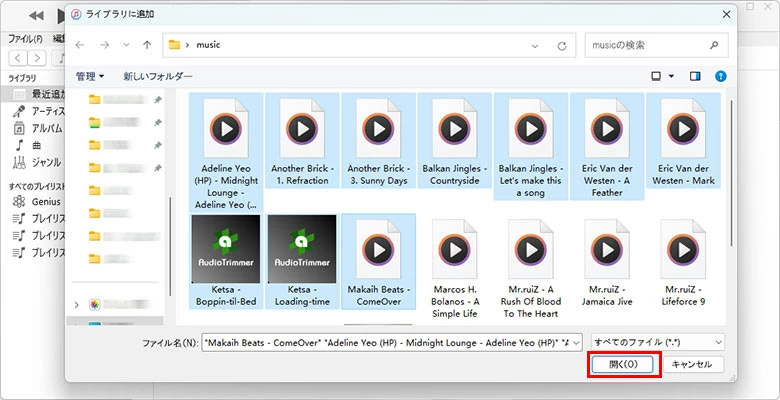
3. 追加した音楽ファイルは、iTunesの「ライブラリ」に表示されます。
追加した音楽の取り込みが完了したら、前述の方法でiTunesに読み込んだ音楽を手動または自動で同期してiPhoneに追加することができます。
iPhoneをiTunesと同期した後、iPhoneの音楽アプリを開くと、元の音楽ファイルの一部が失われていることになりました。iPhoneの音楽はiTunesと同じコンテンツに同期され、iTunesにないiPhoneの音楽はすべて消えてしまいました。
これは、iTunesとiPhone間の音楽ライブラリの同期が、iTunesのデータがiPhoneのデータを置き換える作業であるためです。同期の際、iPhoneのオリジナルコンテンツは削除されるため、iPhoneのデータが失われる可能性があります。
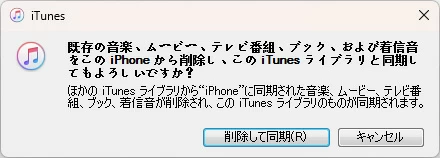
また、iPhoneは1つのiTunesライブラリしか同期できません。つまり、iPhoneは一度に1台のコンピュータ上のiTunesとしか同期できません。iPhoneを別のiTunesに接続して同期させると、元の音楽ライブラリが上書きされてしまいます。
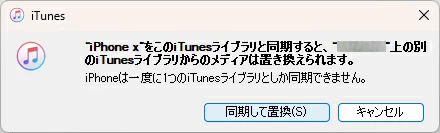
また、iTunesで音楽ファイルを削除または変更すると、iPhoneの音楽にも影響が出るため、データ同期の複雑さが増します。そのため、データ転送ソフトウェアを使用することで、より便利に音楽やその他のファイルを転送することができます。
冒頭で述べたように、iTunes以外にもiPhoneのデータを転送・管理できるソフトはたくさんあります。ここでは、iPhoneのデータを削除することなく、iTunesやパソコンの音楽をiPhoneに直接転送できるiTransfer(iPhone Data Transfer)の使い方を紹介します。
iTransferは、同期せずに音楽やその他のデータをiPhoneに直接転送できます。また、iPhone データをコンピュータまたはiTunesに直接エクスポートすることもできます。これにより、iPhoneのデータ管理がより簡単で便利になります。WindowsとMacの両方のシステムと互換性があり、両方の端末でうまく機能します。
iTransferをインストールしたら、iPhoneとパソコンを接続して、iTunesとiPhoneの間で音楽を直接転送できます。
1. iPhoneをパソコンに接続した後、iPhoneとパソコンのプロンプトに従って、iPhoneで「このコンピューターを信頼」をタップし、パスコードを入力して認証します。
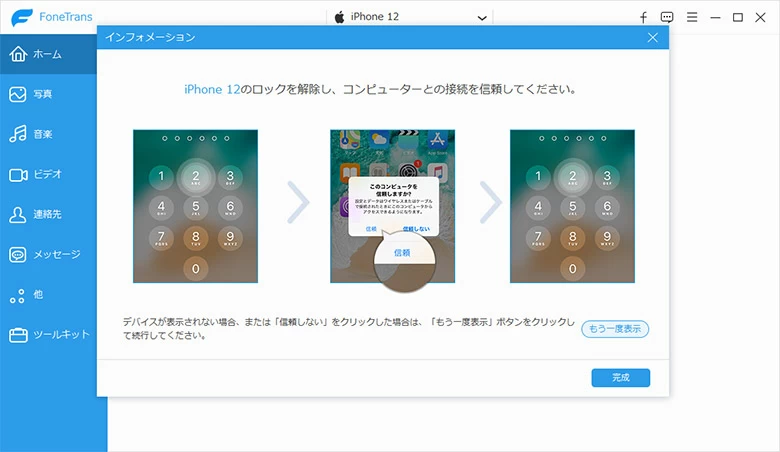
2. iTransferホーム画面の下部のメニューバーで、「iTunesライブラリ」をクリックします。
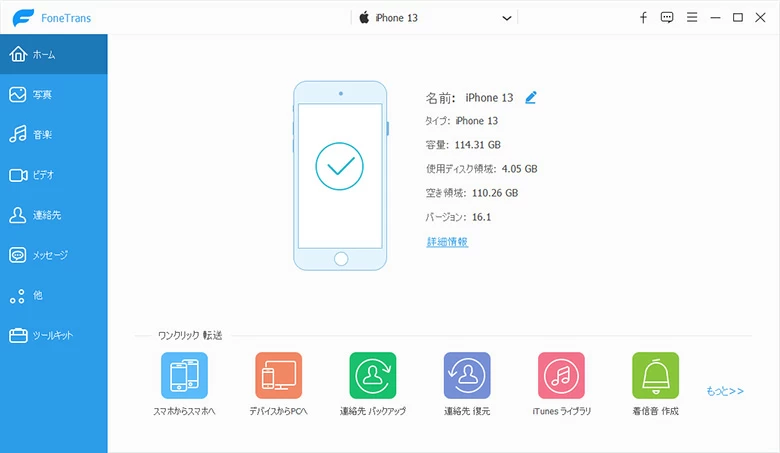
3. 次の画面で、三番目の「iTunesライブラリを見る」を選択します。
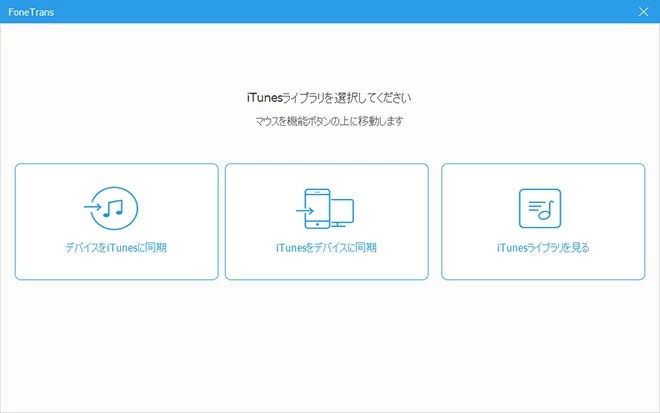
4. 表示されたライブラリから転送したい音楽を選択し、上のiPhoneアイコンをクリックして、iTunesの音楽を直接iPhoneにインポートします。
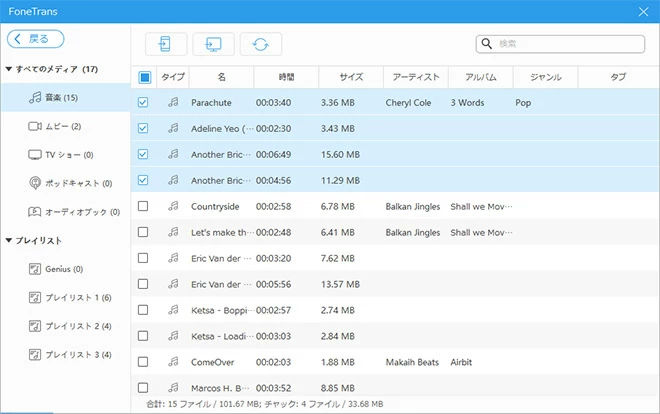
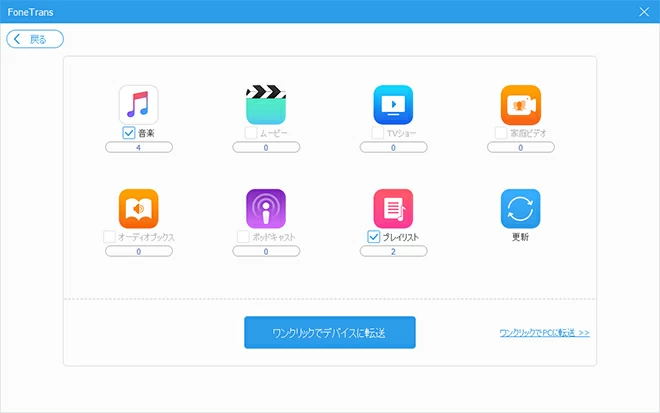
iPhone Data Transferは、iTunesの同期を介さず、iPhone上の既存の音楽を削除することなく、パソコンからiPhoneに直接音楽を転送することもできます。
1. iPhoneとパソコンを接続し、アプリを起動したら、左の「音楽」タブをクリックします。すると、下図に示すとおり、iPhoneの音楽ライブラリが画面に表示されます。
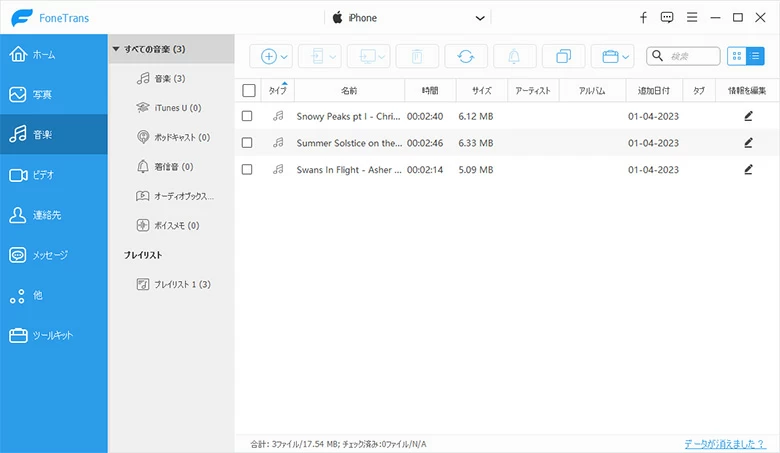
2. メニューバーの追加ボタンをクリックします。必要に応じて、指定した曲ファイルを追加するか、音楽フォルダー全体を一括に追加するかを選択できます。
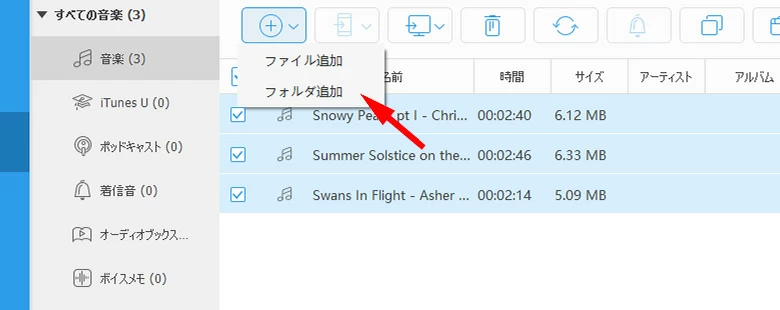
3. 表示される「ファイルを選択」ウィンドウから、iPhoneに追加したい音楽ファイルを選択してから、「開く」をクリックします。
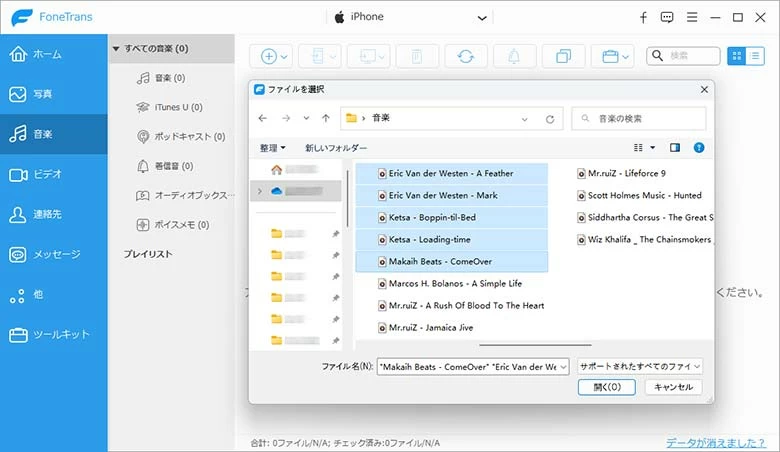
あとは、転送が終わるのを待つだけです。
以上は、iTunesとiTransferの使用方法についてのまとめです。iTunesは、iPhoneとコンピュータを同期するための一般的な方法であり、便利に使用できますが、自動同期を有効にすると、iPhoneに保存されている音楽とiTunesライブラリが同期されるため、望ましくない音楽がiPhoneに自動的に追加される場合があります。また、iTunesを使用する場合、iPhoneは1つのコンピュータにしか同期できないため、複数のコンピュータで音楽を管理している場合は不便です。
一方、iTransferは、iPhoneとコンピューター間で音楽、写真、動画、連絡先などを簡単に転送できます。iTransferは、自動的に曲を比較し、重複なしで曲をiPhoneに転送するしたり、転送するデータを選択したりできるため、使用が非常に簡単です。また、iPhoneは複数のコンピュータに接続できるため、複数のコンピュータで音楽を管理している場合にも便利です。
総合的に言えば、iTransferは、iTunesよりも柔軟性があり、複数のコンピュータで音楽を管理する場合には特に便利です。さらに、自動同期による意図しないファイルの追加や削除を防止できるため、iPhoneに正確に必要なファイルを追加することができます。