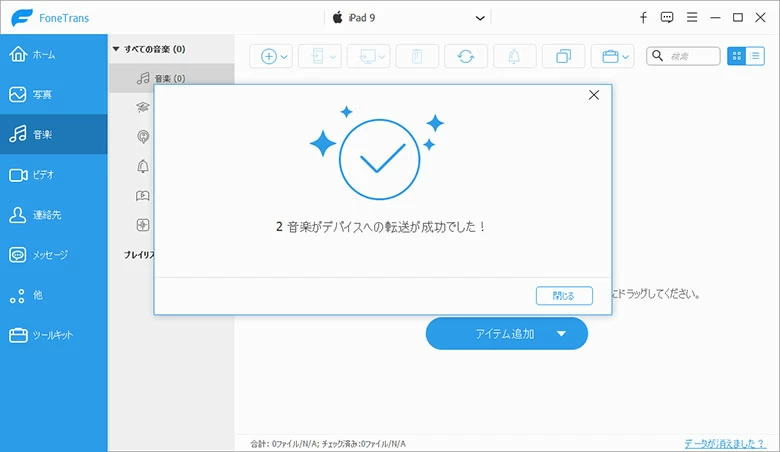- データ復旧
- iOS データリカバリ
- PC / Mac データリカバリ
- ディスク
- Blu-ray プレイヤー
- ファイル転送
- iPhone データ転送
- 修復 & ロック解除
- iOS システム修復
- iPhone ロック解除

AppGeekerの目標は、エンターテインメント、システムの修復、及びデータのより安全かつ効率的な管理など、ユーザーのニーズに合った最適なソリューションを提供することです。
このページでは、iTunesが苦手な方や使いたくない方のために、iTransferを使ってパソコンからiPadに音楽ファイルを転送する方法を詳しく紹介します。
ご存じのように、iTunesアプリケーションは、iOSユーザーがMacまたはPCコンピュータでライブラリをカタログ化し、整理するためにAppleが提供する公式の方法です。しかし、一部の人にとっては、iTunesのやり方が耐え難いほど制限されているように感じます。ラップトップまたはデスクトップからiPadに音楽を追加する場合は、iTunesを使用してタスクを完了する必要があります。著作権侵害に対抗するために、iTunesは一方向の同期のみを実行します。つまり、音楽をiPadからコンピュータに戻すことはできず、iPadを一度に複数のiTunesライブラリと同期することもできません。場合によっては不便になります。では、iTunesの代替手段はありますか?
iTunesの同期を気にしなくても、形式(フォーマット)の互換性は直面しなければならないもう一つの問題です。 iTunesの音楽やデジタル形式への対応は限られています。そのため、iTunesを使ってロスレスの「.flac」や「.ape」のような人気の音楽をWindows PCからiPadに同期することはできません。iPadにコピーする前に、それらをiTunesで使用可能な形式に変換するのは、スキップしたいもう一つの多忙な作業です。では、ファイル形式にかかわらず、WindowsパソコンからiPadに音楽を直接転送できるiTunesの代替またはより簡単なソリューションはありますか?
幸いなことに、iTunesは唯一の選択肢ではありません。Windows OS マシンからiPadに音楽やその他のファイルを入れることができる効率で使い勝手がよいiTunesの代替品がたくさんあります。その中で、iPhone Data Transferは私たちのお気に入りです。
iTransferは、デバイス上のメディア コンテンツをより柔軟に管理することを目的としたメディア マネージャーです。音楽、動画、映画、プレイリスト、着信音、写真、連絡先、メッセージ、ポッドキャストなどをiPad、iPod、iPhone、iTunes、コンピュータ間で簡単に転送できます。また、曲の削除 / 追加、プレイリストの作成 / 削除、重複排除、あるプレイリストから別のプレイリストへの音楽の移動、音楽タグの自動修正など、デバイス上の音楽ライブラリを整理するための便利なオプションがたくさんあります。
ステップ 1: iPadをWindowsコンピュータに接続する
iTransferをダウンロードして、Windowsのノートパソコンやデスクトップにインストールします。完成するとiTransferのメイン画面が表示されます。シンプルなメインインタフェースで、左側のメニューバーにある 8つのタブにより、プログラムでタスクを行う手順を簡単に把握できます。
ケーブルを使ってiPadをコンピュータに接続し、プログラムがiPadを検出するのを待ちます。正常に認識される場合、下の図と通り、デバイスがソフトの画面に表示されます。
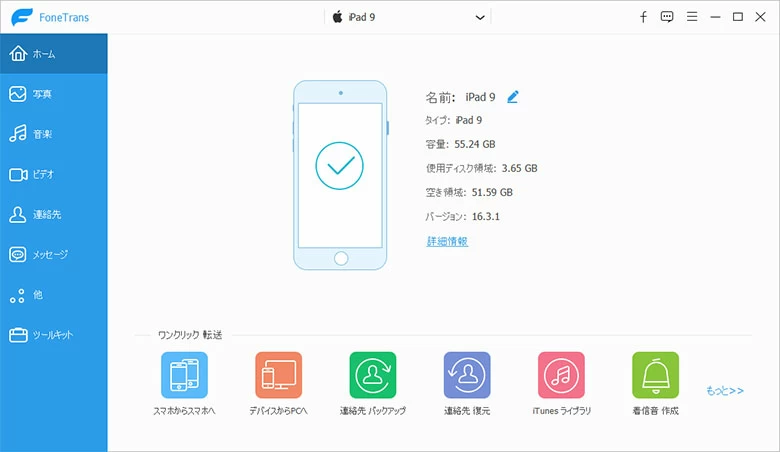
ステップ 2: コンピュータのローカル フォルダからiPadに曲を追加する
メニューバーの「音楽」をクリックすると、iPadの音楽ライブラリにアクセスことができます。また、サイドバーにすべての音楽(音楽、iTunes U、ポッドキャスト、着信音、オーディオブック、ボイズメモ)とプレイリストがカテゴリ別で表示されます。これにより、音楽ファイルの検索や管理が簡単になります。
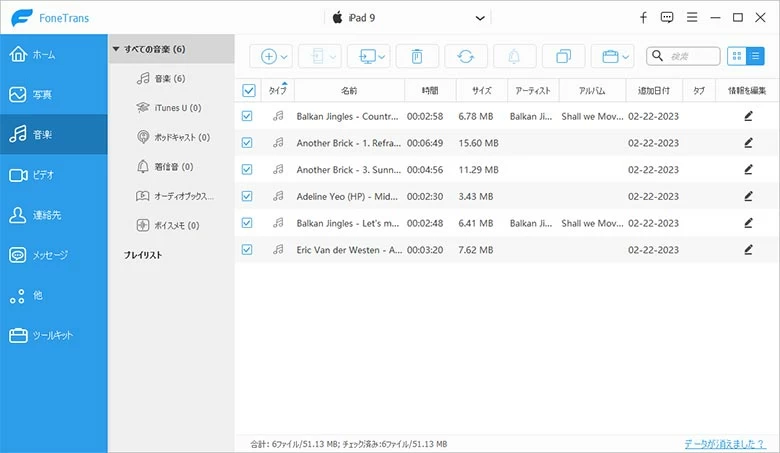
次に、追加ボタンをクリックし、ドロップダウン リストから「ファイル追加」または「フォルダ追加」を選択します。
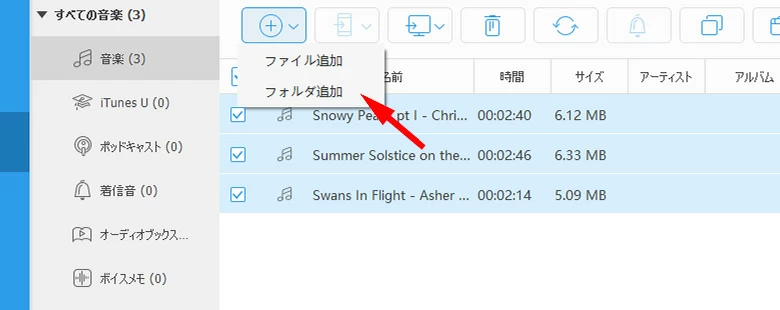
ダイアログが開き、コンピュータを参照して追加する音楽ファイルを探すことができます。コンピュータのライブラリをナビゲートし、iPadに転送したい曲を選択して、「開く」を押します。
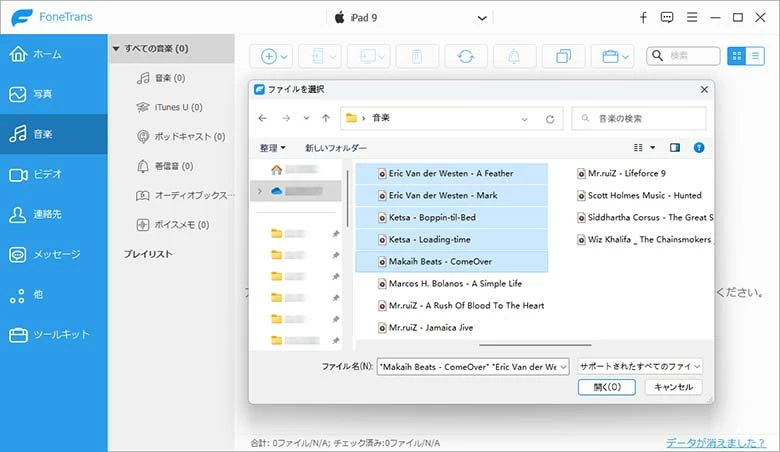
すると、選択したトラックがすぐにコンピュータのハード ドライブからiPadにコピーされ始め、進行状況が画面に表示されます。転送プロセスが完了するまでにかかる時間は、転送する曲の数によって異なります。
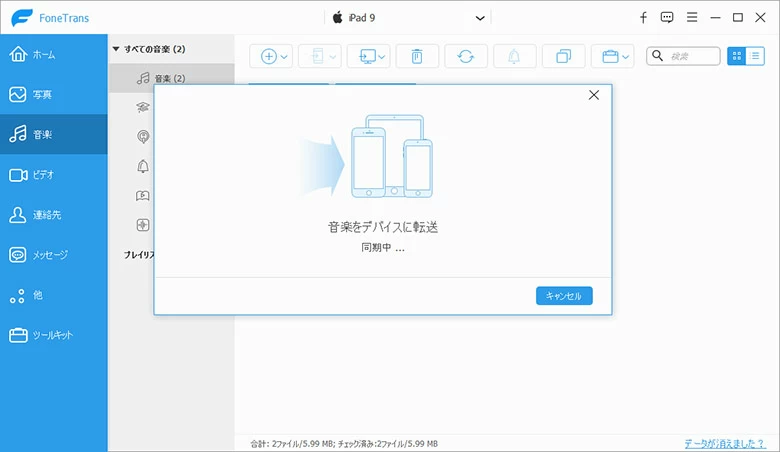
それでおしまい! iPadでお気に入りの曲をいつでもどこでも聴けるようになりました。