- データ復旧
- iOS データリカバリ
- PC / Mac データリカバリ
- ディスク
- Blu-ray プレイヤー
- ファイル転送
- iPhone データ転送
- 修復 & ロック解除
- iOS システム修復
- iPhone ロック解除

AppGeekerの目標は、エンターテインメント、システムの修復、及びデータのより安全かつ効率的な管理など、ユーザーのニーズに合った最適なソリューションを提供することです。
Windows 11でウェブカメラの映像を録画する方法をお探しですか?この記事では、初心者でも簡単に利用できるウェブカメラ用の録画ソフトを紹介して、それぞれの特徴や機能も説明します。

PCのウェブカメラの普及に伴い、ウェブカメラを使った動画撮影の需要が高まっています。重要な会議に出席したとき、会議の内容を記録して効率よく仕事を進めたい際に、また、家族とビデオ通話をするときに、素敵な瞬間を記録したいと思うこともあるでしょう。Windows 11にはウェブカメラが搭載されていますが、ウェブカメラでビデオを録画する方法がわかりません。
この記事は、Windows 11の内蔵機能「カメラ」、ブラウザ拡張機能「Loom」、信頼性の高いサードパーティ録画ソフトAppGeeker Screen Recorderを使って、ウェブカメラの映像を録画する方法を4つ紹介します。
ウェブカメラの映像を録画するための準備は、効果的な映像制作の鍵となります。まず、ウェブカメラを通して何を録画するかを決めます。参考的な選択肢は以下でおります -
ウェブカメラ録画の種類を計画したら、次は録画の準備です。以下は、録画する前に注意すべきことを紹介します。
1. 会議、ストリームビデオ、バーチャルミートアップのために、部屋を十分な明るさにする。
2. ウェブカメラとシステムのサウンドまたはマイクを有効にする。
3. マイクやヘッドホン・スピーカーの音声を確認する。
ウェブカメラを有効にするには
さて、準備が終わったところで、録画を開始するためのさまざまな方法を試してみましょう。
Windows 11の良いところは、内蔵アプリのカメラのようなシステムに最も必要なツールを提供することです。カメラアプリを使えば、簡単なクリックでウェブカメラの映像を録画できます。以下では、Windows 11内蔵の「カメラ」アプリを使ってウェブカメラを録画する方法について紹介します。
ステップ1.「Winキー+S」を押し、検索バーに「カメラ」と入力して行います。
注意: Windowsパソコンにウェブカメラが内蔵されている場合は、次のステップに進んでください。そうでない場合は、周辺機器またはUSBウェブカメラが接続され、有効になっていることを確認してください。
ステップ2. 録画を開始するには、ビデオモードに切り替えて、右側の録画ボタンを押します。
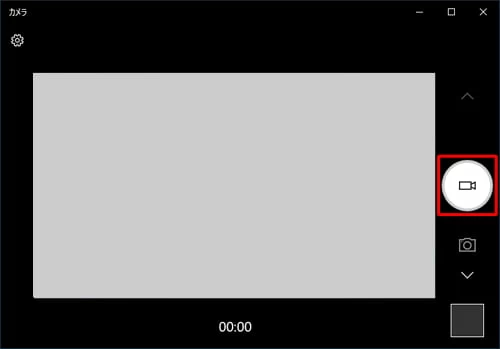
ステップ3. 録画中はいつでも、一時停止ボタンをクリックするとか、停止ボタン(赤丸の部分)を押して録画を停止することができます。
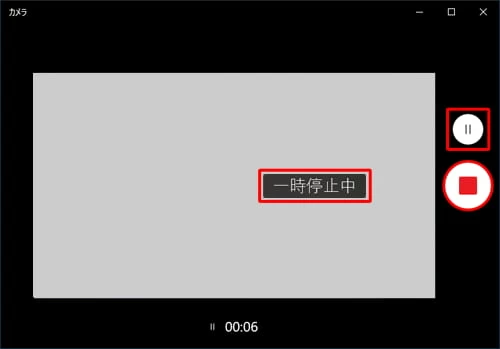
ステップ4. 録画中は、ウィンドウの中央下にあるタイミングが表示され、録画の長さを教えてくれます。
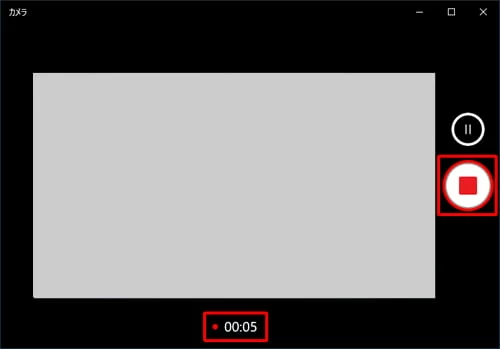
ステップ5. 録画が完了したら、カメラアプリの右下にあるサムネイル画像をクリックすると、録画した動画を確認することができます。
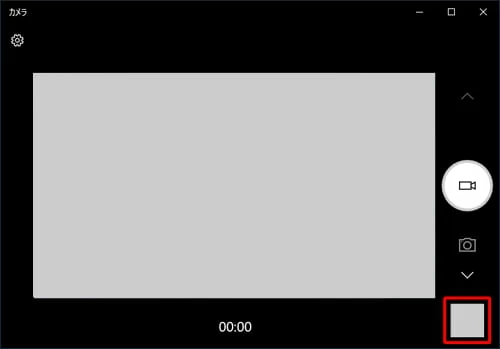
ステップ6. アプリの左上にある歯車アイコンをクリックすると、録画の設定を変更することができます。
あわせて読みたい:Windows & Macでウェブカメラを使ってビデオを録画する方法まとめ
Windows 11の内蔵カメラアプリは、簡単な録画する機能しかなく、高度な要件を満たすことが難しい場合は、プロな録画ソフトAppGeeker Screen Recorderを利用すると、ウェブカメラを録画と動画編集することさえもできます。
AppGeeker Screen Recorderは簡単な手順でウェブカメラの映像をロスレスで録画することができるので、仕事とストリームなどにピッタリ適用です。以下は、AppGeeker Screen Recorder機能の一部を紹介します。
以下は、AppGeeker Screen Recorderでウェブカメラを録画する詳細な手順です。
ステップ1. ソフトをダウンロードした後、Windows 11パソコンにインストールし、AppGeeker Screen Recorderを開いてください。
ステップ2. メイン画面で、右側の「ウェブカメラ」ボタンをクリックします。
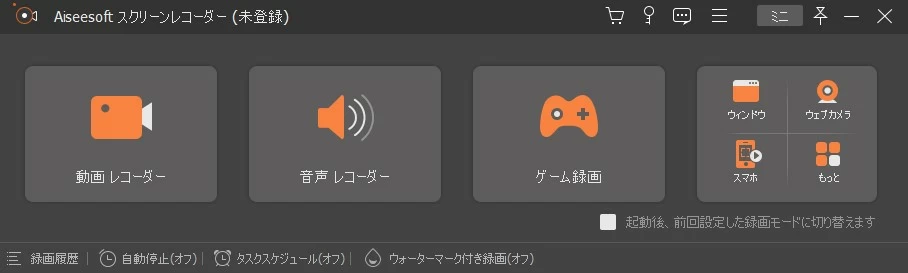
ステップ3. ウェブカメラを録画する前に、歯車をクリックして、ここで録画設定を変更することができます。
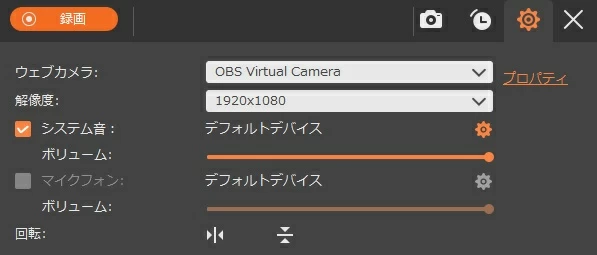
ステップ4. 準備ができたら、「録画」を押して、ウェブカメラを録画し始めます。
ステップ5. フローティングバーの一時停止ボタンをクリックすれば、いつでも録画を一時停止することができます。ウェブカメラの録画を停止したいときは、赤い四角いボタンを押します。

ステップ6. その後、内蔵の機能で動画を編集することができます。編集が終わったら、ウィンドウの右下隅にある「完了」をクリックすると、ソフトは自動的にパソコンに保存されます。
また、ブラウザの拡張機能を使用して、ウェブカメラのビデオやチャットを録画することもできます。Chrome ウェブストアには、ブラウザに追加してビデオを録画できるスクリーンレコーダーが多数用意されています。以下では、拡張機能「Vimeo Record」を紹介します。
ステップ 1. Chrome ウェブストアにアクセスし、検索バーに「Vimeo Record」と入力します。
ステップ 2. 「Chromeに追加」ボタンをクリックし、「拡張機能を追加」をタップします。その後、ブラウザが自動的にインストールします。
ステップ 3. ブラウザの右上にあるパズルパターンアイコンをクリックして、「Vimeo Record」を選択し、簡単にアクセスできます。
ステップ 4. アカウントにサインインした後、カメラ、マイク、および画面共有のアイコンが表示されます。録画するものに応じて、これらのアイコンをクリックして必要な許可を与えます。「録画開始」をクリックするとウェブカメラの録画が開始されます。

① カメラの設定を変更することはできますか?
はい、Windows 11でカメラの設定を変更することができます。まず、「スタート」をクリックし、「カメラ」を検索してください。開いたら、左上にある歯車ボタンを押します。すると、フレーミンググリッドや写真品質など、さまざまな設定を変更することができます。
② 内蔵のウェブカメラを外部カメラに切り替える方法は?
外部カメラからWebカメラの映像を録画したい場合は、スタート > カメラ > カメラの変更で、内蔵カメラを外部カメラに切り替えることができます。
この記事では、システム内蔵のカメラとか、サードパーティーのAppGeeker Screen Recorderとか、ブラウザ拡張機能のloomなどいろいろWindows11でウェブカメラを録画する方法を紹介します。全ての人に適用できるソフトウェアが少ないですので、自分のニーズに適するソフトウェアを利用しましょう。
AppGeeker Screen Recorderは、WindowsおよびMacOS用の高品質な録画ソフトで、デスクトップ画面、ウェブカメラ、音声などを録画でき、編集もできて、ぜひお試しください。