- データ復旧
- iOS データリカバリ
- PC / Mac データリカバリ
- ディスク
- Blu-ray プレイヤー
- ファイル転送
- iPhone データ転送
- 修復 & ロック解除
- iOS システム修復
- iPhone ロック解除

AppGeekerの目標は、エンターテインメント、システムの修復、及びデータのより安全かつ効率的な管理など、ユーザーのニーズに合った最適なソリューションを提供することです。
iTunesを使用せずに、パソコンからiPhoneに写真を転送したいですか?iPhone Data Transfer、クラウドサービス、Eメールなど、写真の転送に適した信用できる方法はたくさんあります。
理想的には、Appleは独自のメディア管理ツールであるiTunesが使用されることを望んでいます。これは、写真、音楽、ポッドキャスト、テレビ番組、連絡先などを含むどんなものでもパソコンからiPhoneに同期することができるツールです。
しかし、全てのiPhoneユーザーがiTunesによるパソコンからiPhoneに写真を転送する方法を好んでいるわけではありません。この方法では、以前に同期した写真が無効となり、新しく選択したものがデバイスのライブラリに保存されてしまうのです。
ありがたいことに、iTunesを使用せずにパソコンからiPhoneに写真を転送することは可能です。実際、いくつかの異なる方法があり、中には操作がとても簡単で手軽なものもあります。方法は以下の通りです。
理論上、iTunes経由でパソコンからiPhoneに写真を転送しても問題はありません。iPhoneがパソコンやMacに接続されたら、そのまま転送のプロセスを開始してください。
1. 自動で開かない場合は、まずiTunesを開きます。macOSがCatalina以降のMacをお持ちの場合は、代わりにFinderを開きます。
2. ウィンドウにiPhoneボタンが表示されたら選択します。
3. サイドバーで「写真」タブをクリックします。「iCloudフォトがオンです」というメッセージが表示される場合は、iPhoneで設定をオフに切り替えます。
4. 「写真を同期」の横にあるボックスにチェックを入れます。
5. 写真または特定のフォルダなど、写真を転送したいフォルダ「すべてのフォルダ」または「選択したフォルダ」のどちらかをパソコンで選択します。
6. 画面下にある「適用」ボタンをクリックします。
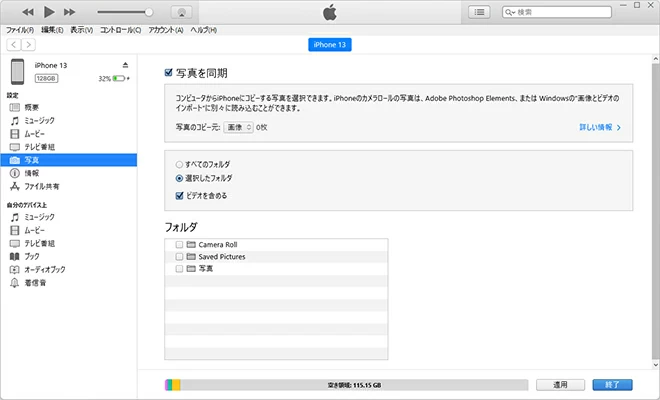
「写真を同期」をクリックしてパソコンからiPhoneに写真をコピーします。
同期のプロセスが完了するまで待ちます。その後、転送された写真は全てiPhoneの写真アプリで確認することができるはずです。
関連記事: 「iPhoneは使用できません iTunesに接続」エラーの対処法
多くのiPhoneユーザーのように、iTunesなしで単に写真をパソコンからコピーして、iPhoneに貼り付け(またはドラッグ&ドロップ)ができないかと思うことがあるかもしれません。
残念ながら、iPhoneをWindowsのパソコンに接続して、デバイスのライブラリ(アクセス経路:コンピューター > 〔デバイス名〕 > Internal Storage > DCIM)を開いても、コンテキストメニューにある「貼り付け」オプションが灰色になってしまうので、直接パソコンのフォルダからiPhoneに写真をコピーする方法はありません。
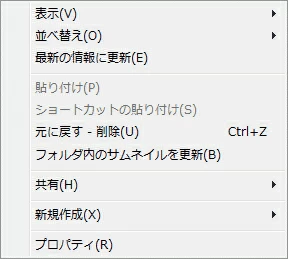
iTunes派でない場合、「iTunesなしで写真をiPhoneに転送する別の方法はないのか?」という疑問が生まれます。そういった場合は、デスクトップ型ファイル転送ツールを使うことから始めてみましょう。
iPhone Data Transferは、信用できる一体型メディア転送&管理アプリであり、ファイルを簡単に管理できるようになります。何度かクリックをするだけで音楽、動画、写真をiPhoneに転送することや、その逆も可能です。デバイスにある現在のファイルを気にする必要がなく、転送中にソフトウェアが上書きしてしまう恐れもありません。
精密かつ簡単なインターフェースで、編集機能、連絡先バックアップ&復元、メッセージエクスポート、着信音作成ツールなども見つかるでしょう。
iTunesを使用せずにパソコンからiPhoneに写真を転送する方法を知りたくなったところで、パソコンにWindows版アプリをインストールし、写真の転送を始めてみましょう。
ヒント:以下のステップに従って進めると、音楽、動画、連絡先、文書、その他ファイルを転送することが可能です。
ステップ1: iPhoneをUSBで接続
パソコンにiPhone Data Transferをインストールした後、起動して、USBケーブルでiPhoneを接続します。このパソコンに対して「信頼」のタップを要求される場合があります。
iTunesとは異なり、ソフトウェアには、ナビゲーションがわかりやすい精密で綺麗に整ったインターフェースが備わっています。
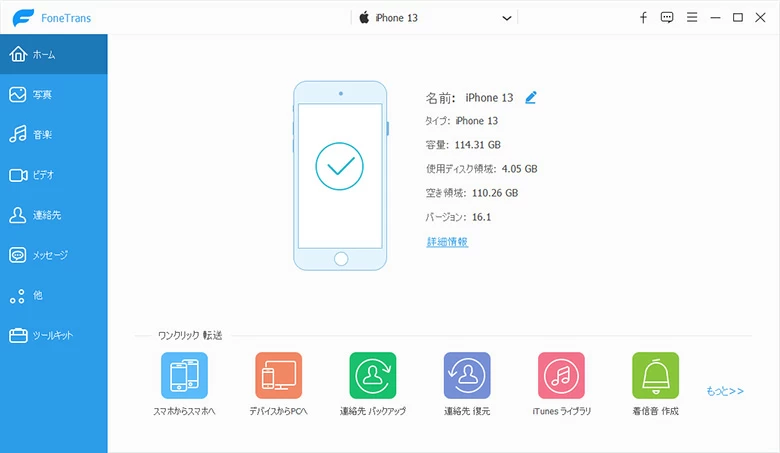
ステップ2: iPhoneでフォトアルバムを開く
サイドバーで「写真」の列をクリックします。こうすることで全ての写真が、場所、お気に入りの思い出、インポート、スクリーンショット、最近削除した項目などの分類ごとにうまく整理されたフォトライブラリが開きます。
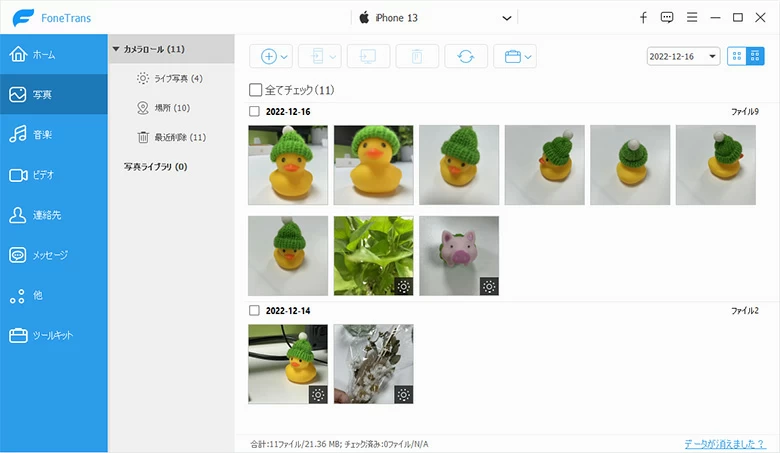
ステップ3: iTunesなしでパソコンからiPhoneに写真をインポートする
パソコンから写真を追加するには、メニュー上部にある「+」アイコンをクリックし、1つ目のダイアログで写真が保存されているローカルフォルダを一通り確認し、写真をインポートします。単にドラッグ&ドロップで写真を追加することも可能です。
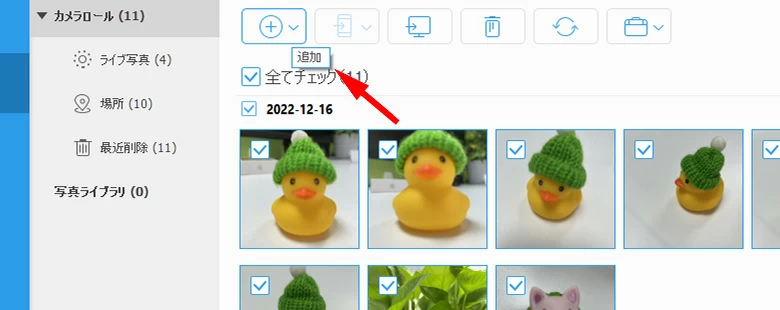
追加した写真は、すぐに自動でフォトライブラリに配置されます。
連絡先をiPhoneからiPadに転送する方法はこの記事を参照してください。
Macをご利用の場合、Appleは非常に素晴らしいAirdrop機能を機器に搭載しているため、 iTunesを使用せずにワイヤレスでiPhoneに写真を転送することが可能です。手動で共有することなく魔法のように、Airdropを開いて、Macで写真を選択すると、写真を送りたい人にすぐさま送信することができます。
1. まず、Airdropで写真をMacからiPhoneに送るには、iPhoneでAirdropが有効になっていることを確認してください。iPhoneで、設定 > 一般 > Airdropの順に進み、"すべての人"または"連絡先のみ"を選択して自分を発見できるようにします。
2. Macで「写真」を開きます。
3. 転送したい写真を選択します。
4. 共有のアイコンをタップし、Airdropを選択します。
5. 近くにあるiPhoneを選択してから、「完了」をタップします。すると、すぐに写真がiPhoneに送信されます。
パソコン版のiTunesは別として、ユーザーに対し、Apple は人気のクラウドサービスも提供しています。つまり、ワイヤレスでパソコンからiPhone / iPad、またはその逆に写真を同期できるiCloudというサービスです。
Windows コンピューターにiCloud アプリをインストールすると、パソコンに「iCloud フォト」フォルダが作成され、接続をする度にiPhoneと別のiDevice間で自動的に写真をアップデートできるようになります。
iCloud for Windowsは、直接Microsoft Storeから無料でダウンロードすることが可能です。
1. パソコンでiCloudアプリを開き、Apple IDとパスワードでサインインします。
2. 「写真」の隣にあるボックスにチェックを入れ、ポップアップで「iCloudフォトライブラリ」を有効にします。
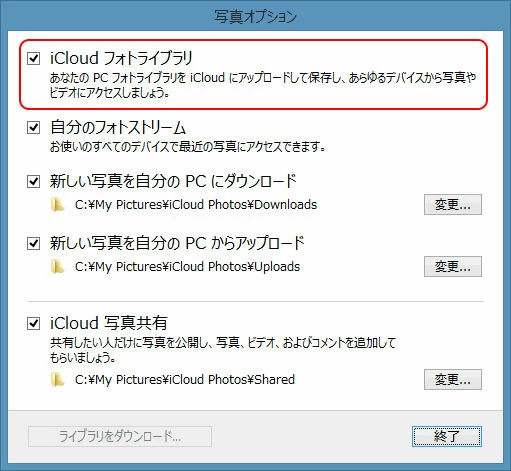
iCloud for Windowsなら、iTunesを使用せずに無料でパソコンからiPhoneに写真を転送することが可能です。
3. パソコンからiPhoneに写真をアップロードします。これは、システムトレイの右下にあるiCloudアイコンを右クリックし、「写真をアップロード」をクリックすれば実行できます。そしてパソコンから写真を選択します。他にも、パソコンの写真をコピーし、Windowsの「iCloudフォト」フォルダに貼り付けることも可能です。全てアップロードされ、iCloudに保存されます。
4. iPhoneで"iCloudフォト"を有効にします。設定 > [名前] > iCloudの順に進めると設定ができます。
5. iCloudがパソコンの写真を同期するまで待ちます。最終的に、iPhoneからアクセスが可能になります。
別のストレージサービスを使用して、iTunesなしで写真をパソコンからiPhoneに転送しても、同様の結果が得られるでしょう。ぜひ読み進めてください。
Googleアカウントごとに15GBの無料ストレージが与えられているため、多くの人がGoogle フォトに写真をアップロードしています。iCloudのベーシックな無料アカウントの上限が5GBであるのと比較すると、iPhoneユーザーにとっては納得がいくものです。
iTunesなしでGoogleフォトを使用してパソコンからiPhoneに写真をコピーするには、以下の手順に従って進めてください。
1. パソコンでphotos.google.comを開き、Googleアカウントにサインインします。アカウントをお持ちでない場合は、まずサインアップが必要です。
2. 右上のアップロードを押してから、パソコンをクリックします。
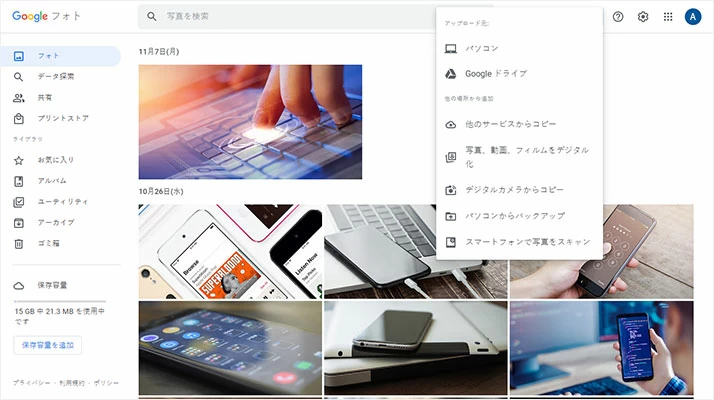
3. パソコンからiPhoneにアップロードしたい写真を選択し、開くをクリックします。
4. iPhoneでGoogle フォトアプリを開きます。まだアプリをお持ちでない場合は、App Storeからダウンロードしてください。
5. パソコンで使用したGoogleアカウントにサインインします。
6. ようやくアプリ内で、パソコンからアップロードした写真を確認することができます。
MicrosoftとDropboxは、パソコンからiPhoneに高速で写真を移動させるためのより選択的なアプローチをユーザーに提供しています。きっと、写真の転送を始める前に、アプリをパソコンやiPhoneにダウンロードしたくなるでしょう。また、iTunesを使用せずにWindows 10からiPhoneに写真を転送したい場合は、Windows 10にあらかじめ搭載されているOneDriveが非常に役立ちます。ぜひ以下の手順をご覧ください。
MicrosoftのOneDriveを使用して、パソコンからiPhoneに写真を転送する方法
1. パソコンでOneDriveアプリを開きます。
2. ハードドライブからOneDriveフォルダに写真をコピー&ペーストします。OneDriveのクラウドにアップロードが完了するまで待ちます。
3. iPhoneでMicrosoftのOneDriveアプリを開き、写真タブでファイルにアクセスします。3つのドットが並んだメニューボタンにある「ダウンロード」をタップすれば、OneDriveからiPhoneライブラリに写真を保存することも可能です。
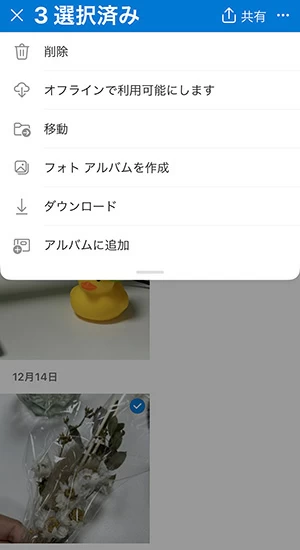
Dropbox を使用してパソコンからiPhoneに写真を転送する方法
1. Dropboxがインストールされると、システムハードディスクにDropboxの名でフォルダが作成されます。
2. Dropboxのアカウントにサインインします。
3. パソコン内の写真をドラッグしてDropboxフォルダに入れます。これにより、全てのファイルがDropboxクラウドに同期されます。
4. iOS版のDropboxアプリを開き、写真にアクセスします。iPhoneのフォトライブラリに保存するには、保存したい写真を選択し、右上にあるドットが3つ並んだメニューボタンをタップ、そして「デバイスに保存」を選択します。
iTunesを使用せずに時々パソコンからiPhoneに数枚の写真を転送したいだけであれば、Eメールサービスを利用することも可能です。
パソコンやノートパソコンのブラウザで、新しいメールのメッセージウィンドウを開き、iPhoneに転送したい写真を添付して、自分宛てに送信します。そして、iPhoneでメールを開き、添付ファイルから写真をダウンロードして、フォトライブラリに保存します。