- データ復旧
- iOS データリカバリ
- PC / Mac データリカバリ
- ディスク
- Blu-ray プレイヤー
- ファイル転送
- iPhone データ転送
- 修復 & ロック解除
- iOS システム修復
- iPhone ロック解除

AppGeekerの目標は、エンターテインメント、システムの修復、及びデータのより安全かつ効率的な管理など、ユーザーのニーズに合った最適なソリューションを提供することです。
iPhoneでChatGPTを使いたい場合はどうすればよいですか。このページでは、ウェブページにアクセスする従来の方法と、Siriに追加する方法で、iPhoneでChatGPTを利用する方法を紹介します。
ChatGPTは、仕事で使うコンテンツの生成、学習をサポートするための情報検索、外国語文献の翻訳・解説、あるいは単なるAIチャットボットとしてなど、ほとんどの要件を満たす強力なウェブサービスです。ChatGPTアプリは現在Google playストアで入手可能ですが、AppleのAppストアではまだ入手できません。
iPhoneユーザーにとっては、急にChatGPTを使いたくなったときに、コンピュータを立ち上げなければならないので、かなり面倒です。では、もっと簡単にChatGPTを使う方法はありますか?ここでは、iPhoneでChatGPTを使う2つの方法と、生成したファイルをパソコンに転送して編集する方法を説明しますので、ぜひご覧ください。
まず、ChatGPTアカウントを作成する必要があります。OpenAI.comでは、Microsoftアカウントで登録、Googleアカウントで登録、メールアドレスで登録の3つの方法が用意されています。連携でアカウントを作るのはとても簡単で、ボタンをクリックして、あとは情報を認証するだけです。メールアドレスからのアカウント作成方法の詳細はこちらからご覧ください。
この方法は非常に簡単で、ウェブにアクセスする端末がコンピュータからスマホにに変更するだけです。Safariのページを開き、ChatGPTのページ〔https://chat.openai.com/〕にアクセスします。アカウントを登録すれば、パソコンと同じようにChatGPTを使うことができます。左上のメニューボタンをタップし、新しいChatを作成し、過去の会話ウィンドウを確認することができます。
画面の制約で長い文章の入力がしづらくなることもありますが、屋外などでパソコンが使えない場合には有効な応急手段です。
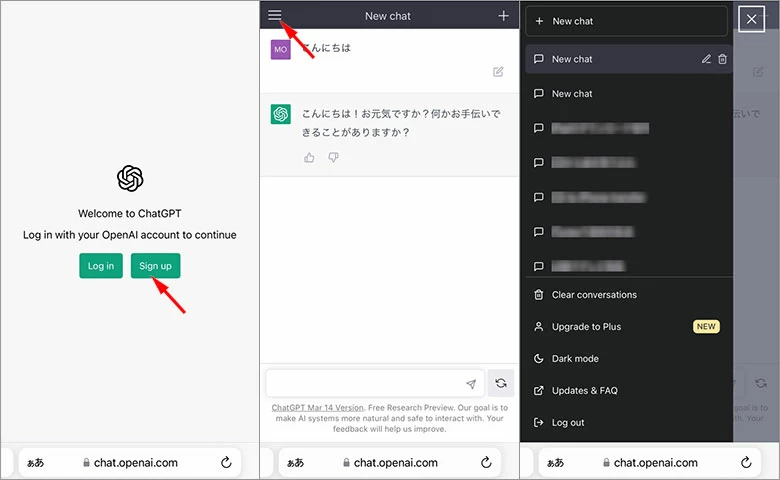
SiriのショートカットにChatGPTを追加して、音声入力でChatGPTと会話することができます。具体的な操作は次のとおりです。
OpenAIプラットページ〔https://platform.openai.com/〕にアクセスしてアカウントにログインし、右上のメニュー バーをクリックします。表示された画面を下にスクロールし、アカウントのアイコンをタップし、メニューから「View API keys」を選択します。
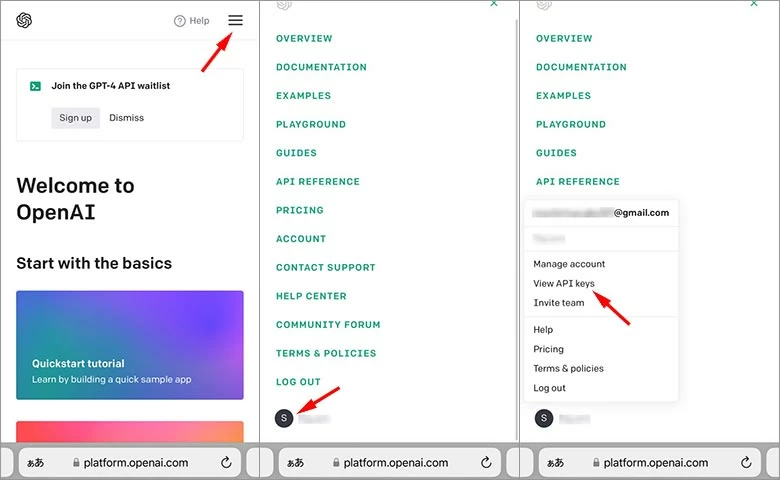
新しいウィンドウで「Create new secret key」をクリックし、API keyを生成します。
ウィンドウから、コピーボタンをクリックしてAPI keyをコピーします。API keyは一度しか閲覧できません。API keyは紛失した場合、もう一度API keyを生成すれば問題ありません。
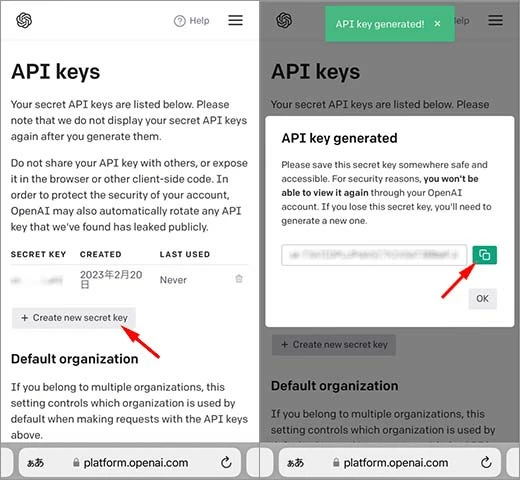
Safariで以下のリンクをアクセスします:
開いたページで「開く」をタップします。
「ショートカットを追加」をタップすると、アイフォンは自動的にショートカットキーのページにアクセスします。
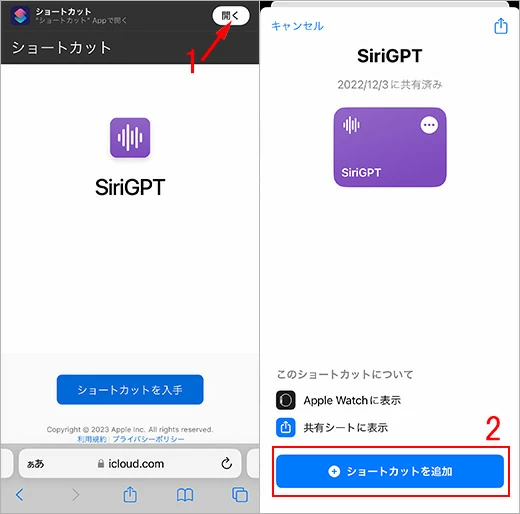
ショートカットキーの一覧から「SiriGPT」を見つけて、右上の3つの点からなるメニューボタンをタップし、SiriGPTの編集画面に入ります。
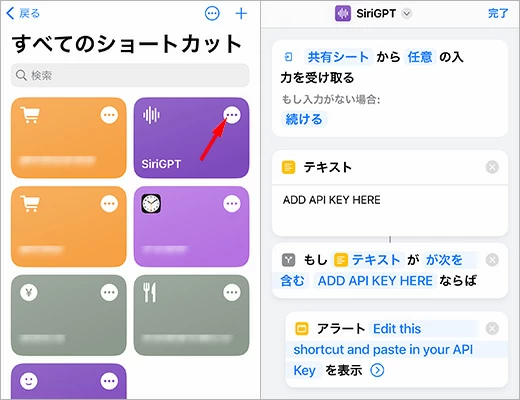
表示されるページで、「テキスト」の内容をすべて削除し、コピーしたAPI keyを貼り付け、「完了」をタップします。
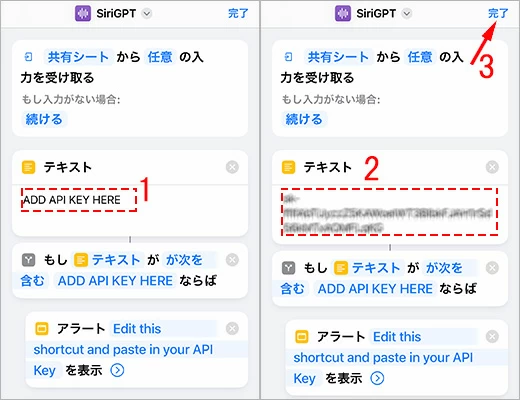
一覧に戻り、再び「SiriGPT」をタップすると、iPhoneからプライバシー設定が表示されます。音声やウェブサイドへの接続を許可するリクエストで、許可を選択します。
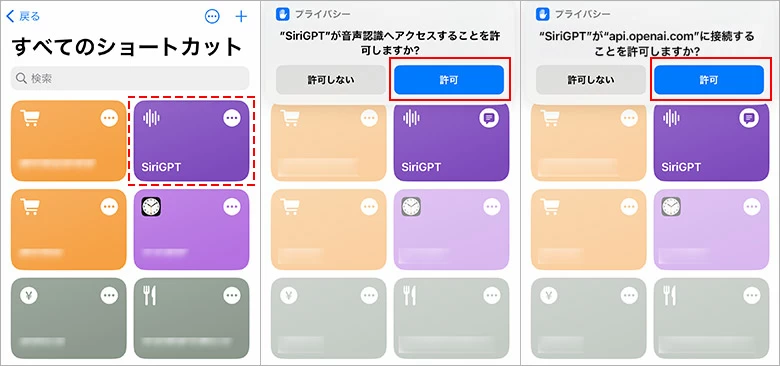
これで、次回からはショートカットキーを開いて直接ChatGPTを使用し、音声入力で会話を作成することができます。
記事の追加コンテンツとして、iPhoneで生成したChatGPTのチャット ファイルをパソコンに転送して保存・編集する方法を紹介します。
実際、ChatGPTの会話(Chat)が生成されると、会話は自動的に保存されます。iPhoneで制作したコンテンツでも、パソコンでChatGPTのサイトにアクセスしてアカウントにログインすると、過去の会話が自動的に表示されます。それをパソコンのローカルファイルにコピーするだけで、簡単に編集することができます。
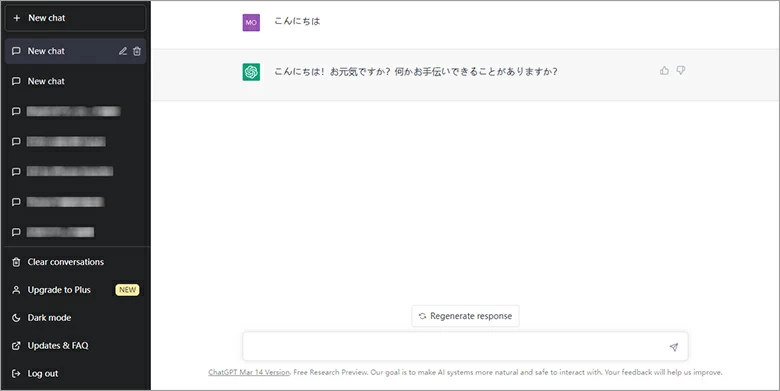
また、iPhoneのSafariブラウザで、あるいはSiriを通して、ChatGPTを使ってコンテンツを生成した後、iPhoneで事前に編集済みの場合、そのChatGPT会話ファイルをパソコンに転送し、編集・保存する方法もあります。ここでは、iPhoneからパソコンにChatGPT会話のファイルを転送する簡単な方法を2つ紹介します。
これはiPhoneのデータを管理するために開発されたソフトウェアで、データの上書きを心配することなく、iOSデバイスとWindows間の転送やバックアップを簡単に行うことができます。データを自由に制御するための多くのオプションが用意されています。また、iPhoneのデータをiTunesにエクスポートすることもできます。
このソフトウェアは、Macおよび Windowsコンピュータと互換性があります。適切なバージョンを選択してダウンロードし、インストールしてください。ここではWindows PCでの操作を例に説明しており、Mac版はインターフェースが異なる場合がありますが、基本的な操作は同じです。
iPhoneをコンピュータに接続し、iTransferを開き、「他」を選択します。
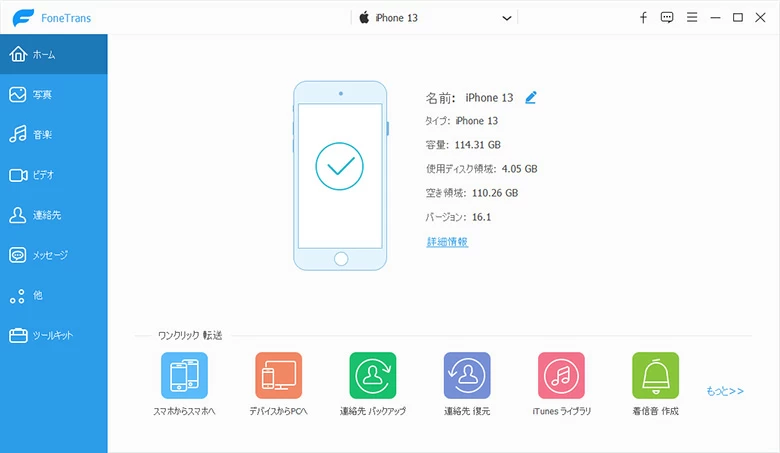
オプションから「メモ」を選択し、指示に従って、iPhoneに認証入力をすると、ソフトが自動的にiPhoneをスキャンします。
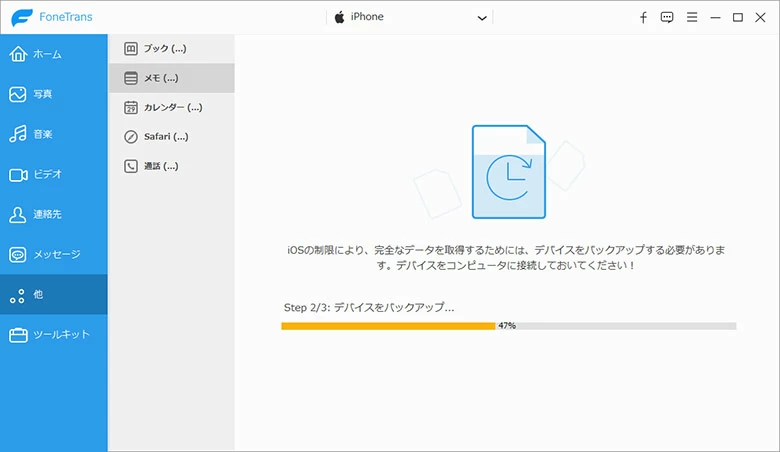
スキャン結果から確認したいメモをクリックすると、メモの内容をプレビューできます。
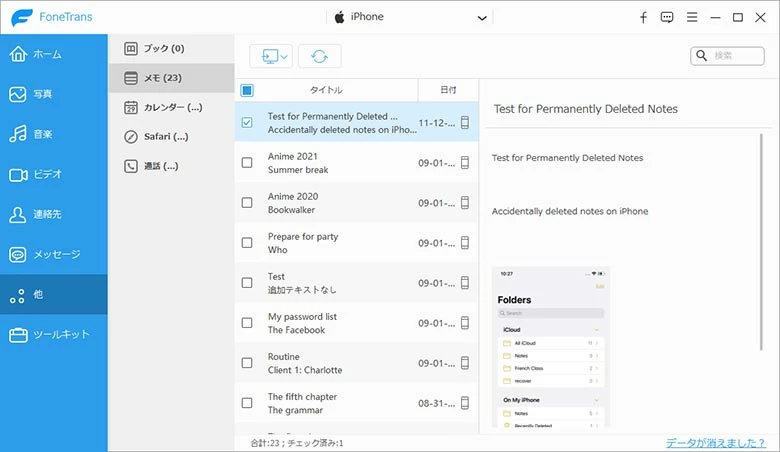
ファイルの前にあるボックスをクリックすると、複数のメモファイルを一度にパソコンに転送することができます。 CSV(エクセルで開く)、html(ブラウザで開く)、txt(テキストで開く)の3つの形式から選択して保存できます。
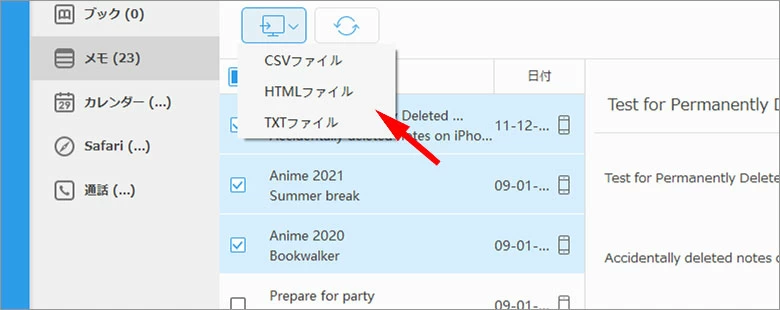
保存後、パソコンで適切なプログラムでファイルを開き、編集することができます。
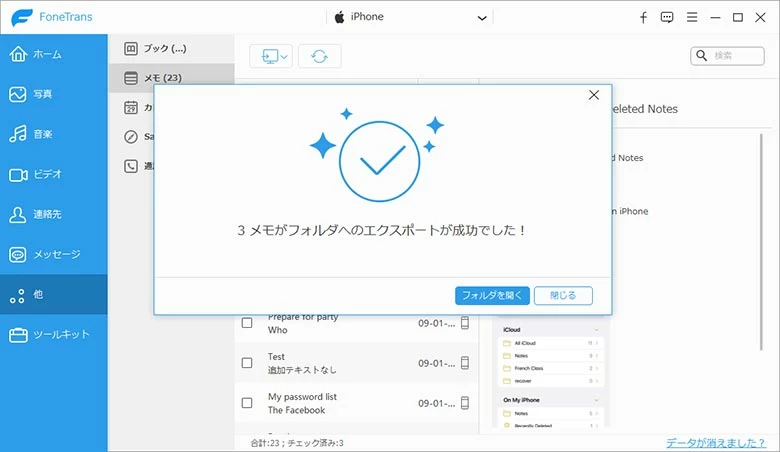
同じApple社のデバイスなので、スマートフォンとパソコンタの間で直接データを簡単に転送できます。AirDropを使って、iPhoneとMacの間で直接ファイルを転送できます。3台目のデバイスや追加のソフトウェアを使う必要はありません。
ただし、これには、ファイル転送を実行する両方のデバイスがアクティブなBluetoothおよび WiFiネットワークに接続されている必要があります。また、iPhoneとMacの両方でAirDropがオンになっていて、相手が検索できることを確認してください。
iPhoneで転送するメモファイルを見つけて開き、右上隅の共有ボタンをタップします。開いた画面で「AirDrop」を選択します。
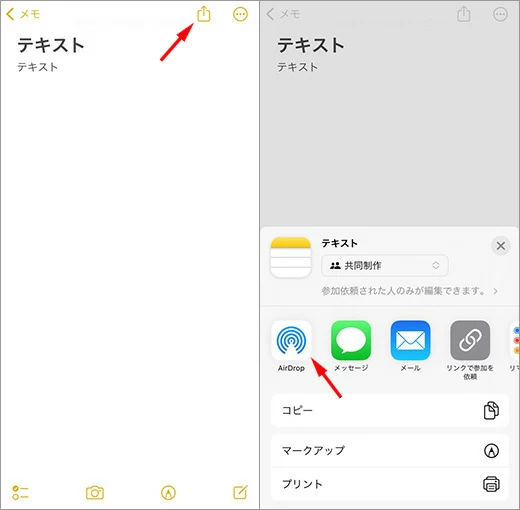
送信先リストで Mac コンピュータのアイコンをタップします。
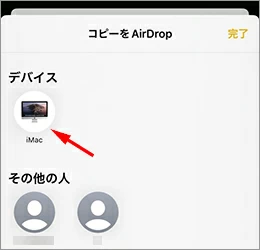
Macが自動的にファイルを受信し、あとはファイル転送が完了するのを待つだけです。そうでない場合は、Macで「受け取る」をクリックし、iPhoneとMac間のファイル送信を完了します。
送信が完了したら、パソコンでファイルを開いて編集することができます。