- データ復旧
- iOS データリカバリ
- PC / Mac データリカバリ
- ディスク
- Blu-ray プレイヤー
- ファイル転送
- iPhone データ転送
- 修復 & ロック解除
- iOS システム修復
- iPhone ロック解除

AppGeekerの目標は、エンターテインメント、システムの修復、及びデータのより安全かつ効率的な管理など、ユーザーのニーズに合った最適なソリューションを提供することです。
世界中で流行の「Roblox」をプレーしている人で、画面を録画して配信してみたいけど方法が分からない…という方に向けて、録画方法をまとめています。初心者でも使いやすいおすすめのソフトもご紹介!
最近流行しているゲーミングプラットフォームである「Roblox」。YouTubeなどで、配信している人も増えていますよね。皆さんも自分がプレーした画面を録画して配信したいと思ったことはありませんか?
今回は、Robloxのプレイを高画質で録画する方法について、デバイスごとに詳しく解説します。
さらに、「AppGeeker Screen Recorder」を使うメリットや操作方法についてもご紹介しますので、みなさんもゲームプレーを録画して配信してみましょう。
まずはじめに、Roblox(ロブロックス)とはどんなゲームなのかをお伝えします。
Roblox(ロブロックス)は、2006年にリリースされた、ゲーミングプラットフォームです。ユーザーは、Robloxの中にある多種多様なゲームをオンラインで楽しむことができます。2020年7月には月間アクティブユーザー数が1億5000万人を突破した、世界中で人気のゲームプラットフォームとなっています。
主に子どもや若い世代に人気で、ゲームをプレーするだけではなく、オリジナルのゲームを作って世界中のユーザーと共有できるところが特長です。
プログラミング言語でゲームを作成していくところが学習としても注目され、欧米では教育現場でも使われています。
最近、いろいろな方がYouTubeなどでゲーム配信をして、少しずつ知名度も上がってきていますね。
Robloxには、もともとの内蔵機能で録画することができます。方法は、分かれば簡単です。
ステップ1. 画面の左上にあるRobloxのロゴをクリックします。すると、以下の画面を現れます。
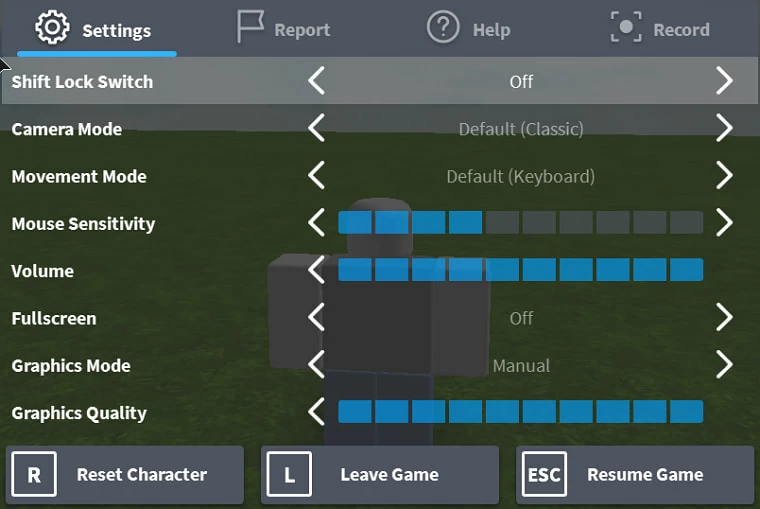
ステップ2. メニューで「Record」タブをクリックします。
ステップ3. 録画を開始したいタイミングで、「Record Video」をクリックします。
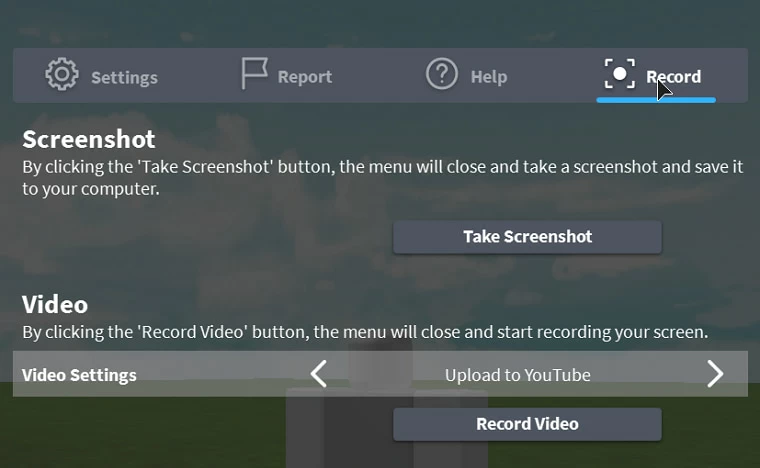
ステップ4. その後、普段通りゲームをプレーします。完了したら、左上のアイコンをクリックします。
ステップ5. 録画したビデオを確認するときは、ポップアップウィンドウで「My Video」をクリックします。
もともと録画機能がついていると、手軽に録画することができますね。しかし、この機能は現在Macプラットフォームでは使用できないため、注意が必要です。
誰でも確実に録画する方法として、録画専用のソフトを使うという選択肢があります。
Robloxの内蔵機能が使えない場合や、画質にこだわりたい人は「AppGeeker Screen Recorder」を使って録画することをおすすめします。
無料ダウンロードで、さまざまな機能が使えるとても便利なツールです。
ウィンドウズとMacの両方で使えるソフトです。このソフトだけで、以下のような機能があります。
具体的にRobloxのゲームプレーを録画する方法として、詳しい手順を解説していきます。
ステップ1. ソフトを起動する
AppGeeker Screen Recorderを起動すると、このような画面が表示されます。ここから、使用したい機能を選択してクリックしましょう。今回は、いちばん左の「動画レコーダー」をクリックします。

ステップ2. 録画の設定をする
次にこのような画面が表示されます。ここで、Robloxゲーム録画の詳細設定を行いましょう。
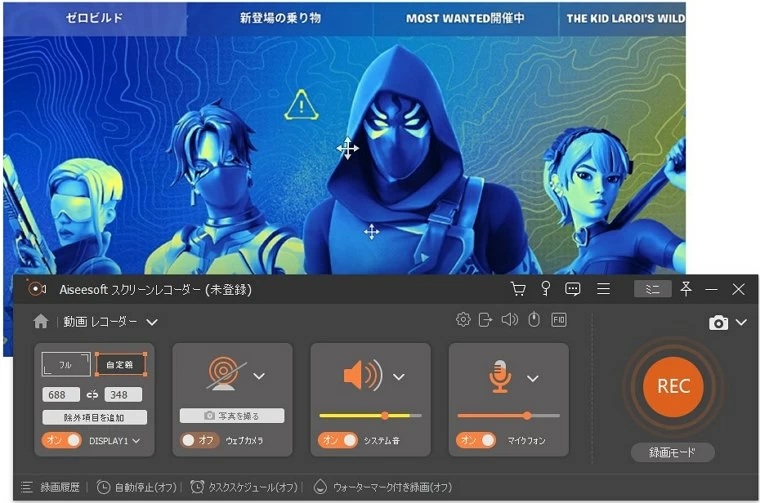
録画する画面の範囲や、Webカメラ映像も録画するかどうか、音声を録音するかなどの設定が可能です。
設定が完了したらいちばん右の「REC」ボタンを押します。
ステップ3. 録画したい動作をする
「REC」ボタンを押した後、3秒のカウントダウンが表示されます。カウントの終了と同時にRobloxゲームの録画が開始されるので、録画したい動作をしていきましょう。
録画したい動作が終わったら、画面下部に表示されている停止ボタンを押して録画を終了します。
ステップ4. 保存する動画を編集する
Robloxゲームの録画を終了すると、下のような画面が表示されます。ここで保存したい部分だけ編集します。編集が完了したら、「完了」ボタンを押します。
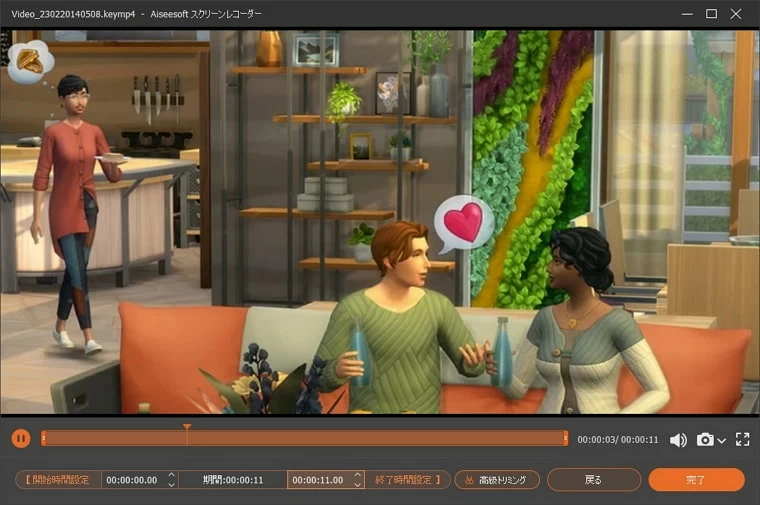
有料ライセンスに登録すると、さらに細かい編集も可能です。
以上で、Robloxゲームの録画から保存まで完了しました。初心者の方でも、直感的に操作が可能なので、とても使いやすいです。
あわせて読みたい:
・PC・スマホで荒野行動のゲームプレーを録画する方法
・高画質でValorantゲームプレーを録画する方法5選
パソコンではなく、スマホでRobloxゲームの画面を録画したいと思う方もいらっしゃるかもしれません。スマホでRobloxのプレー画面を録画する方法について、iPhoneとアンドロイドに分けてお伝えします。
まず、iOSに標準搭載されている画面収録機能で録画する方法についてお伝えします。
ステップ1. コントロールセンターに画面収録ボタンを表示させる必要があるため、「設定」→「コントロールセンター」から追加しておきます。
ステップ2. コントロールセンターを開き、「録画ボタン」をタップします。3秒カウントダウンされた後から録画が開始します。
ステップ3. 録画が開始されると、ステータスバーが赤く表示されます。音声も録音したい場合は、このステータスバーをタップし、「マイクオーディオ」をオンに設定しましょう。
ステップ4. Robloxを起動し、プレーしたいゲームを選択してプレーします。画面上の操作や音声が自動で録画されます。
ステップ5. Robloxゲームのを終了するときは、ステータスバーをタップし「画面収録を停止」を選択するか、コントロールセンターの録画ボタンをタップします。

続いて、Androidに標準搭載されている画面録画機能で録画する方法をお伝えします。
前提として、Android11以降のバージョンでないと画面録画の機能は搭載されていないため、アップデートの確認をしておきましょう。
ステップ1. 画面を上から下にスワイプするとドロップダウンメニューが表示されます。そこにある、「スクリーンレコード開始」をタップします。
ステップ2. 音声も録画したい場合は、「録音」をONに設定しましょう。画面上のタップも記録したい場合は「画面上のタップも記録する」をONにします。
ステップ3.「開始」ボタンをタップすると、3秒のカウントダウンの後に録画が開始されます。Robloxを起動し、ゲームをプレーしましょう。
ステップ4. Robloxゲームの録画を終了するときは、通知パネルから「スクリーンレコード」をタップし「停止」を選択します。

以上が、Androidに内蔵された録画機能でRobloxのゲームを録画する手順です。録画した動画は「フォト」アプリの「動画」に保存されます。
スマホを使うと、より手軽に録画ができると感じた方もいらっしゃるかもしれません。まずは、スマホからチャレンジしてみるのも、良いですね。
ここでは、Robloxの録画に関してよくある質問について3つまとめます。
Q1. Robloxでスクリーンショットを撮る方法とは?
ゲーム内体験のスクリーンショットを撮る方法と、画面全体を撮る方法があります。
ゲーム内の撮影方法は、
・「メニュー」ボタンをクリック
・「録画」タブを選択し「スクリーンショットを撮る」をクリック
これで撮影ができます。
画面全体の撮影は、パソコンに応じたスクリーンショットのキーを押すことで可能です。
・Windows:CtrlキーとPrtScn(プリントスクリーン)キーを押す
・Mac:command+shift+3を押すと画面全体を撮影。command+shift+4を押すと画面の一部を撮影。
Q2. Robloxの録画機能はMacプラットフォームで使えますか?
公式のサポートページによると、現在Macプラットフォームでは使用できないと記載されています。そのため、Macで録画をするときには、別でソフトを使う必要があります。
Macで Robloxのゲームプレーを録画したい場合、この記事を参考してください。
Q3. Xbox Game BarでRobloxのゲームを録画できますか?
Xbox Game BarはWindowsに内蔵されているゲーム用のツールで、画面録画をすることができます。Windows 10でXbox Game Barを使用してRobloxのゲームを録画する手順はこの記事を参考してください。
Windowsの画面録画は「Xbox Game Bar」~ 使用方法の基本を解説
「Roblox」のプレー画面を録画する方法についての主なポイントは、以下の通りです。
・Robloxには録画機能が内蔵されているが、Macでは利用できない
・画面録画には初心者でも使いやすい「AppGeeker Screen Recorder」がおすすめ
今回紹介したツールである「AppGeeker Screen Recorder」はたくさんの機能があるうえに、操作が簡単なので初めての方でも気軽に始められます。
みなさんも一度ダウンロードをして使ってみて、ゲームの配信で世界中と繋がってみましょう。