- データ復旧
- iOS データリカバリ
- PC / Mac データリカバリ
- ディスク
- Blu-ray プレイヤー
- ファイル転送
- iPhone データ転送
- 修復 & ロック解除
- iOS システム修復
- iPhone ロック解除

AppGeekerの目標は、エンターテインメント、システムの修復、及びデータのより安全かつ効率的な管理など、ユーザーのニーズに合った最適なソリューションを提供することです。
このページでは、iPadにダウンロードしたファイルの保存先、保存設定の変更方法、ダウンロードしたファイルが見つからない場合の復元方法について説明します。
こんな経歴もあるかもしれません、SafariでiPadにファイルをダウンロードしたはずですが、どこにも見つかりません。なぜこれが起こるのか、iPadダウンロード保存先はどこにあるか、そしてそれに対して何をすべきか、この記事ではその理由といくつかの簡単な解決策を紹介します。
SafariでiPadにダウンロードしたファイルが探せない場合、いくつかの理由が考えられます。
ここでは、iPadのダウンロードファイルを取り戻す方法を理由別にいくつかご紹介します。
誤ってファイルを削除してしまって、iPadのゴミ箱はどこにあるのもわからない、この場合、iPadに削除したダウンロードファイルを復元するにはどうすればいいですか?
それでも心配はいりません。iPadのファイルが削除されると、それはもはやiPadに存在しないことになりますが、バックアップからファイルを復元することができます。
iPadには、デフォルトで「ごみ箱」は存在しないため、「最近削除した項目」は、復元可能なファイルを保持する唯一の場所です。通常、iPadのファイルが削除されると、完全に消去されるわけではなく、「最近削除した項目」というフォルダに移動されます。
一般的に、ファイルはこのフォルダに30日間保存され、この期間中はいつでもファイルを復元できます。最近削除した項目の復元手順はとても簡単です:
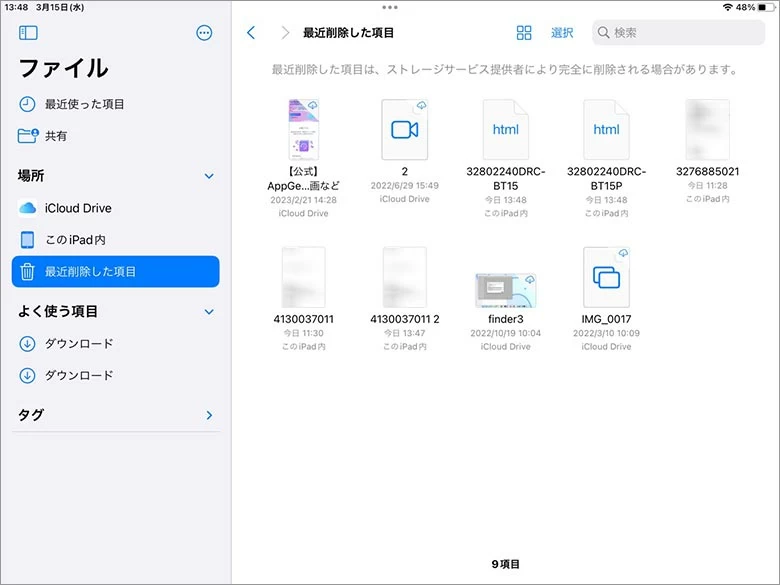
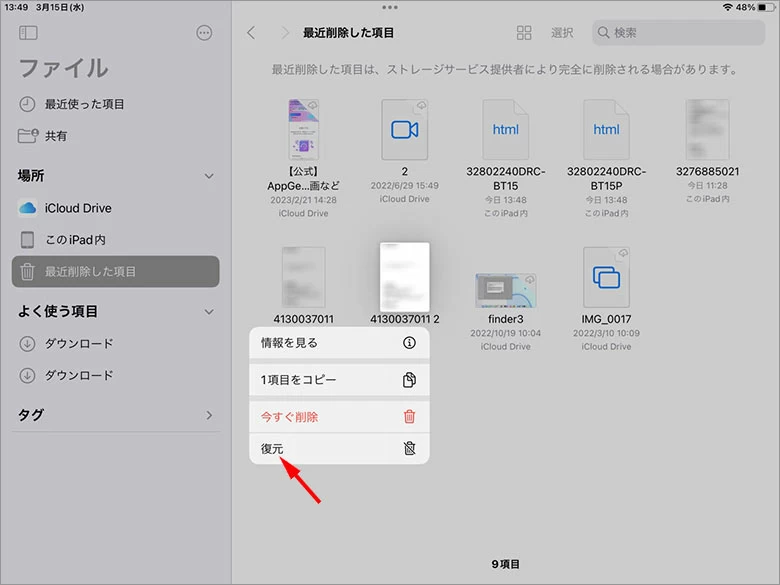
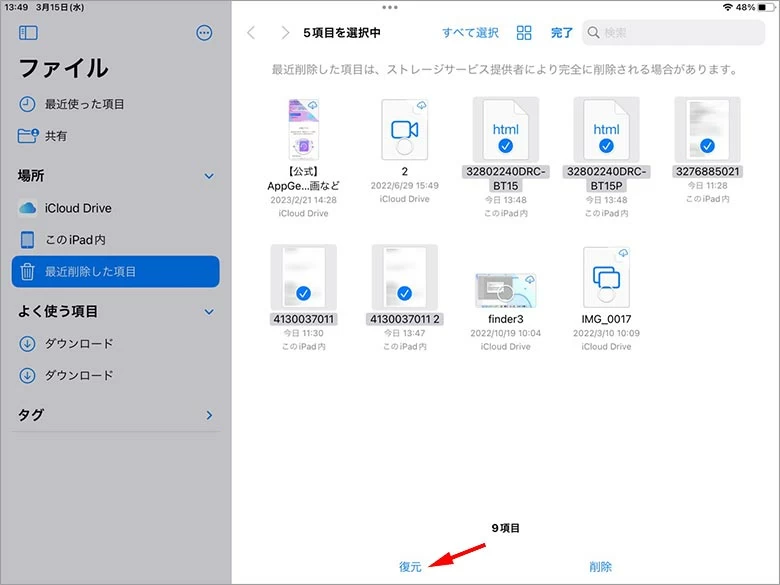
必要なファイルが「最近削除した項目」にない場合は、この記事を読み続けて、iPadダウンロードファイルを見つける方法を確認してください。
「最近削除した項目」からiPadのダウンロードファイルが見つからない場合は、iTunesのバックアップを復元することでファイルを復元することができます。ただし、iTunesにはファイルが削除される前のバックアップが必要です。iTunesのバックアップから、iPadのファイルを復元する手順は以下のとおりです。
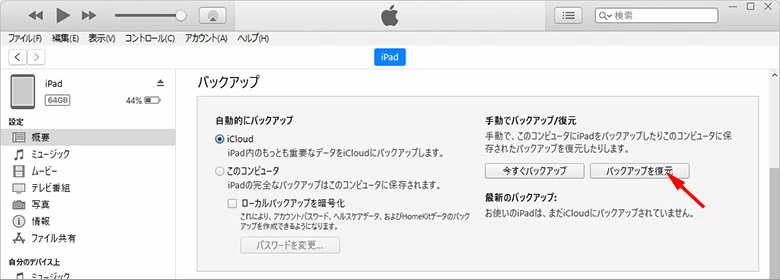
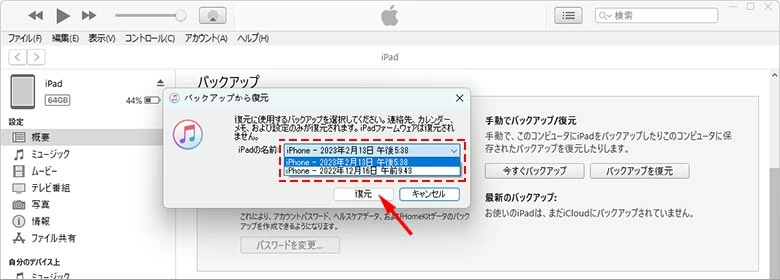
関連記事:iTunesのバックアップを見つけて閲覧、復元を行う方法
バックアップからデバイスを復元する方法を試すことができます。この方法も、ファイル削除する前のバックアップが必要です。
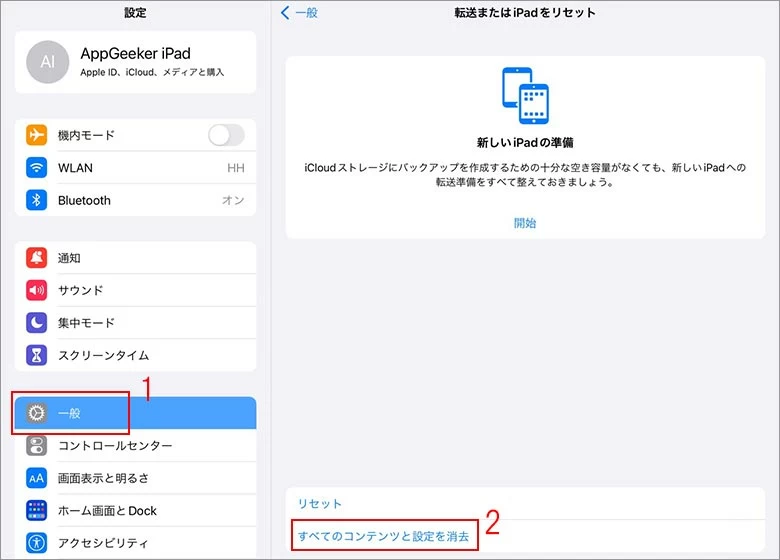
関連記事:iCloudバックアップを使って失われた写真を復元する5つの方法
お手元に利用可能なバックアップファイルがない場合は、iOS Data Recovery(iRecovery)というiPad用データ復元ソフトを利用することもできます。iPadでは、ファイルが完全に削除されたとしても、復元できる可能性があります。これは、ファイルが削除されたでも、完全に消えてしまったわけではなく、別の形でメモリに保存されているのです。新しいファイルがこのメモリを上書きするまでは、いくつかの方法でそれらを取り戻すことができます。
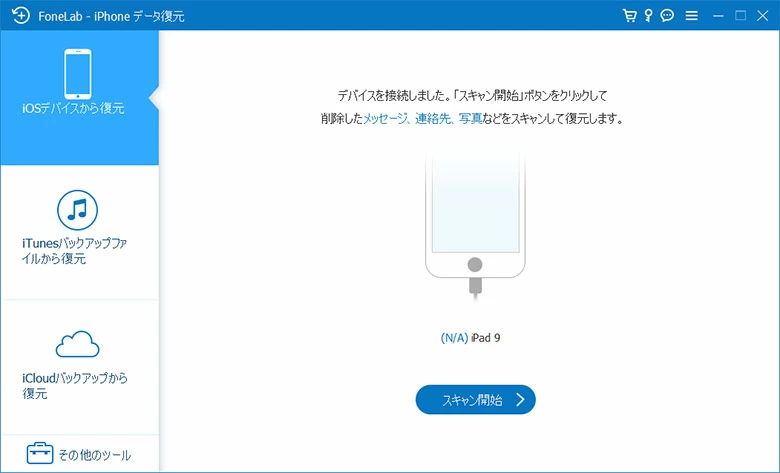
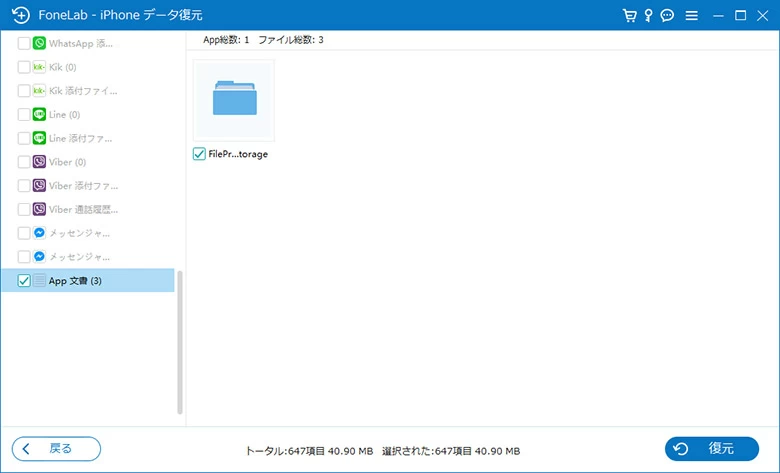
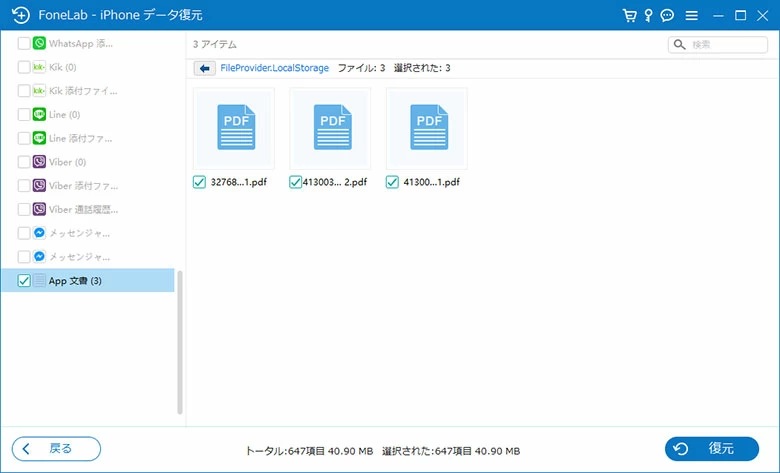
関連記事:バックアップなしでiPhoneで削除されたメッセージを復元する方法
ここでは、見つからないiPadのダウンロードファイルを取り戻す3つの解決策を紹介します。iPadの状況に合わせて最適な方法をお選びください。
SafariでファイルをiPadにダウンロードすると、ファイルは通常「ダウンロード」フォルダーに保存されます。この場所にアクセスし、ダウンロードしたファイルを見つけることができます。
「ダウンロード」フォルダーにアクセスするには、iPadで「ファイル」>〔よく使う項目〕>「ダウンロード」の順で確認できます。
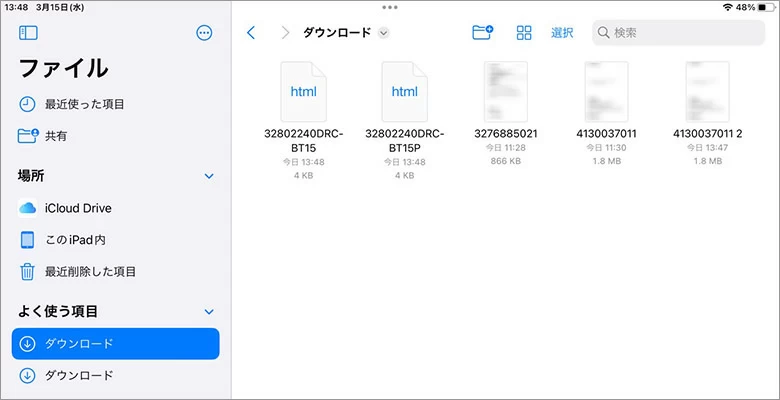
iPadの「ダウンロード」フォルダーにもファイルが見れない、ファイルが見つからない場合、ダウンロードが完了する前に、Wi-Fi接続が途切れたり、iPadが電源を切ったりした、ダウンロードが中断される可能性があります。その場合、ファイルを再度ダウンロードを試みてください。
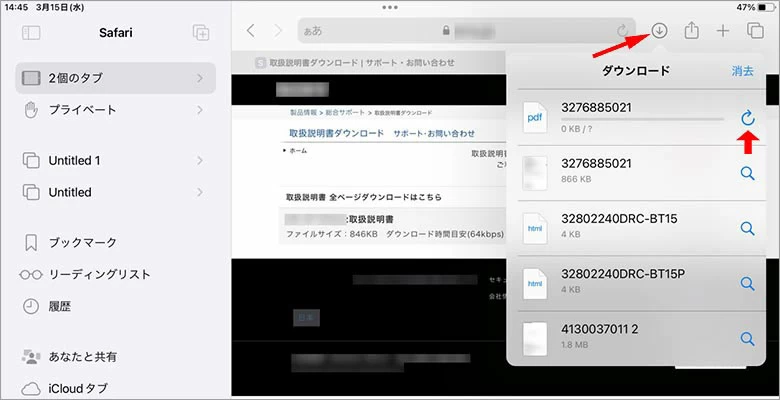
iPadにダウンロードしたファイルの保存場所は、ダウンロードしたアプリによって異なる場合があります。例えば、PDFファイルをダウンロードした場合、ダウンロードしたアプリによっては、「ファイル」アプリの「ダウンロード」フォルダーではなく、「ブック」アプリの「ライブラリ」に保存される場合があります。
一般的に、iPadのSafariでダウンロードしたファイルはiCloud Driveに保存されますが、保存場所をiPadのローカルに保存するように変更するのはとても簡単なことです。
設定アプリを開き、画面を下にスクロールしてSafariを見つけ、タップして移動し、ダウンロードオプションを見つけてアクセスし、「このiPad内」または「その他」をタップして、ダウンロードファイルの保存先を変更します。
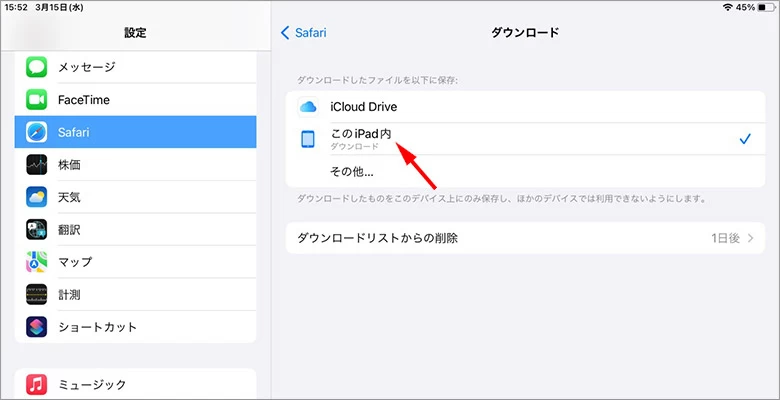
記事で紹介したヒントに従えば、必要なファイルを見つけることができたと思います。今後の利便性を考えると、iPadを使い始めるときにiCloudバックアップまたはiTunesを設定することをお勧めします。 設定によっては、iPadのデータを自動的にバックアップ・同期してくれますので、ファイルを紛失しても慌てずに処理できます。iCloudの容量制限により、より多くのファイルを保存できない場合や、その他Appleが提供する方法を利用できない場合は、ファイル復元だけでなく、システム復元やデータバックアップにも非常に便利なiRecoveryの利用利用を検討してみてはいかがでしょうか。詳しくは、製品ページにアクセスしてお読みください。