- データ復旧
- iOS データリカバリ
- PC / Mac データリカバリ
- ディスク
- Blu-ray プレイヤー
- ファイル転送
- iPhone データ転送
- 修復 & ロック解除
- iOS システム修復
- iPhone ロック解除

AppGeekerの目標は、エンターテインメント、システムの修復、及びデータのより安全かつ効率的な管理など、ユーザーのニーズに合った最適なソリューションを提供することです。
「VLC」は、動画や音声を再生するためのフリーソフトウェアとして広く知られていますが、実は録画機能も搭載しています。今回は、「VLC」に隠れた4つの便利な録画機能をご紹介します。
VLCは、単なるメディアプレーヤーではありません。実は、あなたが知らなかったかもしれない、VLCには便利な録画機能がたくさん隠れています。今回は、その中から4つをご紹介します。これらを使えば、あなたの録画体験がさらに快適になることでしょう。さあ、VLCの新たな可能性を探ってみましょう。
ステップ1. VLCプレーヤーにビデオをドラッグしてください。それが自動的に再生される場合は一時停止を押して、動画を右クリックして表示されるメニューから、「表示」を選び、「拡張コントロール」を選択します。赤い録画ボタンがプレーヤーに表示され、これはVLCの録画機能が有効になったことを意味します。
ステップ2. VLCの録画機能を使って、動画の一部を簡単に録画することができます。これを行うには、ビデオの再生を開始し、赤色の録画ボタンを押してください。動画の一部を録画したい場合は、タイムラインスライダーを録画したい動画の開始時間までドラッグし、指定した動画のクリップを録画します。
録画したビデオの終了時刻になったら、赤い録画ボタンまたは再生停止アイコンを押して、ビデオの録画を終了します。
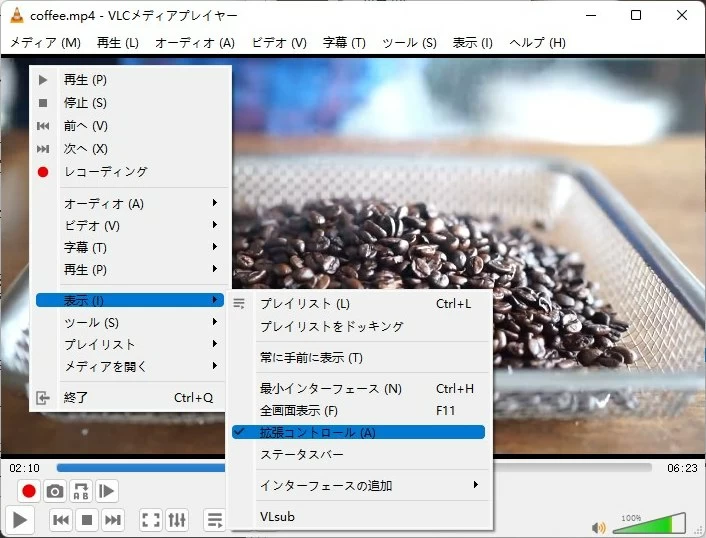
ステップ3. 録画して作成したビデオはvlc-record-[録画した正確な日時].mp4という名前で「ビデオ」フォルダに保存されます。
ストリーミングビデオを録画しようと思ったことはありませんか?VLCの録画機能を使えば、それが可能になるのです。 ほとんどのストリーマーは、後で使用するためにストリーミングビデオを保存したいかもしれません。あるいは、ある動画の一部分に魅了され、それをループで見たい。VLCに動画を取り込んで、気に入った部分を録画すれば、簡単にそれができます。オンラインストリーミングビデオを録画するには、以下の手順を踏む必要があります。
ステップ1. ブラウザからストリーミングビデオのURLをコピーします。
ステップ2. VLCを開きます。「メディア」をクリックし、「ネットワークストリームを開く」を選択します。
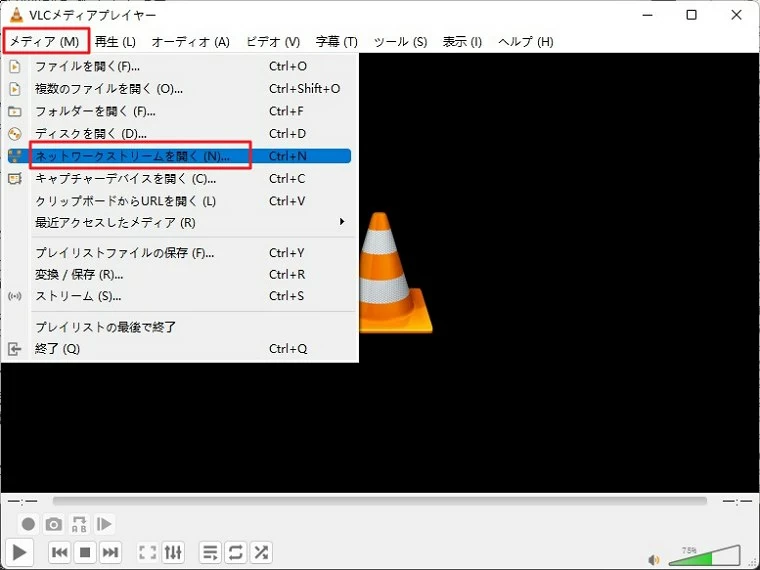
ステップ3. ネットワークの下にある「ネットワークのURLを入力」ボックスにストリーミングビデオのURLを貼り付けます。再生ボタンをクリックすると、VLCが動画のストリーミングを開始します。
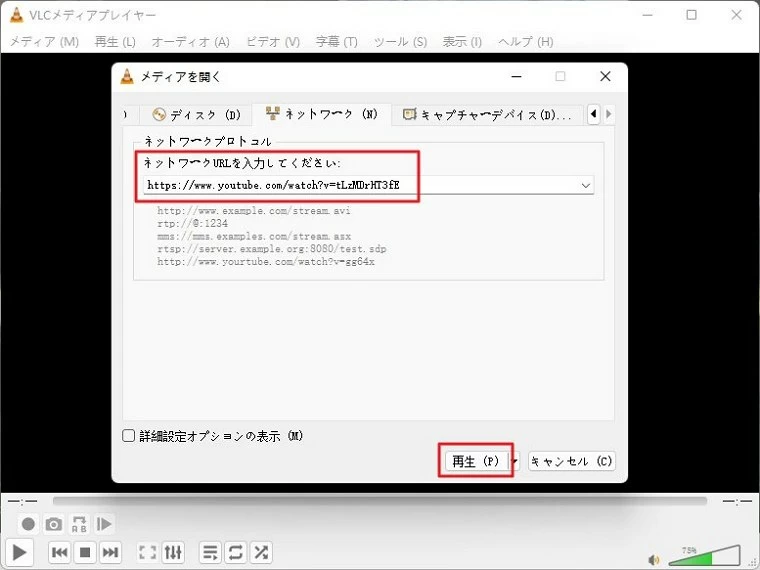
ステップ4. VLCプレーヤーでストリーミングビデオが正常に再生されれば、ビデオを録画することができます。
VLC上でストリーミングビデオを録画する際に、いくつかの問題があります。
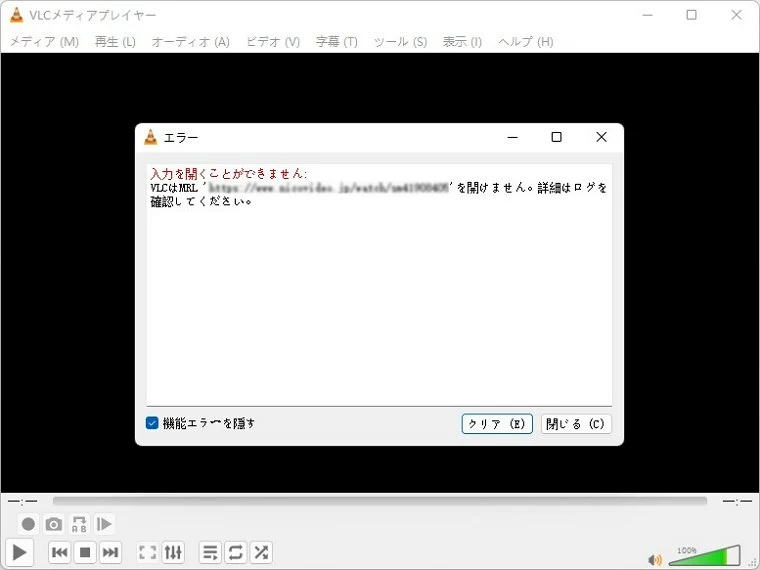
VLCでDVDムービーの特定のクリップを録画したいのですが、どうすればよいですか?
これは、大量のブルーレイやDVDディスク、ビデオやオーディオファイルを持っていて、ビデオクリップを一般的なメディアプレーヤーで再生可能な形式にリッピングしたい場合によくある質問かもしれませんね。
VLCを使えば、DVDやBDディスクから動画ファイルを抽出し、オフラインで再生することが簡単になります。内蔵の録画機能により、ディスクからビデオを録画することができます。
ディスクを録画する手順は、VLCでデスクトップ画面を録画する場合と基本的に同じです。
まずは、VLCの「レコーディング」ボタンがオンになっていることを確認します。VLCで「レコーディング」ボタンが見つからない場合は、[表示]タブに行き、「拡張コントロール」がチェックされていることを確認する必要があります。それから、次のことを行ってください。
ステップ1. DVDまたはBlu-rayディスクをコンピュータに挿入して、VLCで再生します。
ステップ2. ディスクの再生が始まったら、すぐに録画ボタンをクリックして、録画を開始します。
ステップ3. ディスクの映像の録画を終了するには、再生停止ボタンを押します。VLCは録画したビデオをローカルにある「ビデオ」フォルダに保存します。
デスクトップ、ビデオ、コンピュータ画面、オンラインストリーミングビデオなどのビデオキャプチャに加えて、VLCのウェブカメラからビデオを録画できる機能も高く評価されています。VLCでウェブカメラの映像を録画して、ゲームプレーやプレゼンテーションなどの活動を録画するには、以下の手順を実行します。
ステップ1. VLCで、メディア > キャプチャーデバイスを開く をクリックします(ショートカットキー:Ctrl + C)。
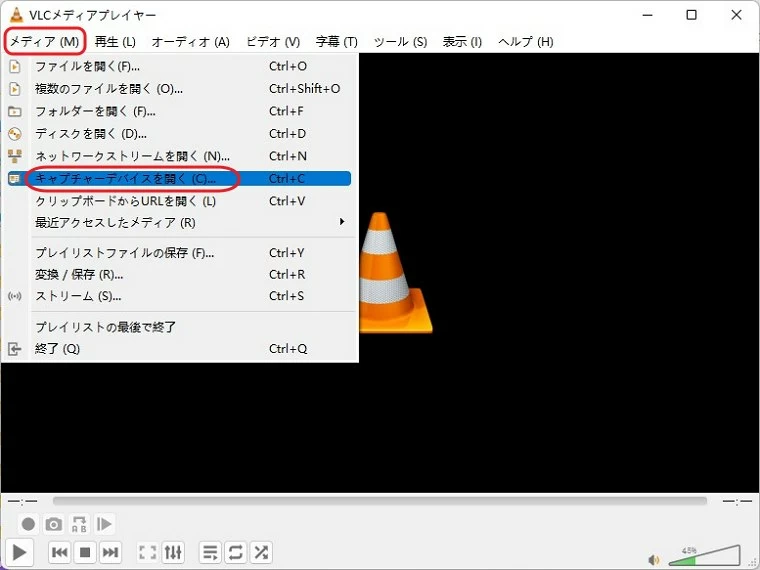
ステップ2.「キャプチャーデバイス」タブで、「キャプチャーモード」に「DirectShow」を選択します。
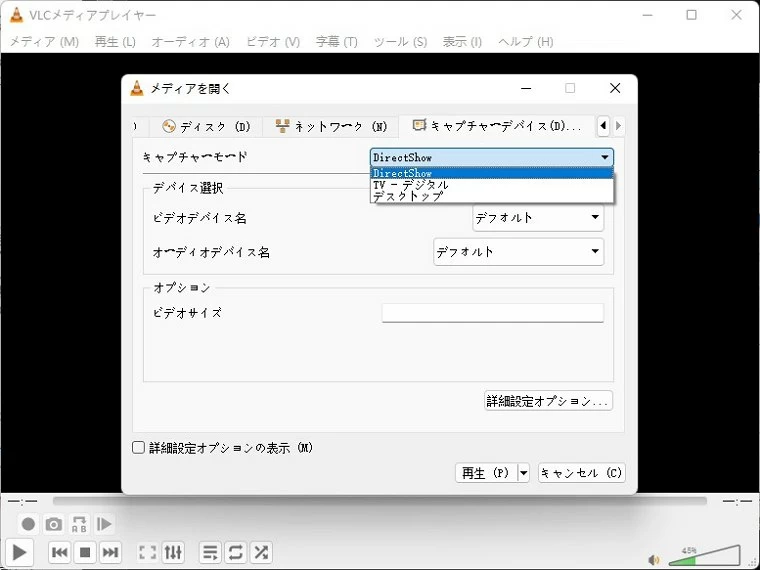
ステップ3. ビデオデバイス名は、ドロップダウンリストからWebカメラを選択します。
ステップ4. オーディオデバイス名で、マイクを選択します。Webカメラに選択してもかまいません。
ステップ5. 必要に応じて、フレームレートを調整します。「詳細設定オプション」ボタンをクリックすると、新しいダイアログボックスが表示されます。「ビデオ入力フレームレート 」で、滑らかなビデオにするために30fpsに設定します。また、入力コントロールにデバイス付属のソフトウェアを使うなら、「デバイスプロパティー」にチェックします。完了したらOKボタンを押します。
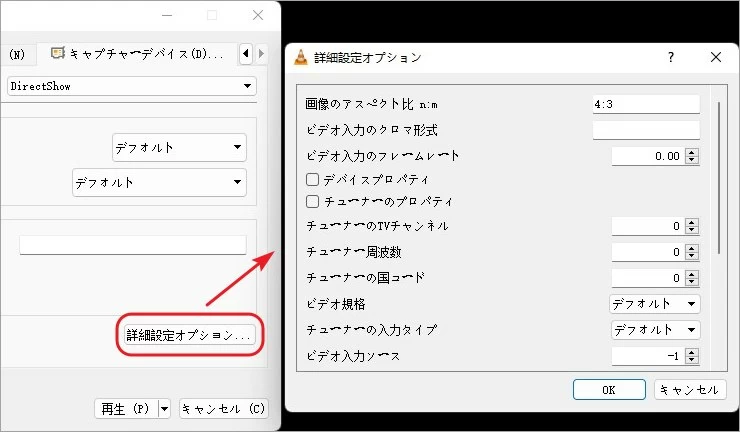
ステップ6. 下にある再生ボタンをクリックします。
ステップ7. これで、VLCのメインウィンドウにあなた自身、またはあなたのウェブカメラが向いているものが表示されます。ウェブカメラビデオの録画を開始するには、[録画]ボタンをクリックします。すると、録画中であることを示すカウンターが動きます。
ステップ8. VLCの停止ボタンを押して、Webカメラの録画を終了します。ローカルの「ビデオ」フォルダに録画したファイルを見つけることができます。
これで、VLCを使用して、デスクトップ、画面操作(アプリケーション、Webブラウザ、ゲームプレイなど)、メディアプレーヤーやブルーレイ/DVD、オンラインストリームで再生中のビデオのセグメントを録画する方法がわかりました。ビデオ録画を楽しんでください。
別のフォーマットで録画する必要がある場合は、VLCを使用してビデオを変換することもできます。ビデオ形式の変換は、パソコン、携帯、タブレット、テレビなど、あらゆるデバイスでメディアをスムーズに再生するために、VLCに搭載されているもう一つの機能です。
VLCで録画したビデオファイルを変換するには、次の手順に従ってください。
ステップ1. コンピュータでVLCを起動し、メディア > 変換 / 保存を選択します。「メディアを開く」ウィンドウで「ファイル」タブをクリックし、「追加」ボタンをクリックします。録画したビデオを探すために、ファイルエクスプローラが表示されます。変換したいビデオを選択し、「開く」をクリックしてファイルを変換するためにVLCに置きます。次に、下部にある[変換/保存]ボタンをクリックします。
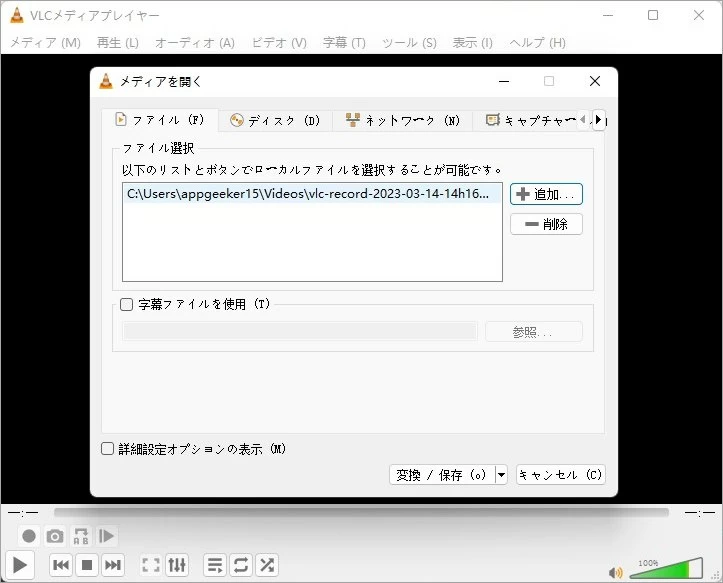
ステップ2. 変換ウィンドウが表示されます。そこでは、変換したいビデオまたはオーディオコーデックとコンテナを選択する必要があります。たとえば、ビデオを標準的なMP4形式に変換するには、「ビデオ - H.264 + MP3 (MP4) 」を選択します。また、特定のデバイスやプラットフォーム用のプリセットも用意されています。
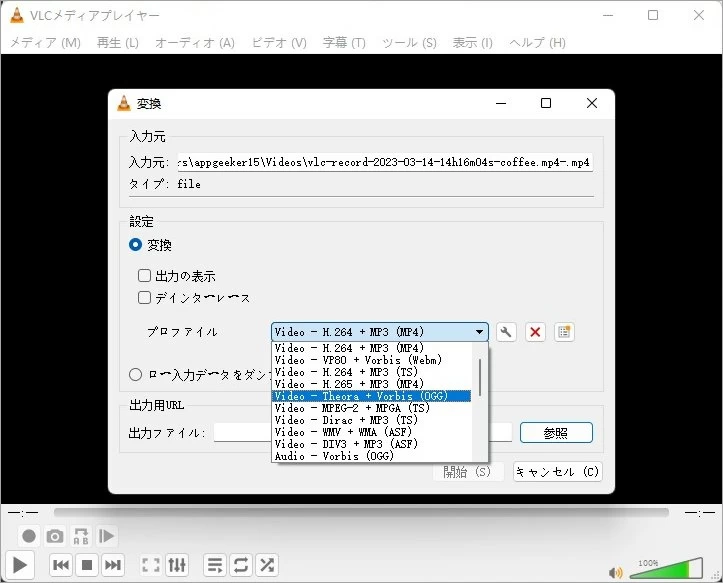
ステップ3. 「参照」ボタンをクリックして、出力ファイルの保存先と名前を入力します。完了したら、「開始」ボタンを押して、VLCで録画したビデオの変換を実行させます。
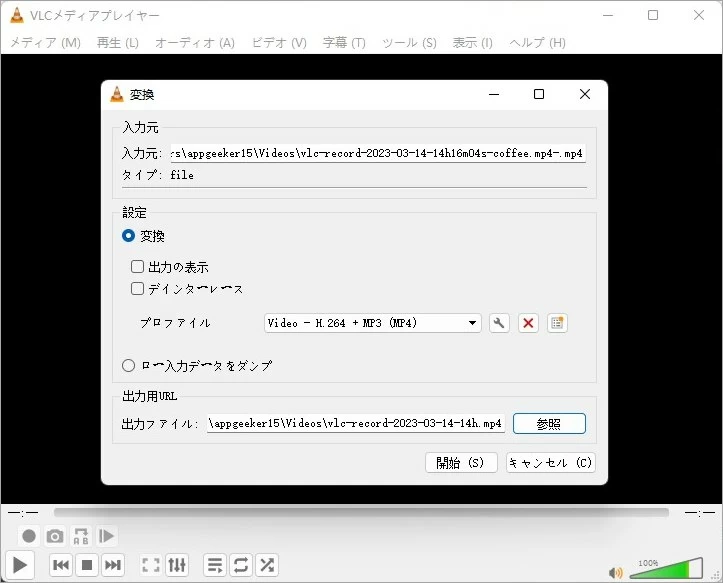
VLCの録画機能を使えば、迅速にパソコンの画面を録画できます。しかし、VLCでが録画するにはいろいろな設定が必要です。これらのオプションを正しく設定するには一定の知識が必要です。設定を誤ると、録画が正常に動作しないことがあります。ここでは、VLCより初心者にやさしい録画ソフトを紹介します。
AppGeeker Screen Recorderは、シンプルで使いやすい画面録画ソフトウェアの一つで、初心者でも簡単に使うことができます。
AppGeeker Screen Recorderは、録画する範囲を選択し、録画を開始するだけの簡単な操作で利用することができます。また、オプションをカスタマイズすることで、録画品質、音声設定、録画時間など自由に設定することができます。
ステップ1. AppGeeker Screen Recorderを開き、現れるメニューから「動画レコーダー」を選択します。

ステップ2. 録画する範囲を選択します。「動画レコーダー」の場合、フルまたはユーザー自定義の範囲を選択することができます。
音声のスイッチをオン/オフにすると、システムオーディオとマイクオーディオの両方を録音するか、またはどちらか一方だけ録音することができます。
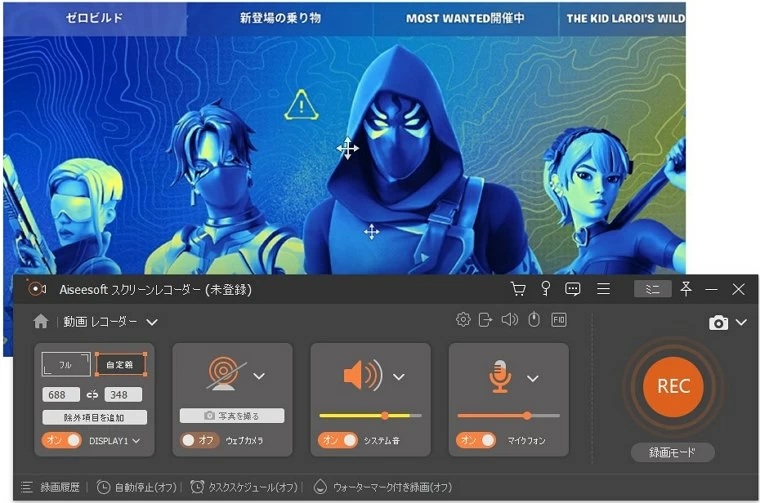
ステップ3. 「REC」ボタンをクリックして、録画を開始します。録画中は、録画時間とファイルサイズが表示されます。録画を終了するには、「停止」ボタンをクリックします。
すると、録画ファイルは自動的にプレビューして、先ほど録画した内容を確認できます。必要に応じて、録画ファイルのトリミングもできます。最後は、「完了」ボタンを押して、録画ファイルはパソコンに保存されます。
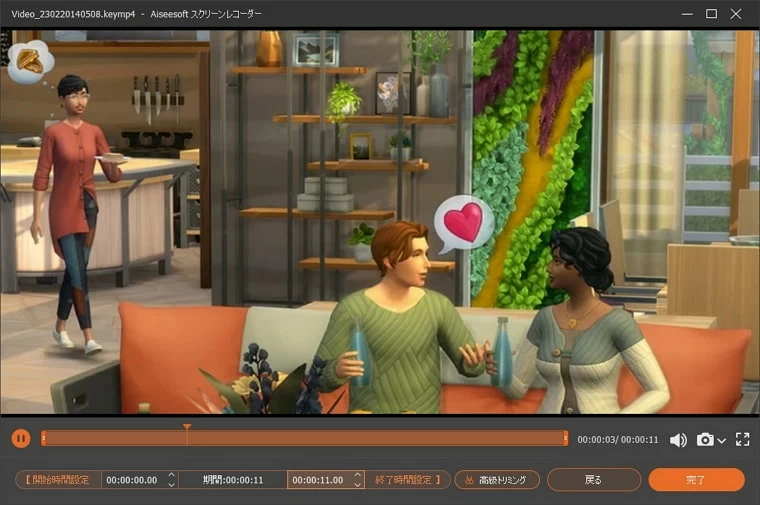
以上、VLCに隠れた4つの便利な録画機能をご紹介しました。これらの機能を使えば、あなたの録画作業が劇的に効率化されることでしょう。初心者の場合、是非AppGeeker Screen Recorderをお試しください!ただ3つのステップで画面を録画できます。