- データ復旧
- iOS データリカバリ
- PC / Mac データリカバリ
- ディスク
- Blu-ray プレイヤー
- ファイル転送
- iPhone データ転送
- 修復 & ロック解除
- iOS システム修復
- iPhone ロック解除

AppGeekerの目標は、エンターテインメント、システムの修復、及びデータのより安全かつ効率的な管理など、ユーザーのニーズに合った最適なソリューションを提供することです。
この記事では、iPhoneにパソコンの音楽を入れる方法を解説します。iTunesを使うと、iTunesと同期せずにiPhoneにPCの音楽を転送する方法を網羅していますので、ぜひ参考にしてみてください。
「パソコンの中にある音楽をアイフォンで聴きたい…」
CDなどをパソコンで読み込んだことがあるなら、iPhoneでパソコンの中にある音楽を聴かないともったいないです。
そこでこの記事では、有線接続と無線接続場合に分けて、iPhoneにパソコンの音楽を入れる方法を解説します。iTunesを使う方法と、iPhoneデータ転送ソフトを使った方法、メールやクラウドを使った方法など、iTunesと同期せずにiPhoneにPCの音楽を転送する方法を網羅していますので、ぜひ参考にしてみてください。
iTunesでは、iPadやiPhoneの忘れたパスコードを削除する以外にも、ただ3つの手順でパソコンからiTunesの音楽をiPhoneに入れることが可能です。ここではその方法を紹介します。
iTunesでPCの音楽をiPhoneに同期の注意点
必要な準備
手順 1. iTunesの起動
iTunesを起動し、iPhoneをパソコンに接続し、iPhoneがiTunesに認識されたら、左上隅にある「デバイス」アイコンをクリックして、iPhoneの概要画面を開きます。
![]()
手順 2. 音楽の選択
iTunesで「ファイル」をクリックし、必要に応じて「ファイルをライブラリに追加」または「フォルダをライブラリに追加」をクリックし、開いたウィンドウから、iPhoneに同期したい音楽ファイルを選択します。
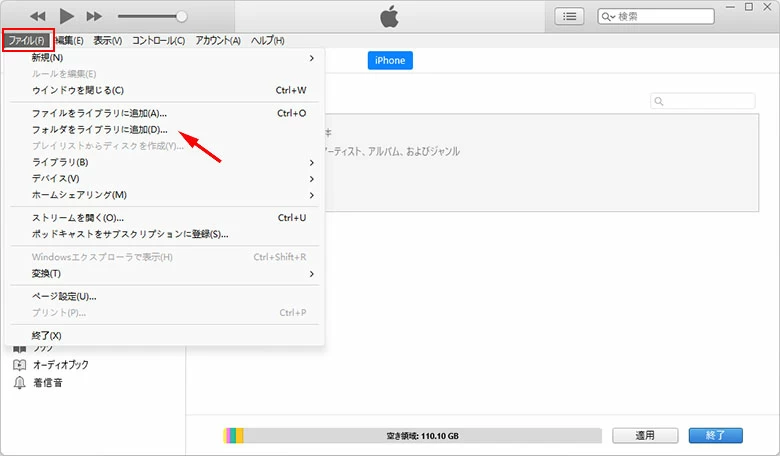
手順 3. 音楽のをiPhoneに同期
同期するには、概要画面の「ミュージック」タブをクリックし、「ミュージックを同期」にチェックを入れて、左下の「適用」をクリックしてPCとiPhone同期の音楽を開始します。また、この手順で自分で作成したプレイリストをPCからiPhoneに同期したり、特定のアルバムだけを同期したりすることも可能です。
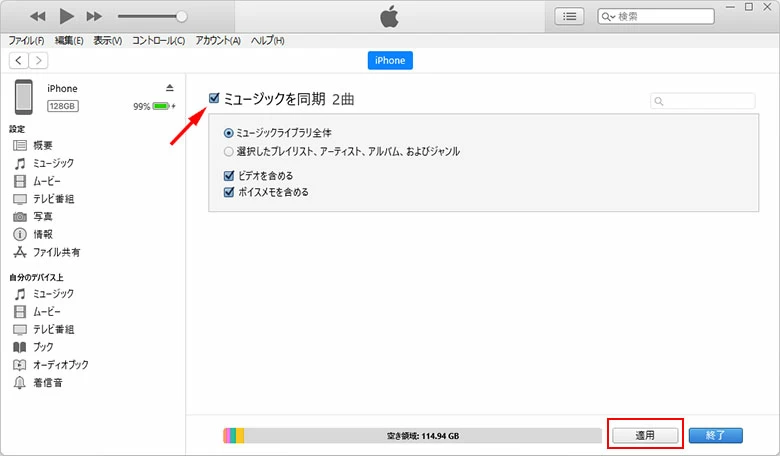
手順 4. パソコンのミュージックをiPhoneに同期した後
同期が完了したら、iPhoneからiTunesを切断し、Apple Musicで音楽を再生してみてください。問題がなければ、音楽が正常に同期され、iPhoneで聴くことができるはずです。
関連記事:iTunesでiPhoneに音楽が同期できない場合
iTunesで音楽を同期する場合、iPhoneの既存の音楽が上書きされてしまいます。iTunesを使わずにiPhoneに音楽を入れる方法を試してみたい人もいるはずでしょう。そこで、以下の4つのiTunesなしで音楽をパソコンからiPhoneに送信する方法を解説します。
特に、コンピュータから音楽をiPhoneに直接に入れたい場合に有効な方法なので、ぜひ参考にしてみてください。
iPhone上の既存の音楽ファイルをiTunesで上書きされたくない場合は、iPhone Data Transferというソフトを検討してください。この方法もUSBケーブルを介してデータを転送するため、後述するワイヤレスの方法とは違い、データのサイズ制限やネットワーク状態の影響などを受けないなどのメリットもあります。
iTransferでPCの音楽をiPhoneに移行する注意点
必要な準備
手順 1. USBケーブルでiPhoneをパソコンに接続し、ソフトを起動します。
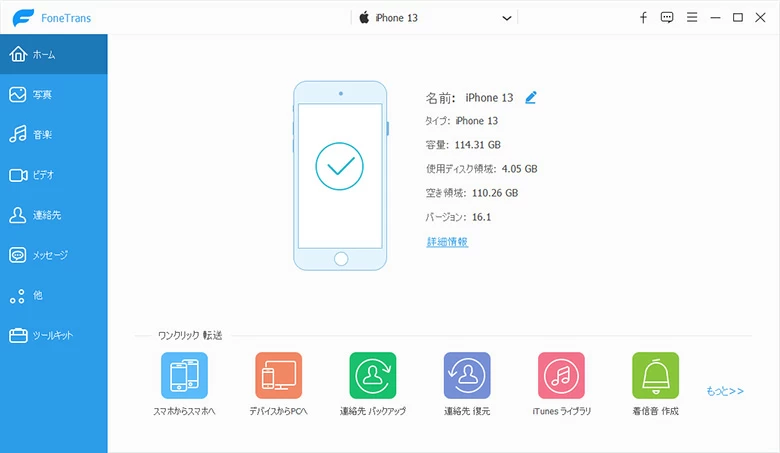
手順 2.「音楽」タブをクリックします。
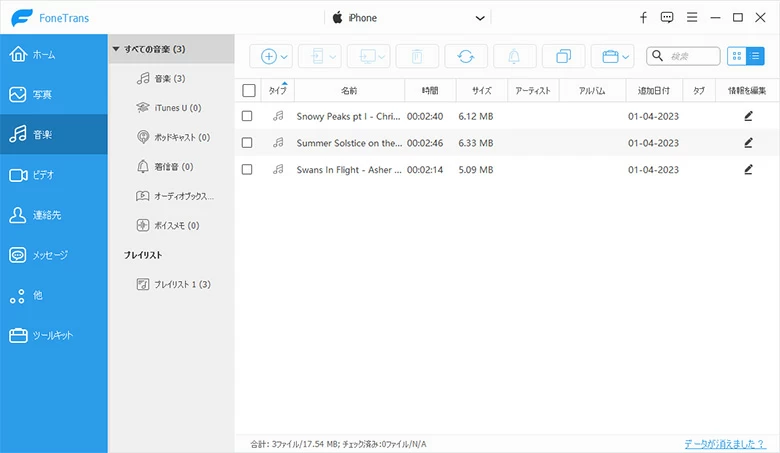
手順 3. メニューバーの追加ボタン(+)のドロップダウン ボタンをクリックし、Windowsでファイルやフォルダを参照します。
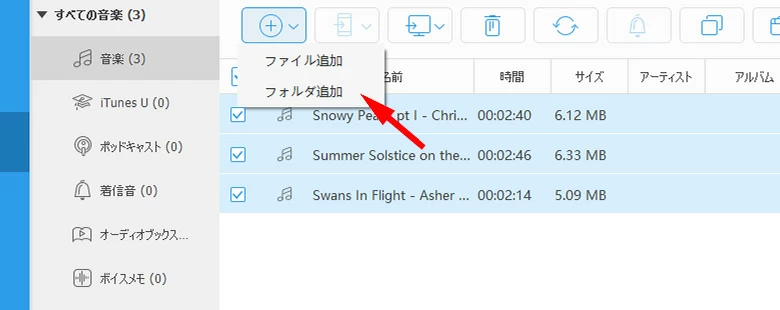
「開く」をクリックすると、ソフトはパソコンからiPhoneに直接曲を入れます。
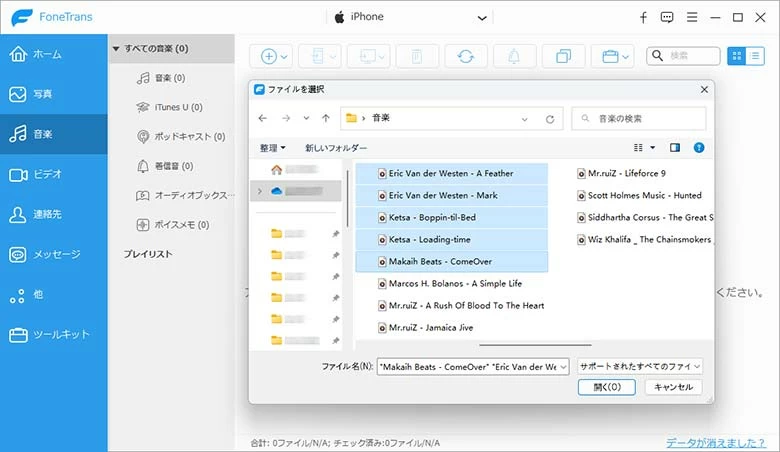
転送された音楽をiPhoneのMusicや他のミュージックアプリで再生できます。また、このソフトを使って、iPhoneの連絡先をiPadに転送することもできます。
お使いのコンピュータはAirDropが搭載したMacの場合、AirDrop(エアドロップ)を使ってコンピュータの曲をiPhoneに共有することができます。
AirDropでPCからiPhoneに音楽を送信する注意点
必要な準備
手順 1. Macのメニューバーで「移動」オプションをクリックし、「AirDrop」を開きます。
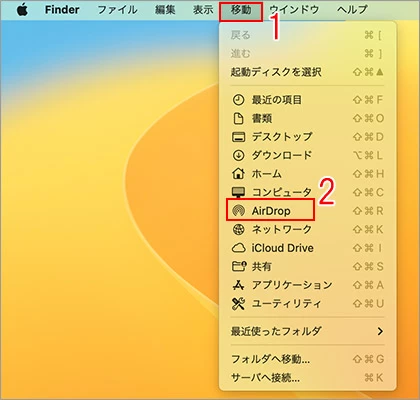
手順 2. AirDropをオンにしたiPhoneをMacに近づけて、開いた「AirDrop」ウィンドウから転送先のiPhone AirDropアイコンを見つけます。
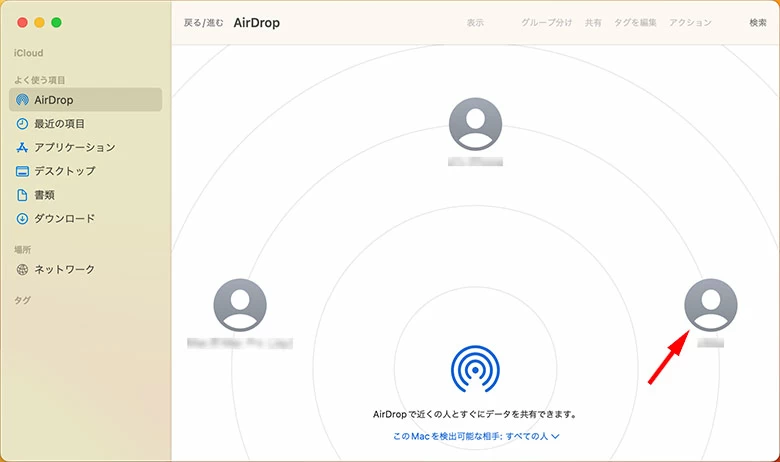
手順 3. 送信したい音楽ファイルまたはフォルダをiPhoneのAirDropアイコンにドラッグ&ドロップして、次はiPhoneで「受け入れる」をタップすると、音楽の転送が完了です。
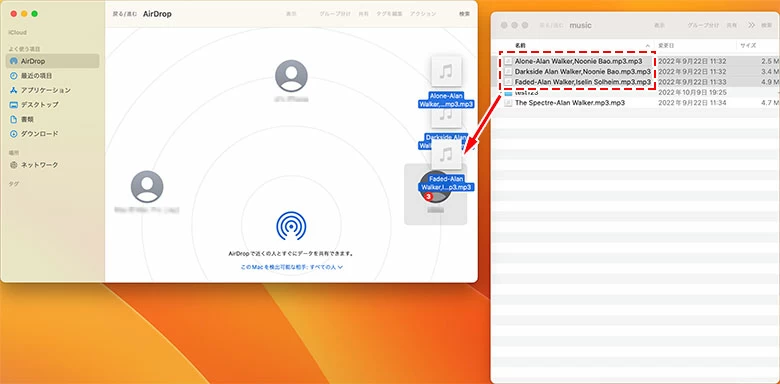
また、フォルダで送信してい音楽ファイルを選択し、共有ボタンをクリックし、AirDropでiPhoneにパソコンの曲を送信するもできます。
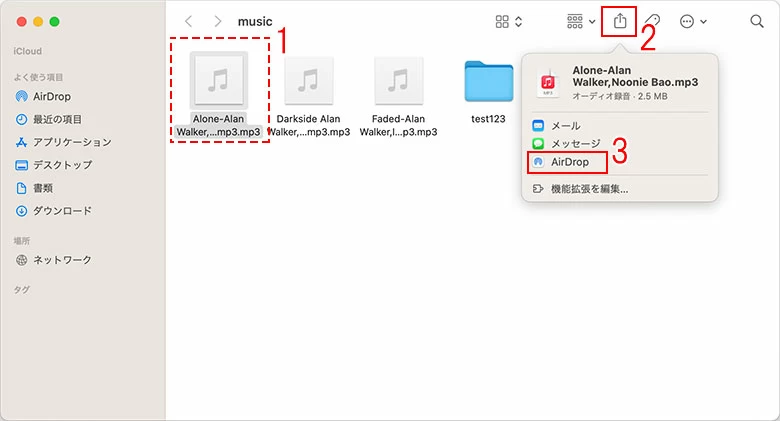
ワイヤレスの方法で音楽をパソコンからiPhoneに転送したいが、パソコンのBluetoothが無効である場合、またはAirDropを使用できない場合は、電子メールの添付ファイルを使って転送するという選択肢もあります。
メールによるPCからiPhoneへ曲の転送の注意点
必要な準備
手順 1:メールに曲を添付
パソコンにある曲をメールに添付する必要があります。メールアプリケーションを開き、新しいメールを作成して、添付ファイルとして曲ファイルを選択して添付します。メールアプリケーションによっては、添付ファイルをドラッグ&ドロップすることも可能です。
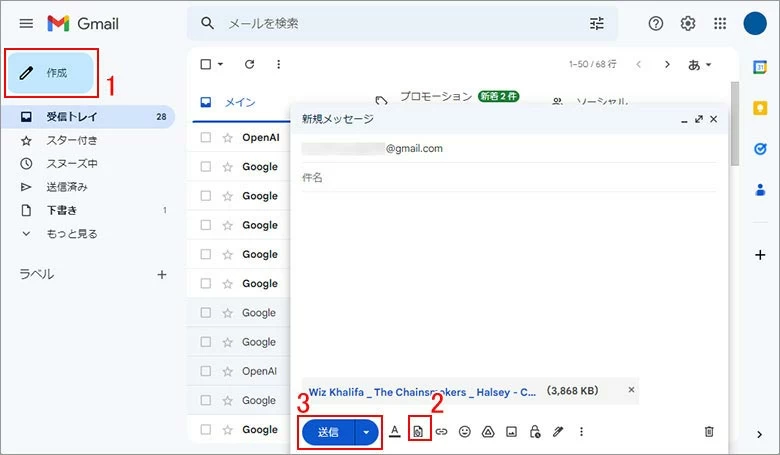
手順 2:iPhoneでメールを開封
iPhoneでメールを開き、パソコンから送信されたメールを開きます。曲ファイルが添付されていることを確認し、添付ファイルをタップして開きます。
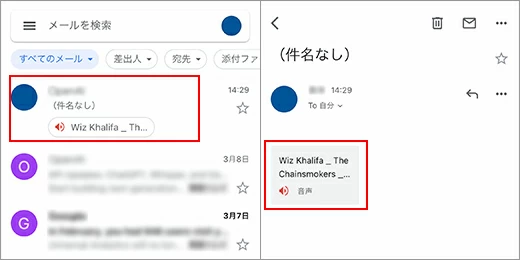
手順 3:共有を選択
曲が再生されることを確認してから、再生画面の右上にある「共有」ボタンをタップします。すると、いくつかのオプションが表示されます。ここで、曲のファイルを直接iPhoneに保存することができです。また、Airdropを使って曲ファイルを他のiOS デバイスと共有することも可能です。
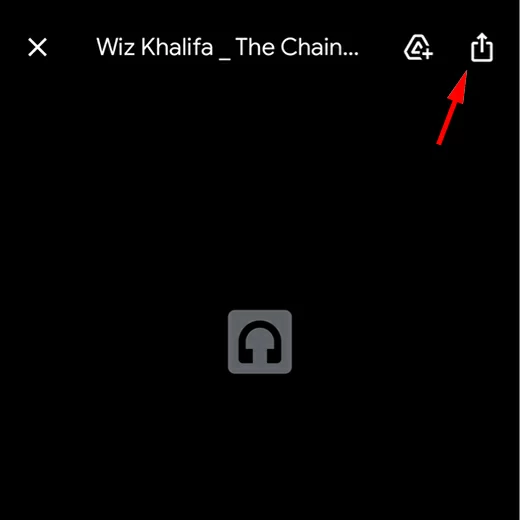
手順 4:曲の保存
パソコンから送信された曲ファイルをiPhoneに保存する場合は、「保存」をタップして、曲を保存する場所を選択します。曲ファイルが保存されたら、iPhoneのミュージックアプリを開いて、曲を再生してみてください。問題がなければ、曲が正常にiPhoneに転送が完了します。
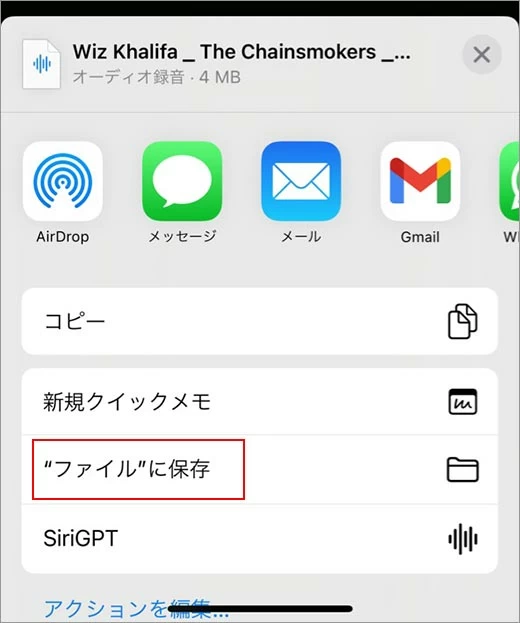
クラウドドライブを使用してパソコンからiPhoneに曲を転送方法について解説します。メールを使用した転送、クラウドドライブを使用した転送は転送方法に違いはありますが、インターネットを利用した転送という点で共通しています。
クラウドドライブでiPhoneにPCの音楽をダウンロードの注意点
必要な準備
手順 1:クラウドドライブに曲をアップロード。Drop box、Googleドライブ、One Driveなどのクラウドドライブをパソコンにインストールし、音楽ファイルをアップロードします。
手順 2:iPhoneでクラウドドライブにログイン。iPhoneにクラウドドライブアプリケーションをインストールし、アカウントにログインします。アプリケーションによっては、自動的に同期するように設定できますが、必要に応じて手動で同期することもできます。
手順 3:ファイルを保存。iPhoneのクラウドドライブ アプリを開き、曲ファイルを探します。曲ファイルを長押しして、メニューから「共有」を選択します。次に、いくつかのオプションが表示されますが、ここで「ファイルを保存」を選択します。
「ファイルを保存」を選択すると、曲ファイルがiPhoneにダウンロードされます。ダウンロードが完了すると、iPhoneの音楽アプリを開いて、曲を再生してみてください。
iTunesを使用した曲の転送方法やメール添付ファイルやクラウドドライブなどを使用した曲のPCからiPhoneへの転送方法を見てきましたが、最もiPhoneに曲を転送するときにおすすめなのがiPhone Data Transferです。なぜなら、iTunesと違いiPhoneの中のファイルを上書きすることがない、インターネットに接続しなくても、PC上の音楽をiPhoneに転送することができます。また、iPhoneに新しいアプリをインストールする必要はありません、ファイルサイズの制限を受けないこともiPhone Data Transferの利点になります。新規ユーザーは無料で試用できます。下のリンクでソフトを無料でダウンロードできます。