- データ復旧
- iOS データリカバリ
- PC / Mac データリカバリ
- ディスク
- Blu-ray プレイヤー
- ファイル転送
- iPhone データ転送
- 修復 & ロック解除
- iOS システム修復
- iPhone ロック解除

AppGeekerの目標は、エンターテインメント、システムの修復、及びデータのより安全かつ効率的な管理など、ユーザーのニーズに合った最適なソリューションを提供することです。
バックアップなしで iPhoneのデータを復元するためのステップバイステップのガイド。失われたファイルが新しいデータで上書きされた場合に備えて、この記事を参照に活用してみましょう。
予期せぬことが起こるまで、自分がどれだけiPhoneに依存しているか気付かないでしょう。バックアップをせずに重要なデータを失くしたり、誤ってiPhoneから削除してしまったなど、多くのユーザーが直面する厄介な問題です。素晴らしい写真、大事なテキストメッセージ、そして他のデータまでもが消えてしまい、簡単には置き換えたり復元ができないのです。
バックアップファイルからの復元は、iPhoneの失くしたデータを元に戻すのに最適な方法かもしれませんが、正直なところ、全ての人が通常通りに行うわけではありません。事前に作成したFinder(またはiTunes)やiCloudのバックアップがない状態でiPhoneのデータを失ったとしたら?きっと、まだ望みはあるでしょう。実際、本物のデータファイルは、(「削除」ボタンを押してしまったとしても)目には見えませんがまだ同じ場所に存在しています。この事実を活かし、プロのファイル復元サービスを利用すれば、あなたが取り戻したいiPhoneの失くしたデータを復元することができます。
このガイドでは、バックアップなしでiPhoneデータを復元するのに必要なステップを詳細にご紹介します。また、すでにバックアップを作成している場合は、そこからデータを復元する方法についてもご説明します。パソコン内のファイルの復元が必要な場面では、こちらの記事を参考にしてください。
バックアップをせずにiPhoneの重要なファイルを失くしたり、削除してしまったことに気付くのは厄介ですが、落ち着いてください。信用できるiPhone用データ復元ソフトを使い、少し辛抱強く待てば、バックアップがなくてもiPhoneのデータを復元することができるでしょう。そこでおすすめなのが、iOS Data Recoveryです。
このアプリケーションは、復元のプロセスを効率化し、バックアップがなくてもiPhoneから削除されたデータを復元しやすくしてくれます。失くしたデータを追跡し復元するために、デバイス内部メモリのディープスキャンが実行されます。さらに素晴らしいのが、復元を行う前に、ファイル検索機能が探しているものを素早く突き止めたり必要なアイテムを見つけ出してくれます。
プログラムを使用して、バックアップせずにiPhoneから失くしたデータを復元する方法は以下の通りです。
ステップ1: iPhone Data Recoveryソフトを起動してデバイスを接続
ソフトを起動します。メインインターフェースが開くと、3種類のデータ復元モードが表示されます。バックアップファイルなしでiPhoneデータを復元するため、「iOSデバイスから復元」のオプションを選択して先に進みます。
次に、USBケーブルを使用してiPhoneをパソコンに接続します。
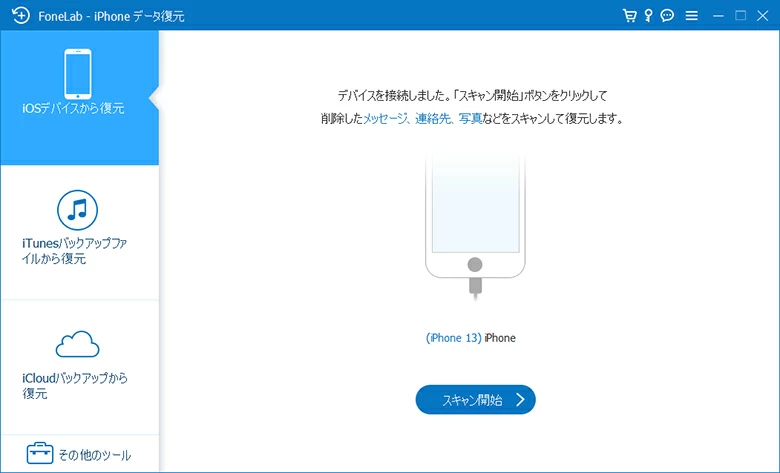
ステップ2: スキャンするデータファイルの種類を選択
接続されたら、データ名の横にあるボックスにチェックを入れて復元したいデータの種類を選択します。そしてスキャンボタンをクリックして、失くしたデータファイルを検索するiPhoneのディープスキャンを開始します。
画面上のプログレスバーは、スキャンアクティビティの進捗状況を表しています。プロセスが終了すると、見つかった全てのファイルが画面上に表示されます。
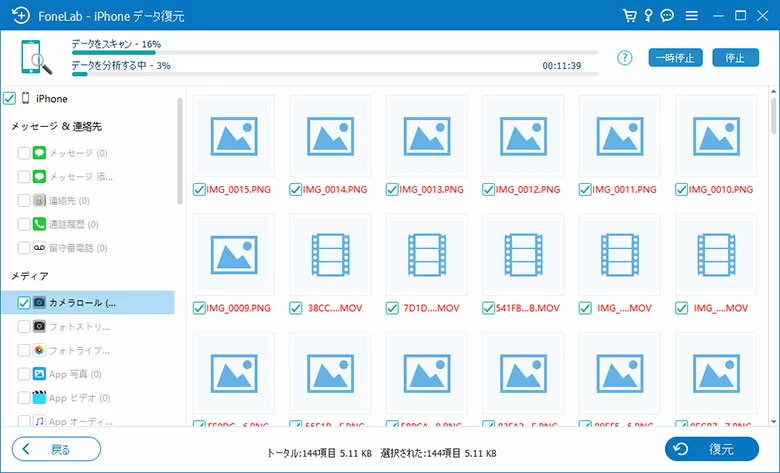
ステップ3: 失くしたファイルのプレビューを確認
このステップでは、左枠にある特定のカテゴリーをクリックしてリストを拡大すれば、そのファイルが復元したかったものと一致しているかプレビューで確認できます。例えば、「カメラロール」カテゴリーをクリックすると、iPhone搭載カメラで撮影した写真を含むリストが拡大されます。
次に、各ファイル名の横にあるボックスにチェックを入れて、復元したいファイルを選択します。
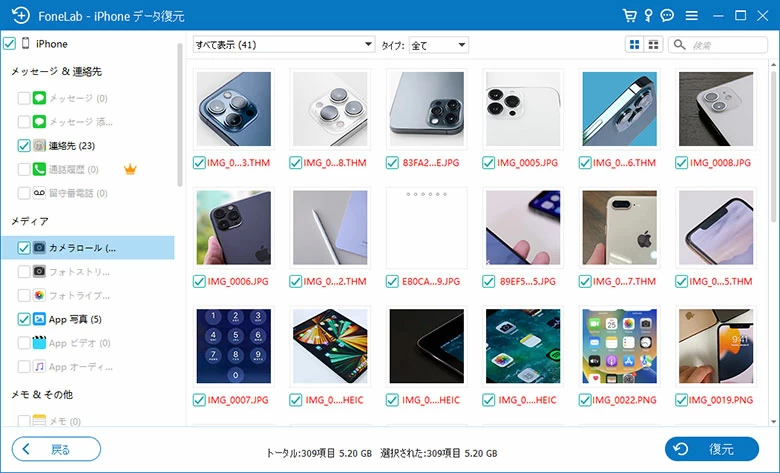
ステップ4: バックアップなしでiPhoneデータを復元
ここ必要なのは、右下の復元ボタンをクリックするだけです。表示されたボックスにロケーションを指定すると、プログラムがiPhoneストレージからデータ抽出を開始し、パソコンに保存します。
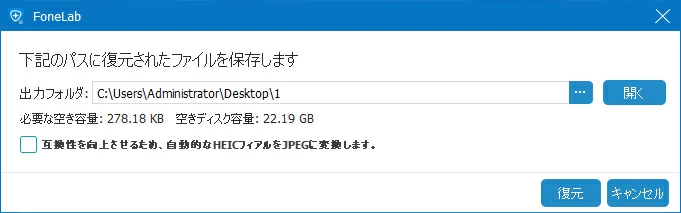
これで完了です!バックアップなしでiPhoneからデータが戻りました。
また、バックアップソフトのないパソコン端末では、サードパーティ製ソフトの力を借りて、パソコンから消えたファイルを復元することも効果的です。
iCloudバックアップからiPhoneのファイルを復元するには、まず、設定 > [名前] > iCloud > iCloudバックアップの順で進め、そこにiCloudバックアップがあることを確認してください。前回のバックアップ作成日が確認できたら、iPhoneを消去してデータを復元します。
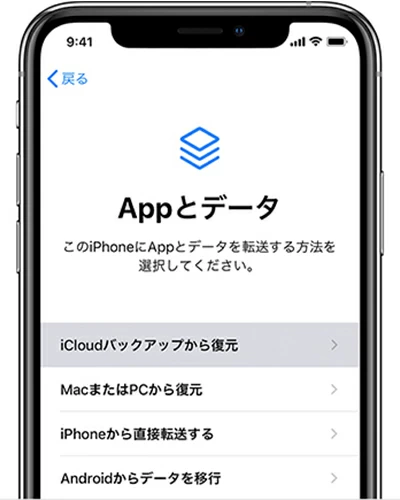
FinderまたはiTunes(10.14以降のMacまたはパソコン)を使用してiPhoneデータのバックアップを作成した場合、以下の手順に従って進めると、そのバックアップを復元してiPhoneにデータを戻すことができます。
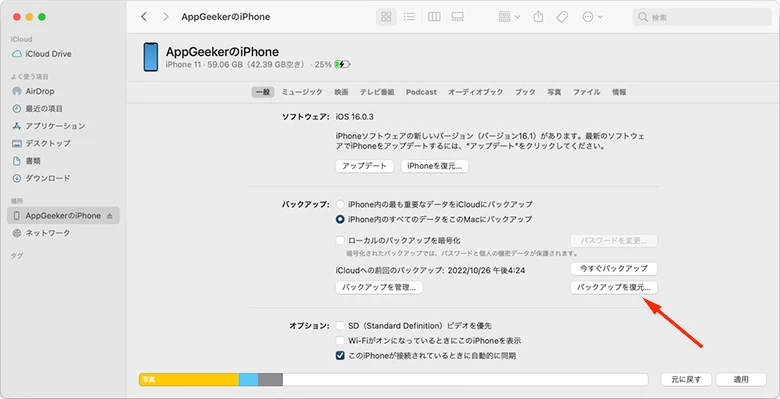
また、コンピュータに保存された iPhone バックアップ ファイルについては、予期しないマシンの障害などの不具合によってファイルが失われた場合、コンピュータ専用のデータ復旧ソフトを使って、コンピュータ上の失われたデータを復元できます。