- データ復旧
- iOS データリカバリ
- PC / Mac データリカバリ
- ディスク
- Blu-ray プレイヤー
- ファイル転送
- iPhone データ転送
- 修復 & ロック解除
- iOS システム修復
- iPhone ロック解除

AppGeekerの目標は、エンターテインメント、システムの修復、及びデータのより安全かつ効率的な管理など、ユーザーのニーズに合った最適なソリューションを提供することです。
iCloudから写真を復元したい、例えば偶然写真を紛失してしまったり、iCloudサービスに課金をして写真を保管することにうんざりしている場合に便利な方法がいくつかあります。
iCloudバックアップサービスやiCloudフォトライブラリは、Appleを頼りがちな人にとって、写真やオンライン画像を保存しておくのにピッタリな保存場所です。そのため、万が一何か問題が起こった時は、iCloudバックアップやiCloudオンラインデータベースからiPhoneに失った全ての写真を復元することがあります。
この記事では、削除した写真をiCloudから復元する方法をいくつかご紹介します。
AppleのiCloud写真ライブラリは、オンラインで写真を保存したり、全てのデバイス間で同期をする際に便利な方法の1つです。すでにiCloudの設定からこの機能を有効にしている場合は、同じiCloudアカウントと関連するiCloudサーバーに全ての写真が自動でアップロードされています。iPhoneで写真を削除する度に、その写真は「最近削除した項目」のフォルダに30日間移行されます。気が変わってしまった場合でも、icloud.comにアクセスして下記の手順に従って進めると、写真を復元することが可能です。
この作業により、削除した画像はすぐにiPhoneの写真アプリに移動されます。
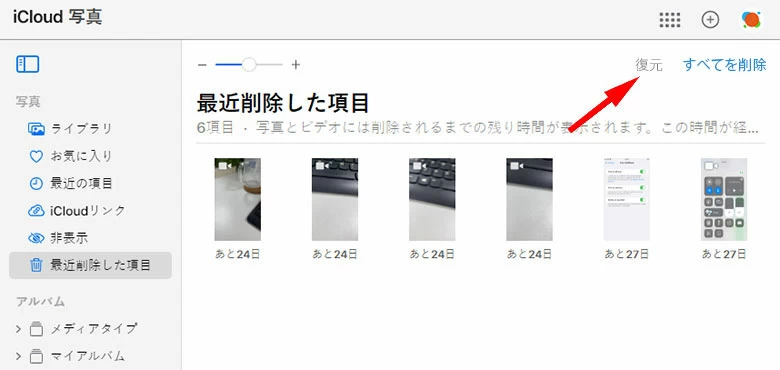
この方法は、新しいiPhoneにアップグレードしたり、古いiPhoneから新しいiPhoneに写真を移動させる必要がある場合に有効です。これはiPhoneの全データを復元する方法なので、元のiPhoneで全てのデータと設定を消去して削除を行い、バックアップのアーカイブに残したものでiPhoneを復元しなければなりません。そのため、ほとんどの場合はおすすめしません。
iCloudバックアップに含まれている写真を復元する方法:
最終的に、消えてしまった写真がiPhoneのカメラロールに保存し直されます。
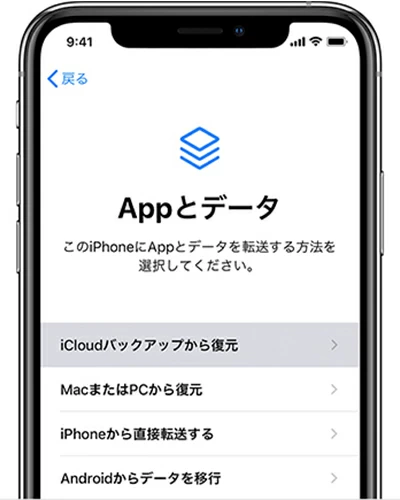
Windows PCの不具合で消えたファイルをパソコンに復元する方法もご覧ください。
写真が行方不明になってしまう前にiCloud Driveにアップロードしているのであれば、iCloud.comにアクセスして、その写真をダウンロードしたりパソコンに保存することができます。
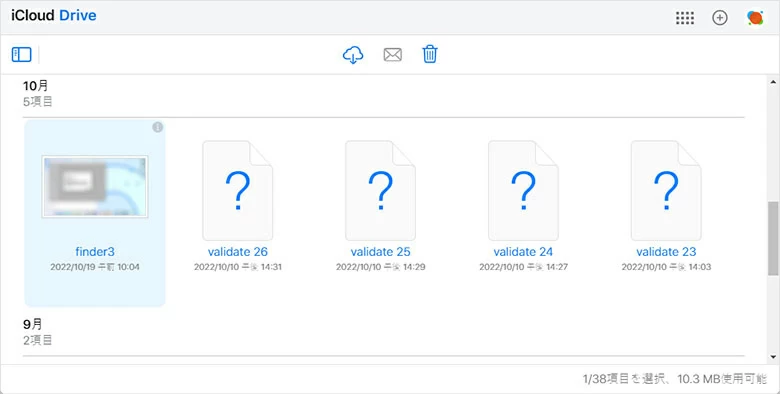
関連記事: iCloudに保存したデータのアーカイブまたはコピーの作成
AppleのiCloudから写真を取り出すために必要なステップは以下の通りです。
Windowsの場合
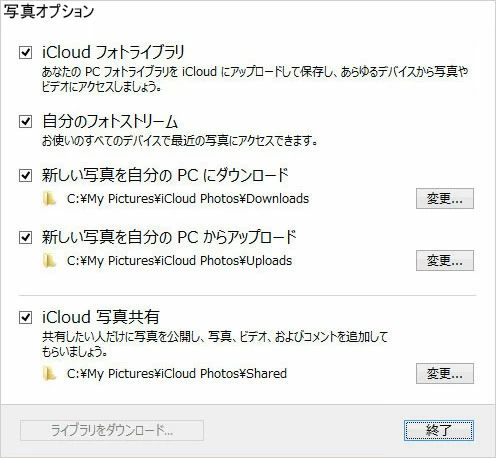
こちらもご覧ください:誤って削除したファイルをPCに復元する方法
Macの場合
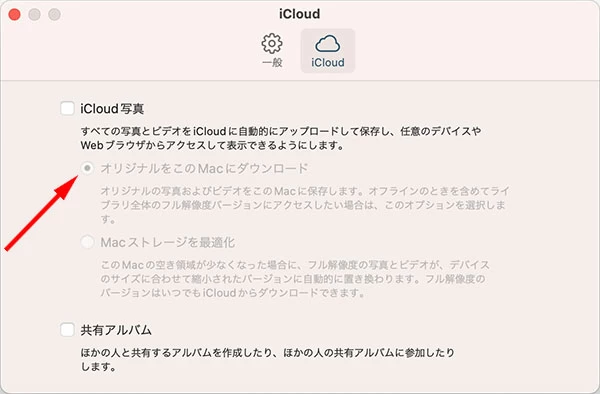
このようにしてiCloudから写真を取り出すことができます!
パソコンの紛失したデータを復元する方法はこちらをご覧ください。
iCloudの最近削除した項目にお探しの写真が含まれていない場合、iPhoneバックアップ抽出プログラムを使用してみることも可能です。そうすることで、iCloudバックアップから失った写真を入手できるかもしれません。このような場合には、iOS Data Recoveryがおすすめです。Appleの完全に復元してしまうようなやり方とは違って、このソフトではスキャンをしてiCloudバックアップにお探しの写真があるかを確認することができます。そして、個別に復元またはフォルダ内の写真を一括で復元するかを選び、パソコンに保存することが可能です。
さらにこのプログラムでは、iPhoneを最大限にスキャンしたり、行方不明の写真をデバイスのメモリから素早く復元することができます。また、事前にバックアップを作成している場合は、iTunesバックアップから写真を復元することも可能です。
リセットせずに、iCloudにあるiPhoneのバックアップから写真を復元するのはとても簡単です。早速、iPhoneのデータ復元手順を確認してみましょう。
ステップ1: iCloudアカウントにサインイン
ソフトウェアを起動し、左のリストに組み込まれているモードより「iCloudバックアップから復元」のモードを選択します。そして、Apple IDとパスコードをボックスに入力してiCloudアカウントにサインアップします。
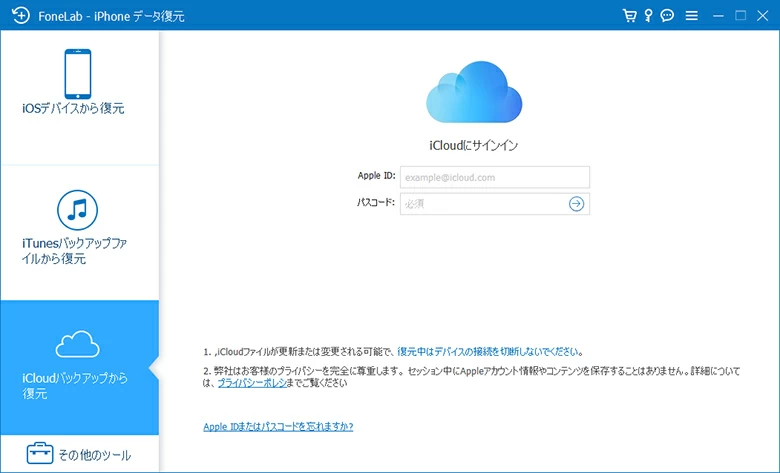
ステップ2: iCloudバックアップをダウンロード
ログインが完了すると、ソフトウェアはiPhoneとiPadのiCloudバックアップを全てリスト化します。
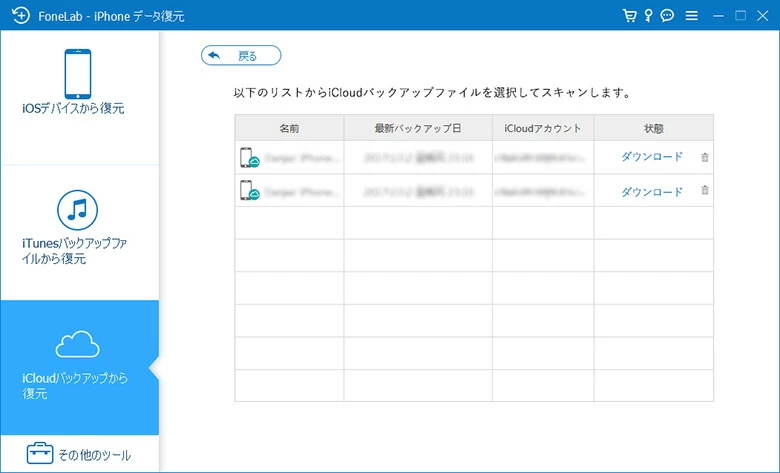
バックアップの日付を確認し、削除した写真が含まれているバックアップを選択します。それから、右側にあるダウンロードボタンをクリックします。すると、ダイアログボックスが表示されるので、「カメラロール」、「フォトライブラリ」、および「App写真」を選んでダウンロードと復元を行います。
その後、次へボタンをクリックして写真のダウンロードを開始します。インターネット接続が安定しているか確認してください。
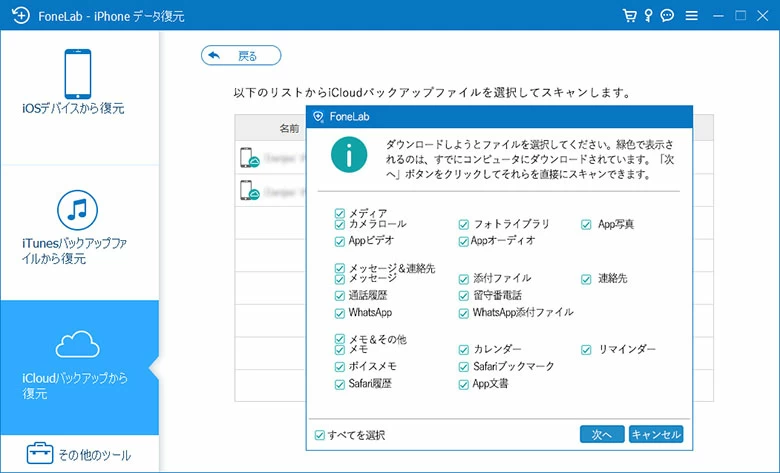
ステップ3: iCloudでバックアップした写真を確認
ダウンロードが完了すると、プログラムがインターフェースにデータ一覧を表示します。
復元プロセスの前に、「メディア」欄の下にある「カメラロール」(またはフォトライブラリやApp写真)カテゴリーをクリックすると、iCloudからダウンロードした写真をプレビューで確認することができます。
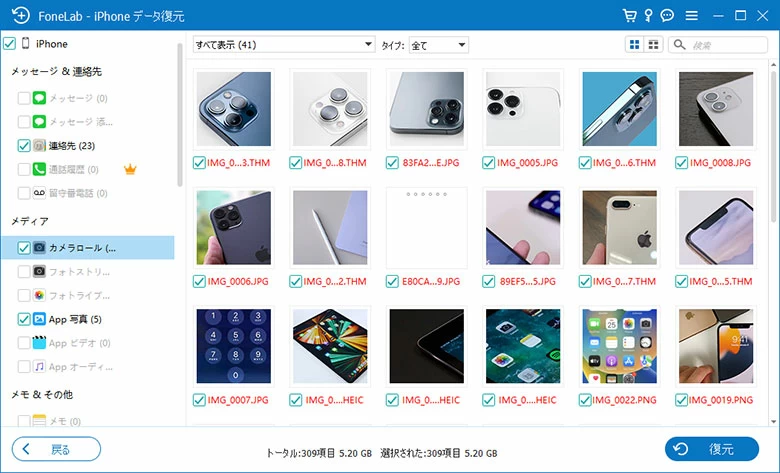
ステップ4: iCloudバックアップから写真を復元し、パソコンに保存
次に、復元することが決まったら写真にチェックを入れ、「復元」ボタンをクリックして実行します。ダイアログウィンドウが開いたら、パソコン内に復元した写真を保存するための出力フォルダを設定します。
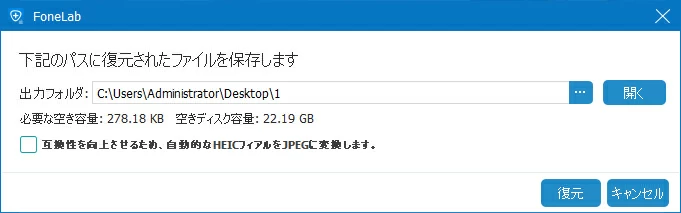
復元ボタンを再度クリックして、写真が復元されるまで待ちます。すると、間もなくiCloudにあるiPhoneのバックアップから写真を入手することができます。
たったのこれだけです!プロセスが完了すれば、iTunesの同期機能やiTransferというサードパーティーアプリを使用して、抽出した写真をiPhoneに転送することが可能です。このアプリは、iOS デバイス、Android デバイス、iTunes、およびパソコン間でコンテンツを一気に転送するためのデータ管理ツールです。