- データ復旧
- iOS データリカバリ
- PC / Mac データリカバリ
- ディスク
- Blu-ray プレイヤー
- ファイル転送
- iPhone データ転送
- 修復 & ロック解除
- iOS システム修復
- iPhone ロック解除

AppGeekerの目標は、エンターテインメント、システムの修復、及びデータのより安全かつ効率的な管理など、ユーザーのニーズに合った最適なソリューションを提供することです。
iPhone、iPad、Macで友達とFaceTimeチャットをすることができます。また、いくつかの便利なツールを使えば、FaceTimeを音声付きで録画し、ビデオを保存することができます。

iPhone、iPad、Macに標準で搭載されているFaceTimeは、Appleのユーザー同士がビデオや音声でチャットができる通話アプリです。大切な人と個人的なコミュニケーションをとりたいとき、ビジネスパートナーとビデオ通話をしたいとき、FaceTimeは良い選択肢です。そして時には、FaceTimeの通話を音声付きで録画して、大切な時間や思い出の瞬間を残しておきたいと思うこともあるでしょう。
FaceTimeを音付きで録画する理由が何であれ、iPhone、iPad、Macでいくつかのステップを踏むだけで簡単に行うことができます。この記事では、iOS、iPadOS、macOSでFaceTimeを音付きで録画する方法詳しく説明します。
ヒント:iPhoneでFaceTimeを録画する方法は、iPadにも応用できます。
注意:録画する前にFaceTime通話の参加者に許可を得る方が良いでしょう。そうしないと、法律に違反したり、他人のプライバシーを侵害したりする可能性があります。
音を記録する必要があるかどうかに応じて、iPhone上でFaceTime通話を録画するために利用できるツールも違います。音を記録するがある場合、信頼性の高い外部録画ソフトAppGeeker Screen Recorderを使ってください。そうでない場合は、iPhoneに標準搭載されている画面収録機能を使ってください。この記事ではさまざまの方法を詳しく説明します。
iOS 11以降のiPhoneには、「画面収録」という機能が内蔵されています。このツールを使えば、音声が必要ない場合、iPhoneでFaceTimeを録画することができます。ここでは、ネイティブの「画面収録」によってFaceTimeの通話を録画する手順を説明します。
ステップ1.iPhoneでFaceTime通話をします。
ステップ2. 画面の右上から下にスワイプするか、上にスワイプして(iPhoneデバイスによって異なります)「コントロールセンター」を開きます。
ヒント: お使いのiPhoneがiPhone X以降の場合、画面の右上隅から下にスワイプするとコントロールセンターが出ます。iPhone 8以前の場合は、代わりに下から上にスワイプします。
ステップ3.「画面収録」ボタンをタップします(丸の真ん中に点があるように見えます)。
ステップ4. FaceTimeの通話に戻り、3秒のカウントダウンが終わると録画が始まります。
ステップ5. 画面上端の赤いステータスバーをタップし、「停止」をタップします。録画したビデオは「写真」アプリに保存されます。

コントロールセンターに「画面録画」ボタンがない場合、どうすればいいですか?
手順1.「設定」→「コントロールセンター」→「コントロールをカスタマイズする」を開きます。
手順2.「コントロールの追加」から「画面収録」を選択します。
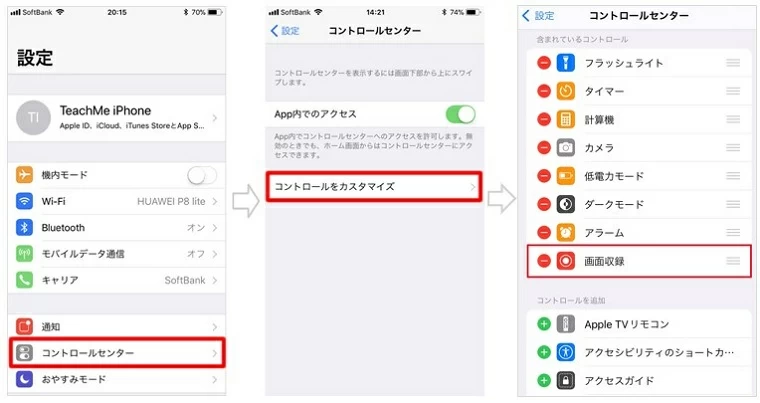
画面収録機能は、iPadにも搭載されています。そのため、上記と同じ手順でiPadでのFaceTime通話を録画できます。
iPhoneで音声とFaceTime通話の画面を一緒に記録したい場合は、AppGeeker Screen Recorderをお試しください。最も評判の良い録画ソフトの一つとして、FaceTime通話の録画をより簡単にするように、実用的で使いやすい録画機能を提供しています。さらに、AppGeeker Screen Recorderを使えば、高画質のFaceTimeビデオと高音質のオーディオを記録でき、録音・録画したファイルを編集することもできます。
それでは、簡単な手順でFaceTimeの音声付き録画を始めてみましょう。
Step 1. AppGeeker Screen Recorderをダウンロードしてパソコンにインストールします。 ソフトを起動して、「スマホ」をクリックします。
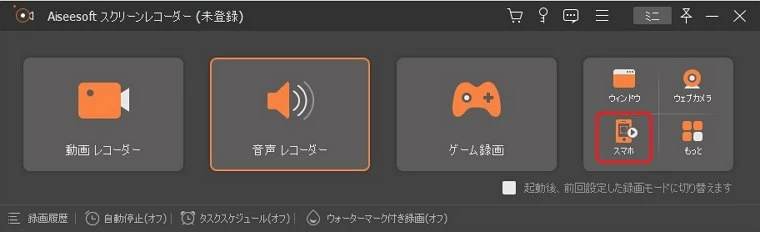
Step 2. 「iOS録画」を選択します。
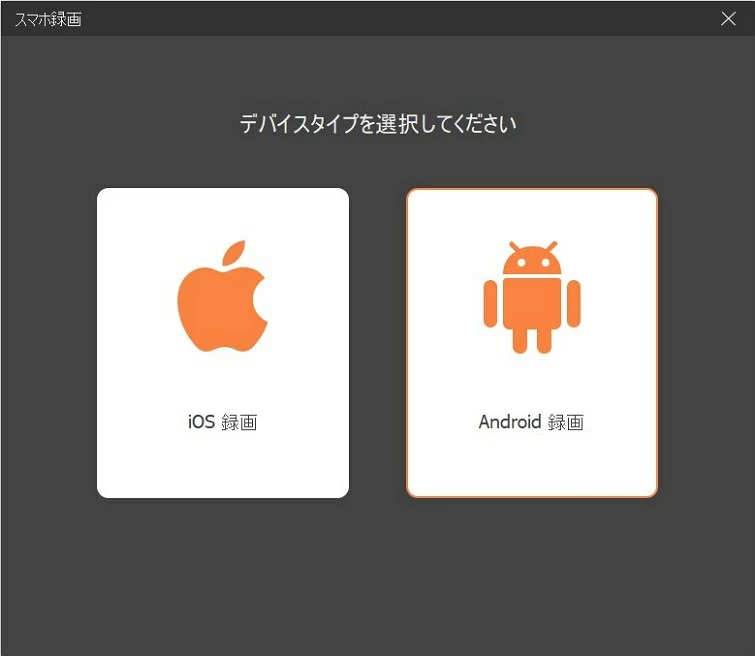
Step 3. iPhoneでコントロールセンターを開き、「スクリーンミラーリング」セクションで「Aiseesoft スクリーンレコーダー」を選択します。
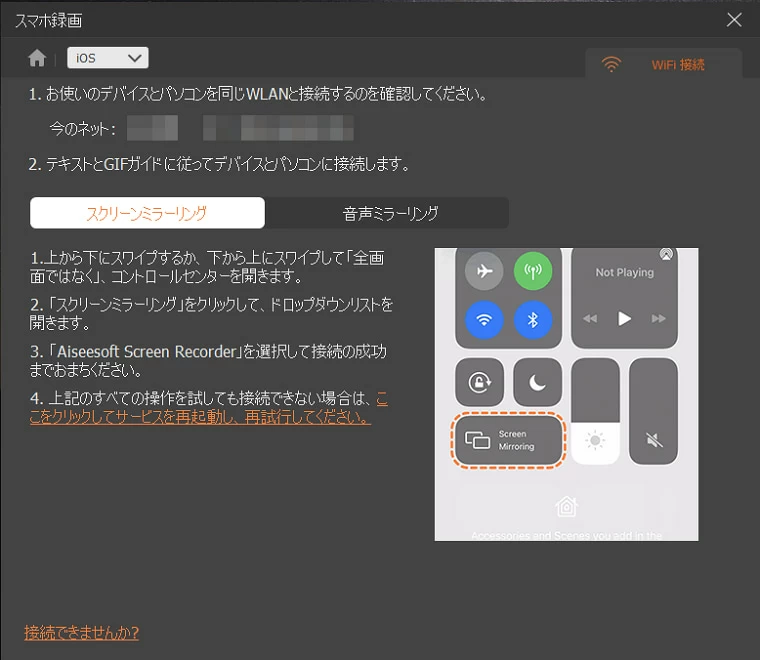
注意:ミラーリングを行うには、iPhoneとパソコンが同じWi-Fiネットワークに接続されている必要があります。
Step 4. ポップアップしたウィンドウでは、出力の解像度、録画内容など調整することができます。
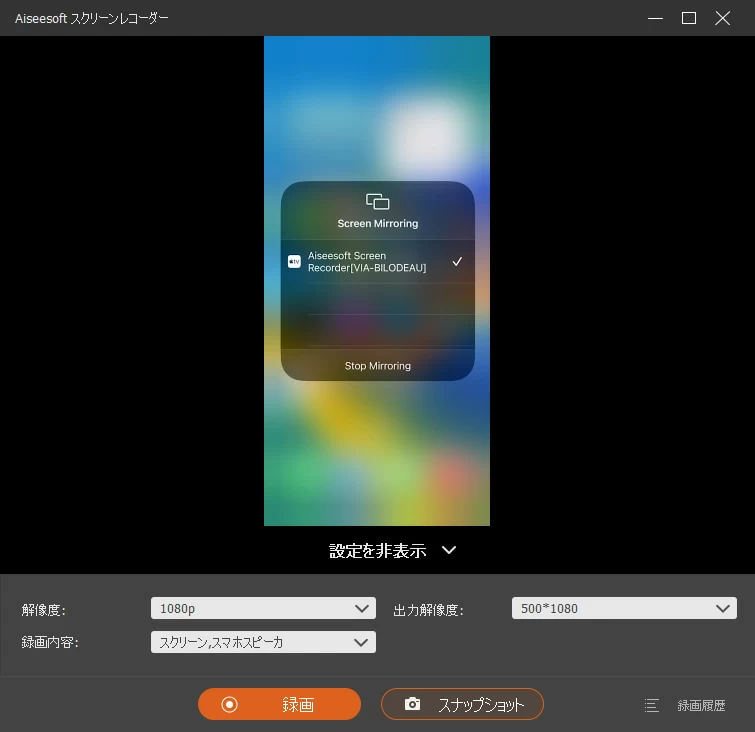
FaceTimeの通話を音声付きで録画するには、「スピーカー デフォルトデバイス」の項目で「スマホ用スピーカー」を選択します。
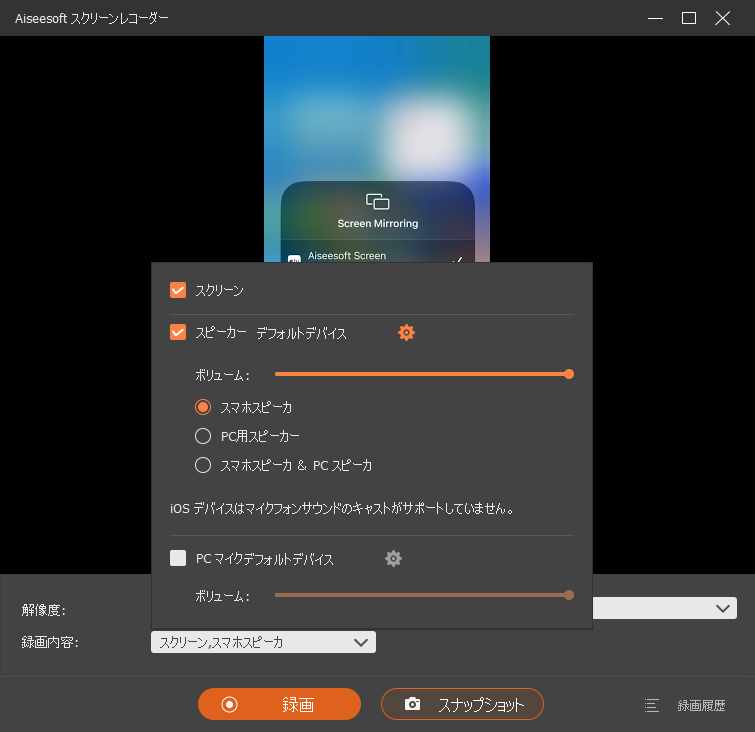
Step 5. FaceTimeの通話を開始、または通話に参加し、ソフトウェア下部の「録画」ボタンを押すと録画が開始されます。

Step 6. 終了したら、「停止」ボタンをクリックして、録画を終了してください。
後でプレビューウィンドウがポップアップし、録画されたFaceTime通話が表示されます。再生して確認したり、「高級トリミング」をクリックして編集することができます。

必要に応じて編集したら、「完了」を押して、録がをエクスポートします。
Apple製品が好きで、iPhoneとMacをお持ちの方は、QuickTime Playerを使えば、iPhoneのFaceTime通話をMacで簡単に録画することができます。
ステップ1. iPhoneをMacに接続します。
ステップ2. Launchpadで検索し、QuickTime Playerを開きます。
ステップ3. 左上の「ファイル」を押し、「新規ムービー収録」を選択する。
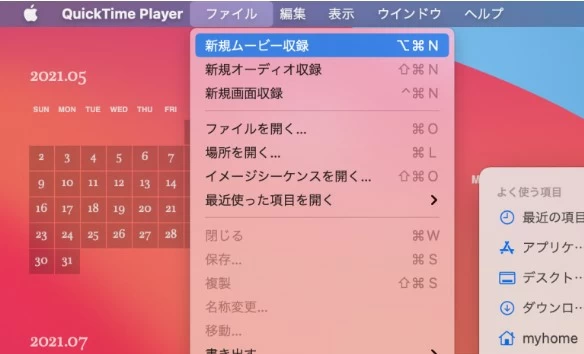
ステップ4. 「録画」ボタンの隣にある下向き矢印をクリックし、リストからiPhoneを録画ソースとして選択します。すると、iPhoneの画面がMacのQuickTime Playerに表示されます。
ステップ5. FaceTimeを起動し、通話を開始します。
ステップ6. QuickTime Playerの「録画」ボタンを押すと、FaceTimeの録画が開始されます。
ステップ7. 「画面録画を終了」ボタンをクリックすると、録画が終了します。
ステップ8. もう一度 "ファイル "を押して、「保存」をクリックします。そして、ファイルに名前を付け、保存場所を選択し、"保存 "を押すと、動画が出力されます。
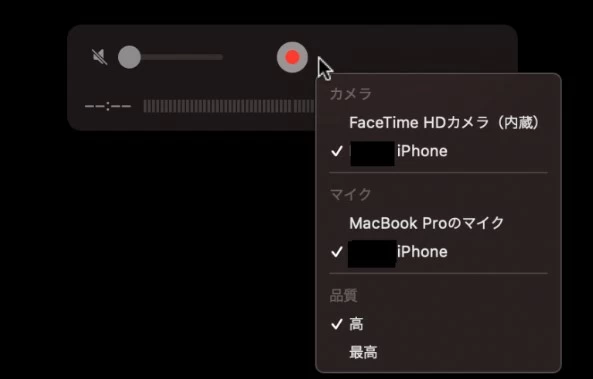
あわせて読みたい:QuickTimeを使ってMacで録画・録音する方法
FaceTimeの録画を音声付きで行いたいMacユーザーにとって、スクリーンショットツールバーを使用することは、パソコンにプリインストールされているため、他のソフトウェアをダウンロードする手間が省け、一番いい選択肢になると考えられます。
以下はMacでFaceTimeの通話を録画する手順です。
ステップ1. MacでFaceTimeを起動します。
ステップ2. スクリーンショットツールバーを起動するには、「Command + Shift + 5」同時に押します。
ステップ3. 「オプション」を押し、マイクを選択します。そして、「保存先」の項目に注目し、録画したものをどこに保存するかを選択します。
ステップ4. 「画面全体を録画」または「画面の一部を録画」ボタンをクリックして、録画範囲を決定します。後者を選んだ場合は、マウスカーソルをドラッグして、録画したい範囲をカスタマイズします。
ステップ5. ツールバーの「収録」ボタンをクリックして録画を開始し、FaceTimeの通話に参加します。
ステップ6. FaceTime通話の録画が完了したら、トップバーメニューの「録画停止」ボタンを押すと、録画した映像が先ほど選択した場所に保存されます。
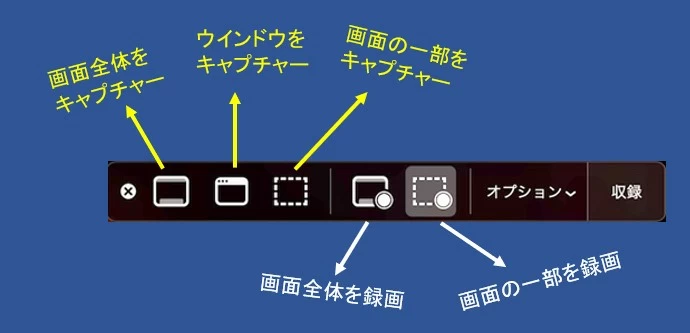
QuickTimeはFaceTimeの画面を記録するのに非常に適していますが、FaceTimeの録画をより簡単にするのに役立つ他のソフトがあります。AppGeeker Screen Recorderのようなソフトを使えば、手軽にFaceTimeの画面と音声を記録できます。また、多種多様な記録モードと実用な編集機能を提供し、初心者でも音声やビデオ通話を自由に録画することができます。
分かりやすいインターフェイスで、パワフルな機能を提供します。MacでFaceTime通話を録画しながら、マウスをハイライトしたり、クリックを表示したり、ビデオキャプチャに注釈や透かしを追加したりすることができます。さらに、録画のスケジュールを設定し、希望するさまざまな形式で出力ファイルを保存することも可能です。
注意:FaceTimeの通話は録画できますが、録画する前に相手のプライバシーを尊重し、同意を得ることが重要です。
ステップ1. Screen Recorderを起動し、「動画録画」モードを選択します。
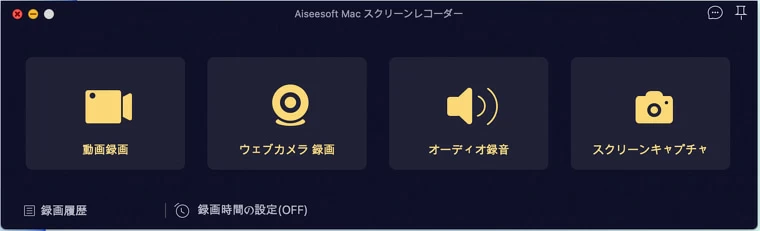
Step 2. 録画したい範囲を選択し、音声などの設定を調整する。
フル画面、または特定のウィンドウを選択することができます。FaceTimeでの通話を録画できるように、システムサウンドとマイクの両方のオプションを有効にしてください。必要に応じて、下部の「録画時間の設定」をオンにして、録画のスケジュールを設定します。
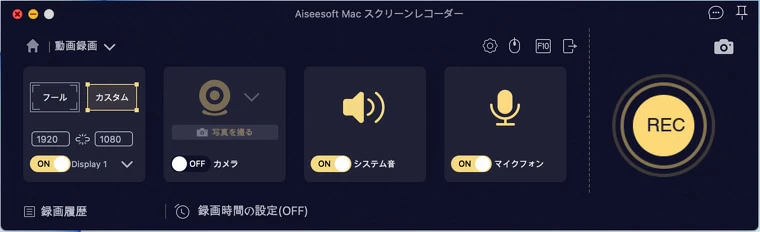
Step 3. FaceTime通話を開始し、「REC」ボタンをクリックします。
録画は一時停止、再開、編集、停止が自由に行えます。
Step 4. FaceTimeの録画を停止し、録画したビデオをプレビューします。
あなたが録画を終了したい場合は、コントロールツールバーで停止ボタンを押します。ビデオを編集するかどうかを確認するために、ビデオをプレビューすることができます。「完了」ボタンを押すと、FaceTime通話の録画をMacに保存されます。
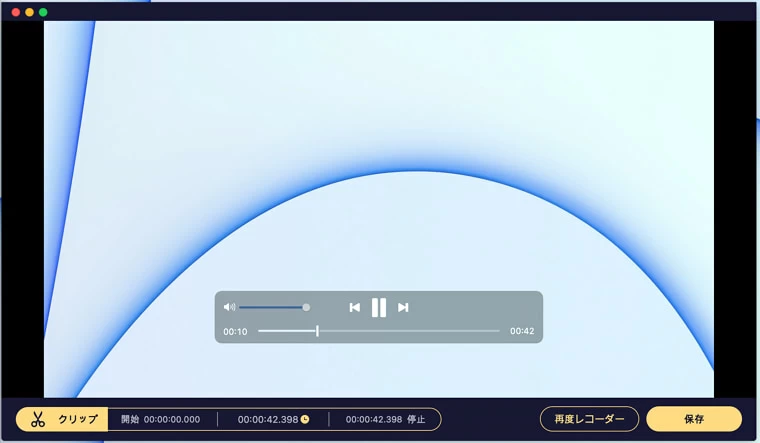
iOSユーザーが作成し送信したリンクで、AndroidユーザーもFaceTime通話に参加し、通話を録画できることを知っている人はほとんどいません。以下では、具体的な方法を説明します。
注意:Androidユーザーは、Google ChromeブラウザーでのみFaceTimeの通話に参加できます。
AndroidでFaceTimeの通話を音声付きで録画する前に、iPhoneやMacで招待リンクを作成し送信する方法を見てみましょう。
iPhoneやiPadからリンクを送信する場合:
Macからリンクを送信する場合:
AndroidでFaceTimeの通話を録画をするには:
手順1. Android端末で、Google ChromeのリンクからFaceTimeの通話を開きます。
手順2. 画面の上部からクイック設定パネルをドラッグして、「スクリーンレコーダー」をタップしてください。
手順3. 録画音声の設定を変更し、「開始」を押す。
手順4. フローティングバーの「停止」ボタンを押すと、録画が停止します。ビデオファイルは、自動的に「写真」に保存されます。

1. FaceTimeの通話を録画することは違法ですか?
ビデオ録画に関する規制は、地域によって異なります。しかし、法律違反やプライバシー侵害を避けるために、FaceTimeの通話を録画する前に許可を得た方がよいでしょう。
2. FaceTimeを画面録画すると音が出ないのはなぜですか?
MacでFaceTimeを録画する場合、macOSはユーザーがそのシステムから来る内部音を録音することを許可しないことに注意してください。そのため、ネイティブのスクリーンレコーダーであるQuickTime PlayerやScreenshot Toolbarを使ってFaceTimeを音声付きで録画しても、保存できるのはマイクの音だけです。
3. FaceTimeの画面録画はバレますか?
FaceTimeは、誰かが通話を録画していることをユーザーに知らせません。FaceTimeは、Appleデバイスを使ってインターネット上で通話するためのビデオおよびオーディオ通話サービスです。FaceTimeは、ユーザーがデバイスの画面録画機能を使って通話を録画するオプションを提供していますが、通話が録画されていることを他の参加者に通知することはありません。
4. iPadでFaceTimeの通話を録画することはできますか?
iPhoneの画面録画機能は、iPadOSシステムにも搭載されています。そのため、iPhoneのFaceTimeを録画するのと同じ手順で、iPadでも通話を録画することができます。
FaceTimeは、内蔵の録画機能を搭載していません。しかし、QuickTime PlayerやAppGeeker Screen Recorderのような録画ツールを使えば、手軽にFaceTimeの通話を録画できます。
MacでFaceTime通話を録画したい人でも、iPhoneからFaceTime通話を音声付きで録画したい人でも、正しい方法を知っていれば、数分で実現できます。