- データ復旧
- iOS データリカバリ
- PC / Mac データリカバリ
- ディスク
- Blu-ray プレイヤー
- ファイル転送
- iPhone データ転送
- 修復 & ロック解除
- iOS システム修復
- iPhone ロック解除

AppGeekerの目標は、エンターテインメント、システムの修復、及びデータのより安全かつ効率的な管理など、ユーザーのニーズに合った最適なソリューションを提供することです。
iPhoneに写真を入れたままになっていませんか?大切な思い出を保存するために、写真をパソコンに転送する方法をご紹介します。次の簡単な手順に従ってください。
iPhoneがMacと親和性があるからといって、Windows PCで動作しないわけではありません。写真の転送の仕方を知っておくことは、iPhoneの使用済みストレージの容量を減らすために有用で、パソコンでのやり方を知っていれば簡単にできます。これには、Windowsのビルトインツール、iCloud For Windows(Windows用iCloud)、及び代替のiPhone写真転送ソフトウェアの適切な使用方法が含まれます。
iPhoneからパソコンに写真を転送するのに天才である必要はないので、安心してください。ツールを探し、数回クリックするだけで画像転送を実行できます。
各ツールを使用してすべての写真をパソコンに転送し、保存、編集、共有する方法について説明します、ぜひ読んでみてください。
指示に従い、iPhoneで撮影した画像をパソコンに取り込みましょう。 メモ:iTunesではパソコンからiOSデバイスに写真を同期できるのですが、その逆は不可能です。
1枚または複数の画像をiPhoneからパソコンに簡単かつ迅速に転送できます。iPhone用の最も人気のある転送ユーティリティの1つとして、iPhone Data Transferがあります。私たちが苦労して行ったレビューによれば、そのシンプルさ、リアルタイムフォトプレビュー、転送速度、および管理機能は、多くのプログラムの中で飛び抜けています。
ファイルサイズを制限する一部のサービスに相対して、このソフトウェアは最高の品質で写真をエクスポートします。さらに、バックグラウンドでHEIC画像をWindowsに互換性のある形式 (JPGやJPEG) に変換するので、パソコンでiPhoneの写真を何の問題もなく表示できます。
iPhoneをWindows PCに接続して写真をインポートする場合、まず初めにiTunesを最新バージョンに更新する必要があります。通常、転送を正しく行うには12.5.1以降が必要です。Windows用iTunesをまだ入手していない場合は、MicrosoftストアまたはAppleのウェブサイトからダウンロードしてインストールします。これは、以下のファイルエクスプローラー、自動再生、またはフォトアプリを使用する際の重要な手順です。
1.インストールが済んだら、iPhoneデータ転送プログラムを開きます。
2.iPhoneをパソコンに接続します。すると、デバイス情報が画面に表示されます。
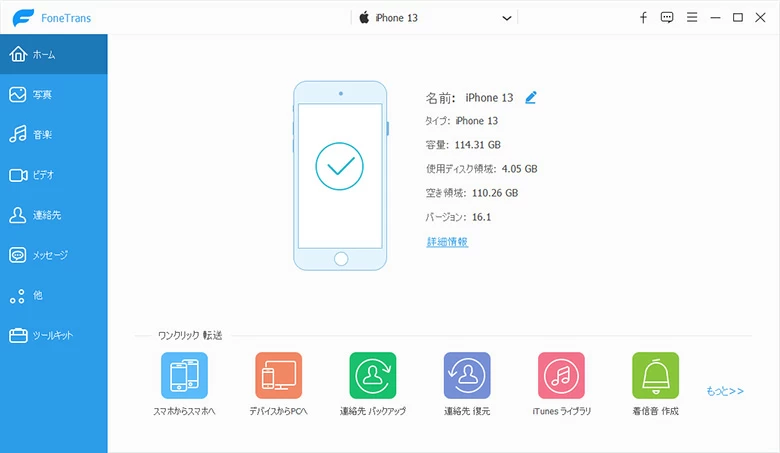
3.左側のナビゲーションバーから「写真」を選択して、iPhone上の全画像(.png、.jpg、.gif、HEICの画像ファイル形式)を表示します。画像全体を確認するには、1枚ずつダブルクリックをしてください。
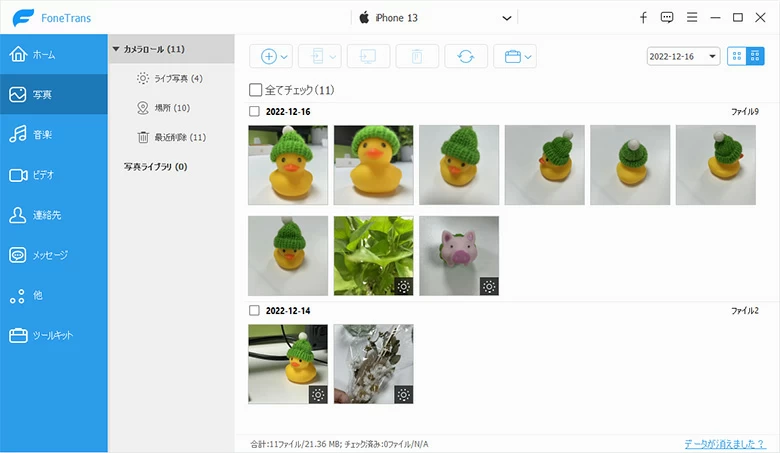
4.写真をiPhoneライブラリからパソコンにコピーするには、マウスを使用して必要な各画像を選択し、インターフェースの上部中央にる「PCへエクスポート」アイコンをクリックします。
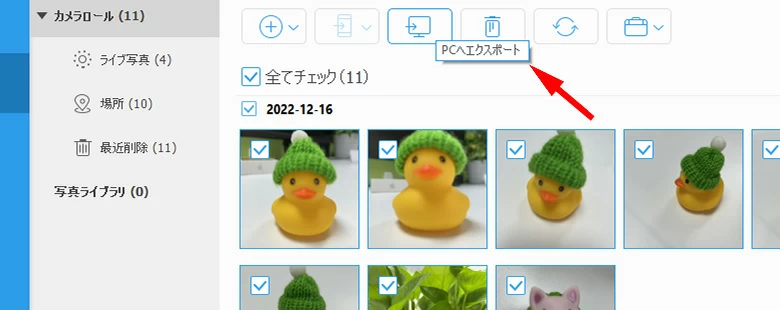
5.続けて、エクスポートした写真を保存するフォルダーを指定すると、転送が開始されます。
注意点:携帯電話でiCloudフォトライブラリをオンにして、「iPhoneのストレージを最適化」を選択した場合、選択した写真はサムネイルとして転送されます。パソコンにインポートをする前に写真をフル解像度のバージョンで保持するには、設定 > Apple ID > iCloud > 写真 から「ダウンロードしてオリジナルを維持」を選択するだけです。
Windows 10搭載のパソコンであれば、Microsoftフォトアプリを使用してiPhoneまたはiPadから写真をアップロードするのと同じくらい簡単です。
同様に、この手順では最新のiTunesと、写真やビデオを転送できるUSBケーブルが必要です。
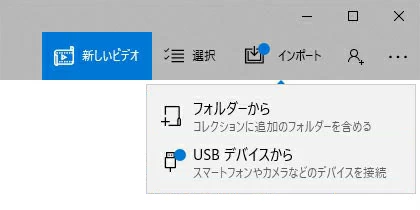
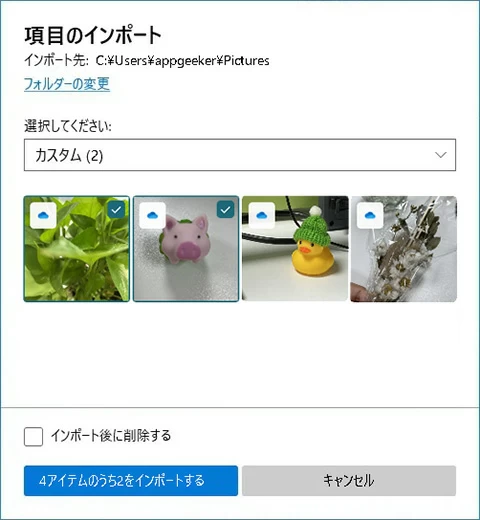
Windows 10のフォトアプリは、最も安定性のあるアプリのひとつとは言えません。画像のインポートに問題がある場合 ー iPhoneに写真を読み込む際にアプリが遅延しているか、最悪の場合、クラッシュしている可能性があります。次の手順を実行してください:
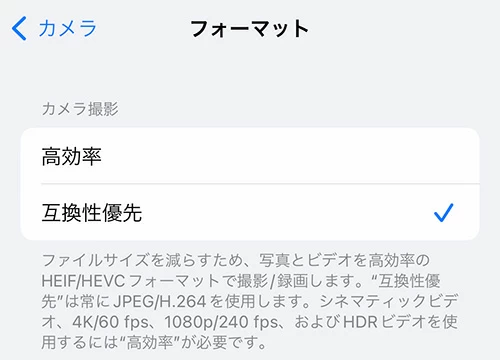
Windows 7などの古いバージョンのWindowsコンピューターでは、iPhoneが接続されるとパソコンがiPhoneを検出し、パソコンに写真をアップロードするプロセスを案内する自動再生ウィンドウが表示されます。
Windows 8では、iPhoneをUSBケーブルでパソコンに接続します。パソコンがデバイスを検出するまで待つと、自動再生ウィンドウに画像とビデオのインポートのオプションが表示されます。それをクリックし、ウィザードに従いながらiPhoneからWindowsに写真を移動します。
これはプラグアンドプレイのオプションです。WindowsはiPhoneが接続されると、USBデバイスとして認識し、Windows 10のファイルエクスプローラーまたはWindows 7のWindowsエクスプローラーを介してビデオや写真の内部ストレージにアクセスできるようにするため、DCIMフォルダからデスクトップに簡単にドラッグできます。
ただ、エクスポートする写真を見つけるのは少し困難です。iPhoneの全ての写真は、時系列を基準にした様々なフォルダにグループ化されているため、特定の画像がどこにあるかがわからない場合があります。
この方法で写真の転送をしたい場合、以下の手順をお試しください:
手順1:コピーを必要とする画像のある、撮影に使ったiPhoneのロックを解除します。
手順2:iPhoneをパソコンに接続します。初めてパソコンに接続する場合は、ポップアップで「信頼」をタップします。
手順3:Windows 10(または以前のWindowsのコンピュータ)で「このPC」を開き、「デバイスとドライブ」 のApple iPhoneをクリックします。
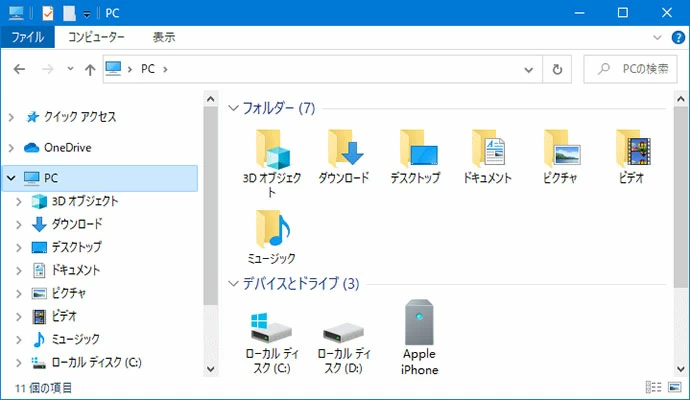
手順4:内部ストレージ > DCIMをダブルクリックして開きます。すべての写真が入ったたくさんのフォルダが表示されるはずです。
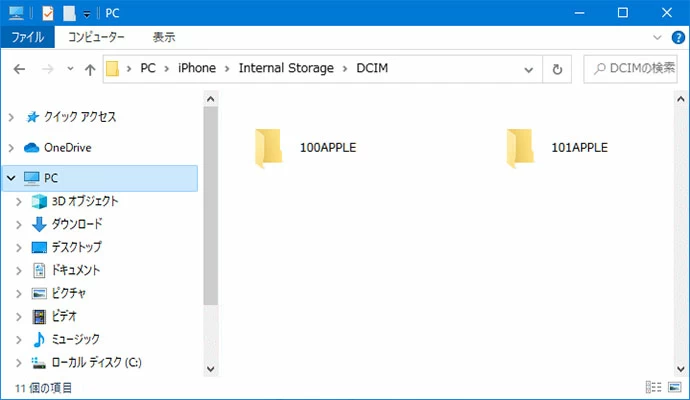
手順5:iPhoneから取得したい写真が見つかるまで、各フォルダ内を調べてください。写真をコピーして、ローカルハードドライブの任意の場所に貼り付けます。
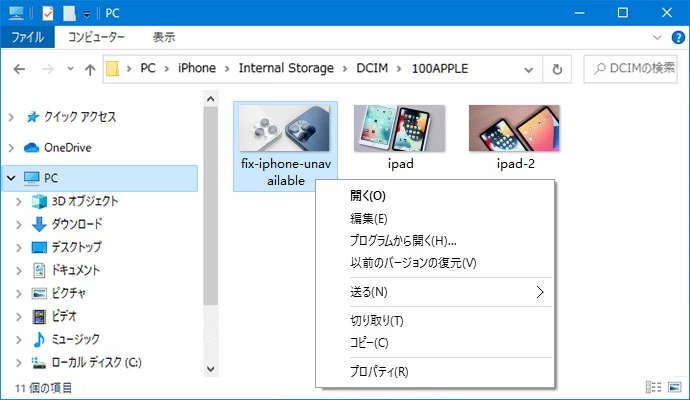
パソコンからiPhoneに写真をドラッグ&ドロップすることはできません。写真をデバイスに転送したい場合は、この記事をご参照ください。
iCloud写真は、使わずにはいられないほど便利であることは周知の事実です。一度オプションを有効にすると、iCloudはiPhone上の写真とビデオを全てのApple製品やパソコンと同期させます。
滞りのない転送処理を実行するために、AppleはWindows用のiCloudを立ち上げました。これはMicrosoftストア(iCloud For Windows)で利用可能で、iCloudから写真をダウンロードしてデスクトップに保存できます。
まず、iPhoneでiCloudフォトを有効にして、画像をiCloudサーバーにアップロードします。設定アプリで、[自分の名前] > iCloud > 写真をタップし、iCloud写真の横にあるトグルをオンにします。
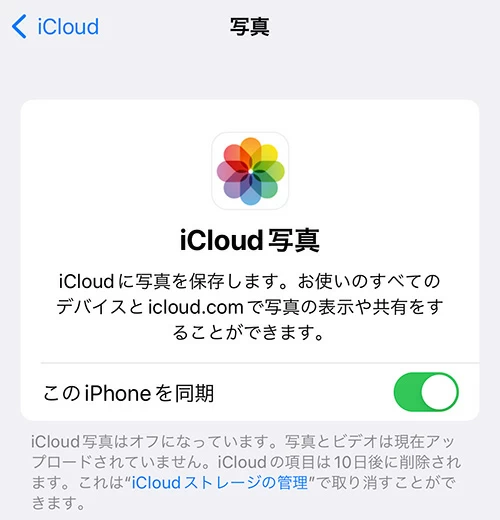
次に、Windows用iCloudをパソコンにダウンロードしてインストールし、開きます。iPhoneにリンクされている Apple IDでサインインします。ウィンドウで「写真」オプションにチェックを入れてください。
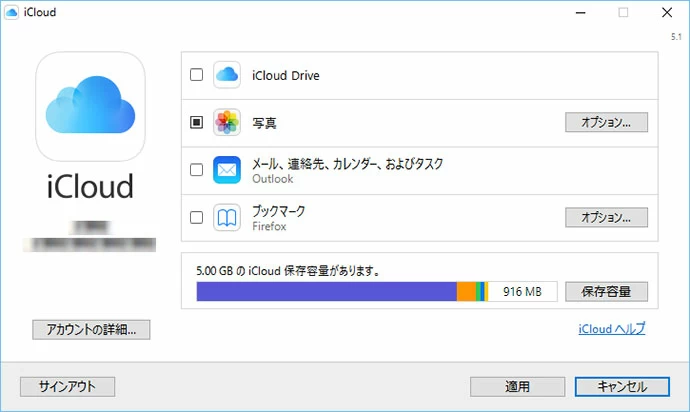
ここで写真オプションのウィンドウが開いたら、「iCloudフォトライブラリ」と「新しい写真を自分のPCにダウンロード」の横にチェックマークを付けます。次に、「終了」をクリックし、「適用」をクリックします。
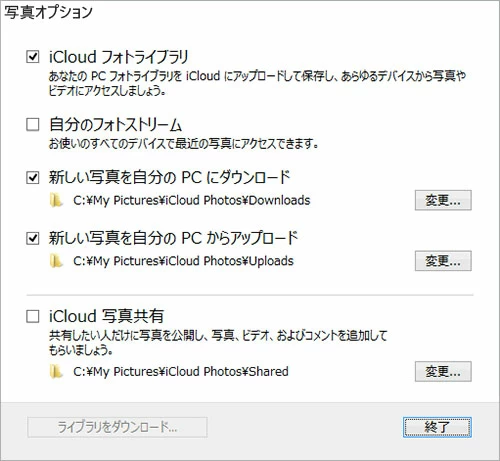
iCloud内のすべての写真がパソコンにダウンロードされます。写真を表示するには、ファイルエクスプローラーに移動し、iCloud写真を見つけて開きます。
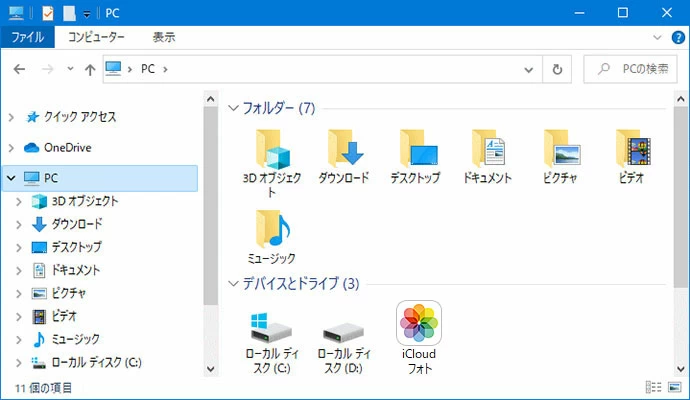
「ダウンロード」ファイルをダブルクリックすると、ダウンロードした写真が保管されているターゲットフォルダに移動します。これで、パソコンで写真やビデオをプレビューできます。
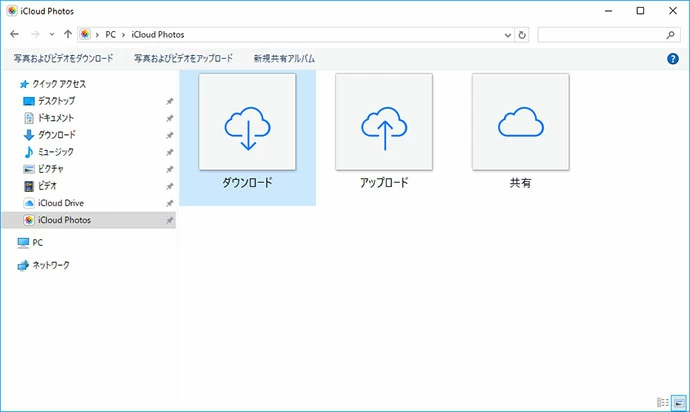
icloud.comは、iPhoneフォトライブラリにアクセスし、ダウンロードボタンを使用してパソコンに写真を取り込むのに便利です。
iCloud写真と同様に、Googleフォト、ドロップボックス、Microsoft OneDriveなどの自動写真アップロード サービスは、iPhoneの写真をパソコンに移動する仲介者として盛んに活躍しています。それは単純に、画像ファイルをオンラインサーバーにアップロードし、必要に応じてパソコンのハードドライブにダウンロードするだけです。
各オンラインサービスでは、画像バックアップ用の無料ストレージが限られていることに注意してください。そのため、iPhoneにアップロードする写真がたくさんある場合は、十分な容量があることを確認してください。
写真をメールで自分自身に送信することも、iPhoneから写真をエクスポートする良いオプションです。 iPhone メールアプリを介して、画像を自分自身のWindows PCに送信できます。画像が送信されたら、パソコンでメールアカウントを開き、デスクトップに保存します。複数の画像を1つのメールメッセージに添付して共有できます。
思い出をパソコンに移動するのは複雑に聞こえますが、特にiTunesは選択の余地がありません。ただ、適切なツールを使用すれば可能になります。上記の方法が役に立ち、カメラで撮った写真をiPhoneから一度に転送できることを願っています。
iPhoneでは、削除した写真を転送することはできません。これを行うには、写真を「最近削除した項目」フォルダから復元するか、アルバムのゴミ箱から完全に削除された場合は iOS Data Recovery プログラムを使用して復元し、この記事で説明されているいずれかの方法でWindowsにコピーします。