- データ復旧
- iOS データリカバリ
- PC / Mac データリカバリ
- ディスク
- Blu-ray プレイヤー
- ファイル転送
- iPhone データ転送
- 修復 & ロック解除
- iOS システム修復
- iPhone ロック解除

AppGeekerの目標は、エンターテインメント、システムの修復、及びデータのより安全かつ効率的な管理など、ユーザーのニーズに合った最適なソリューションを提供することです。
iTunesあり・なしでiPhoneの音楽をパソコンに移す方法を紹介します。購入した曲も他の音楽も簡単に転送できるので、PCとiPhoneの曲転送に困っている方はぜひ参考にしてみてください。
デジタル音楽の時代となった今日、スマートフォンで簡単にたくさんの曲を手に入れることができます。曲の追加がとても簡単なため、気づかないうちにiPhoneのストレージが圧迫され、空き容量が足りなくなってしまいます。iPhoneのストレージ容量を増やすため、あるいは複数のデバイスで制限なく音楽を楽しむために、iPhoneの楽曲をパソコンに転送してバックアップする必要があるかもしれません。
iTunes StoreやApple Musicで購入した曲であれば、iTunesを使ってiPhoneの曲を簡単にパソコンに転送することができます。他の音楽はどうですか?iOSデバイスはAndroidデバイスとは異なり、iOSデバイスはPCに接続する際に外部ハードディスクドライブのようなアクセス可能なパスを提供しません。そのため、これらの音楽をスマホからパソコンに入れるには、iPhone Data Transferのような転送ツールを使用して、PCとiPhoneの間で音楽ファイルを管理する必要があります。
Appleの公式データ管理ツールとして、iTunesはiPhoneから購入した曲をパソコンに移すオプションを提供していますが、そのオプションはアプリのインタフェースに表記されてませんため、初めてiTunesを使用してiPhoneの音楽をPCに転送するユーザーは混乱するかもしれません。
ここでは、iTunesを使って購入した楽曲をiPhoneからPCに一括転送する方法と、個別のiPhone楽曲をPCにダウンロードする方法を詳しく紹介しますので、ぜひご参考ください。
iTunesを使ってiPhoneの曲をパソコンに取り込む前に、パソコンを認証する必要があります。一つのApple IDは、一度に最大5台のコンピュータを認証できます。
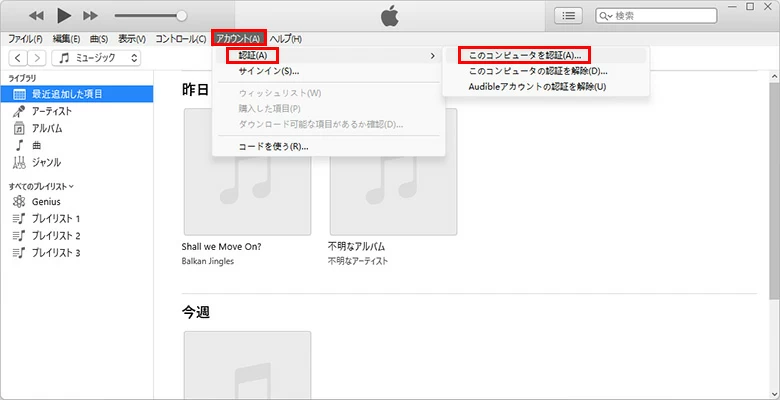
コンピュータを認証完了したら、iPhoneから購入した曲をパソコンに転送できます。これを行うために、以下の手順を実行します:
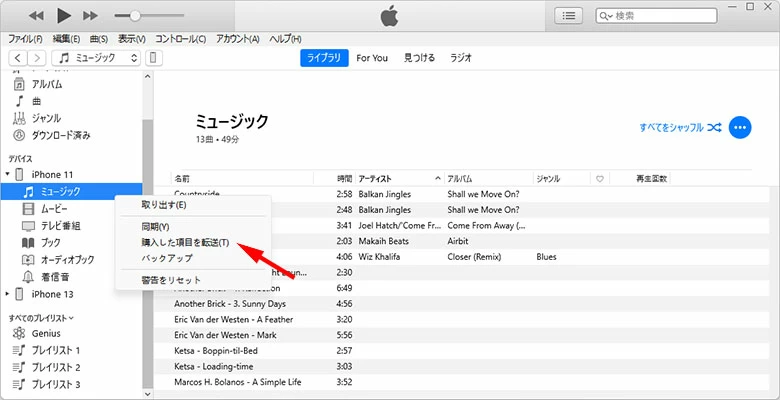
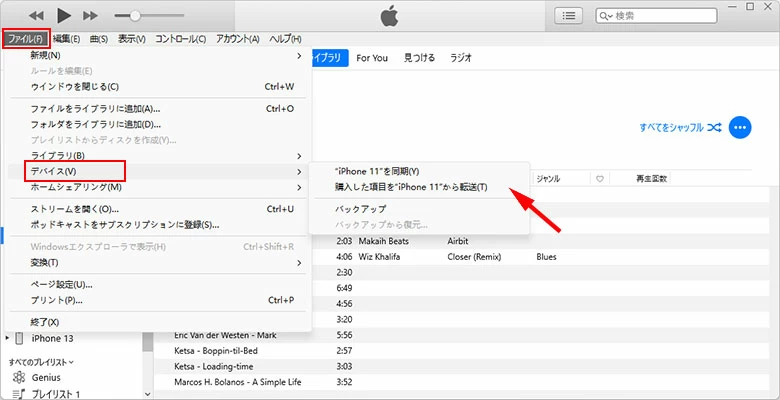
パソコンの認証が完了したら、iTunesを使ってiPhoneで購入した音楽をパソコンにダウンロードすることができます。iTunesでパソコンにiPhoneの音楽を入れる方法は以下の通りです:
前述したように、iTunesを介してiPhoneからPCに転送できるのは購入した曲のみです。iTunesを使用して他の曲をパソコンからiPhoneに転送することは可能ですが、逆転送(iTunesを使ってiPhoneからPCに音楽を入れること)は制限されています。 購入した楽曲を個別にPCにダウンロードする場合、複数の楽曲を選択して転送するのは面倒な作業となります。また、転送中に既存の音楽データが上書きされる可能性もあります。
これらは一般的な制限の一部ですが、幸いなことに、それらの制限を克服する他の方法がいくつかあります。次のパートでは、それらの制限なく、iPhoneの曲をパソコンに移すためのiTunes以外の方法について詳しく説明します。
ウェブ上にはiOS端末向けのデータ管理アプリがたくさんあります。これらのアプリは、iTunesと同様の機能を提供するだけでなく、さらなる機能も備えています。アカウントの制約を受けずに、自由にiPhoneのデータをパソコンに移すのは、その特別な機能の1つです。
iTunesでiPhoneの曲をパソコンに移せない場合、安全で信頼できるデータ転送アプリiPhone Data Transferの使用をお勧めします。このアプリはMacバージョンも提供しているため、iPhoneの音楽をMacに取り込むこともできます。
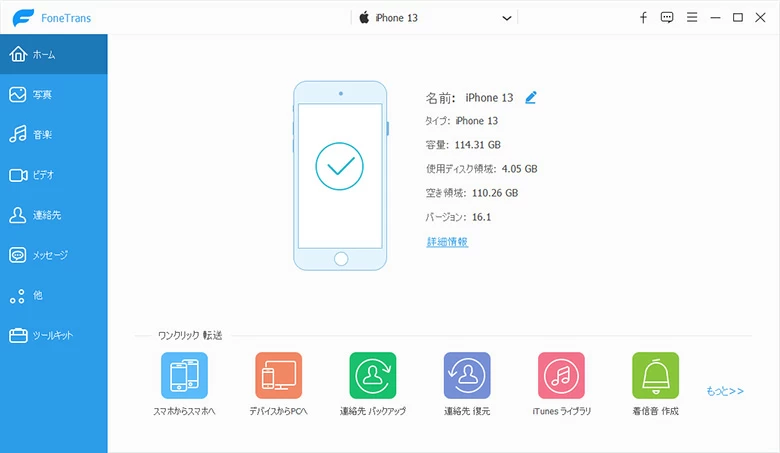
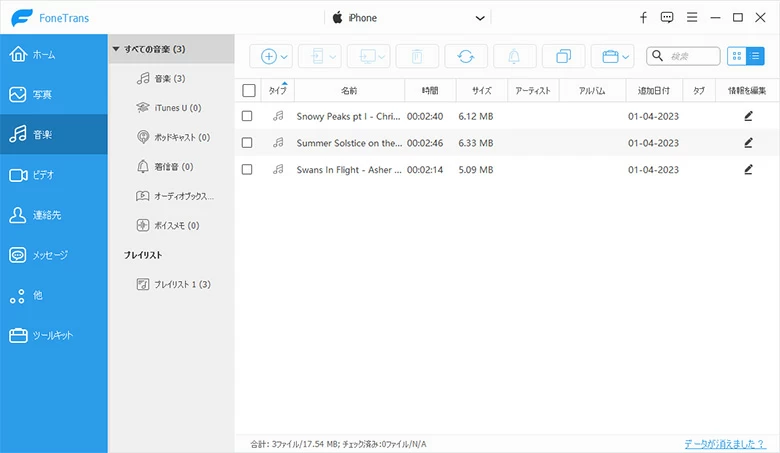
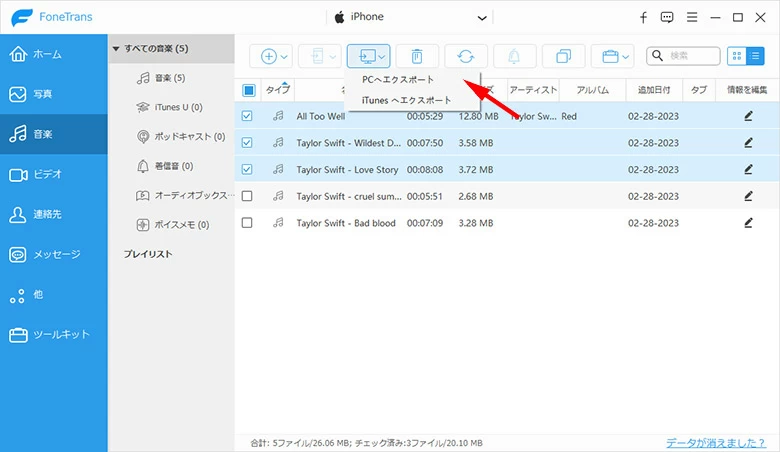
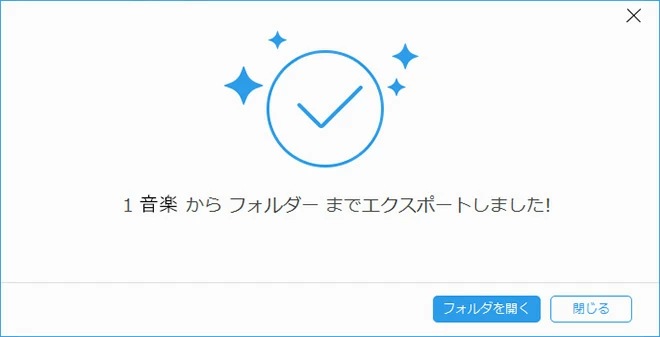
iPhone Data Transferには、音楽をパソコンに転送する以外にも、さまざまな機能があり、iPhoneファイルをパソコンに取り込むためのiTunesの優れた代替手段です。詳細については、製品の紹介ページにアクセスして確認してください。
本記事では、iPhone Data TransferやiTunesを使ってiPhoneの曲をパソコンに転送する方法を紹介しました。購入したものを転送したいだけの場合は、Appleの公式転送アプリであるiTunesを使って簡単に曲をiPhoneからパソコンに転送できますが、それ以外の場合は、iTransferなどの転送アプリを使うことをおすすめします。
iPhone Data Transferを使用することで、iPhoneからパソコンに、またはその逆に音楽を自由に転送できます。さらに、iTransferは幅広いファイル形式に対応しているので、ファイル形式の制限を心配する必要はありません。 iPhoneのファイルをより柔軟かつ自由に管理できます。