- データ復旧
- iOS データリカバリ
- PC / Mac データリカバリ
- ディスク
- Blu-ray プレイヤー
- ファイル転送
- iPhone データ転送
- 修復 & ロック解除
- iOS システム修復
- iPhone ロック解除

AppGeekerの目標は、エンターテインメント、システムの修復、及びデータのより安全かつ効率的な管理など、ユーザーのニーズに合った最適なソリューションを提供することです。
SDカードから削除したデータを復旧する方法をまとめた記事です。復元可能性、復元手順、迅速な復元のコツ、よくあるエラーと対処法について詳しく解説します。大切なデータを保護するための知識を得ることができます。
私たちの日常生活におけるデジタルデータの量は急速に増加しています。写真、動画、音楽、ドキュメントなど、さまざまな種類のデータを保存するためにSDカードが頻繁に利用されています。しかし、誤操作によるデータの削除や、予期せぬエラーが発生することもあるため、大切なデータが突然消えるリスクもあります。
そこで重要なのがデータの復元技術です。意外と知られていないかもしれませんが、一度削除されたとしても、正しい手順であればSDカードからデータを復元することが可能です。本記事では、SDカードから削除されたデータを復元するための具体的な方法と、そのコツについて詳しく解説します。これから述べる情報が、あなたの大切なデータを救う一助となれば幸いです。
はい、可能です。一般的に、ファイルやデータがSDカードから削除されたとき、そのデータは実際にはすぐに消えてしまうわけではありません。削除操作を行うと、そのデータが存在していた場所は「再利用可能」または「空」とマークされます。これはつまり、その場所に新しいデータが上書きされるまで、元のデータは実はまだ存在しているということを意味します。
そのため、重要なのは新しいデータの書き込みやSDカードの使用をすぐに止めることです。これにより、削除されたデータが上書きされる可能性を低減させることができます。その後、適切なツールやソフトウェアを使ってSDカードをスキャンすれば、削除したはずのデータを見つけ出し、復元することが可能になるのです。
ただし、データの復元は早急に行うほど成功率が上がります。時間が経つにつれて、データが完全に上書きされるリスクが増えるためです。
前の章で説明したように削除操作してもデータ本体を削除しているわけではなく、そのファイルが存在していた場所が再利用可能となったということが管理領域に書き込まれるだけです。したがって、そのあとに追加のデータを書き込まれなければファイル実体は上書きされずに残っているので復元することが可能です。
つまり、ただちにSDカードの利用を停止することが重要です。
AppGeeker Data Recoveryは、コンピュータが読み取ることができるあらゆる種類のストレージメディアからファイルを高速に復元することができます。2000種類以上の保存デバイス、1000種類以上のファイル形式に対応し、使いやすさ、高いデータ復元率と最高の安全性を誇ります。
特定の種類のファイルを検索し、結果のリストでファイルの種類毎のプレビューを表示することができます。
考えられる様々な状況にも可能な限りデータを復元できるように設計されています。
インターフェースは分かりやすく、3つのステップでデータを完全に復元できます。プレビュー機能も備えており、復元前にファイルの内容を確認できます。
2つのスキャンモード、クイックスキャンとディープスキャンがあります。
AppGeeker Data Recoveryによる復元手順
AppGeeker Data Recoveryを使ってSDカードから削除したデータを復元する手順は以下の通りです。
Step1. 復元したいSDカードをパソコンに接続して、AppGeeker Data Recoveryを起動します。
①リムーバールドライブから目的とするSDカードを選択します。
②「スキャン」ボタンをクリックします。
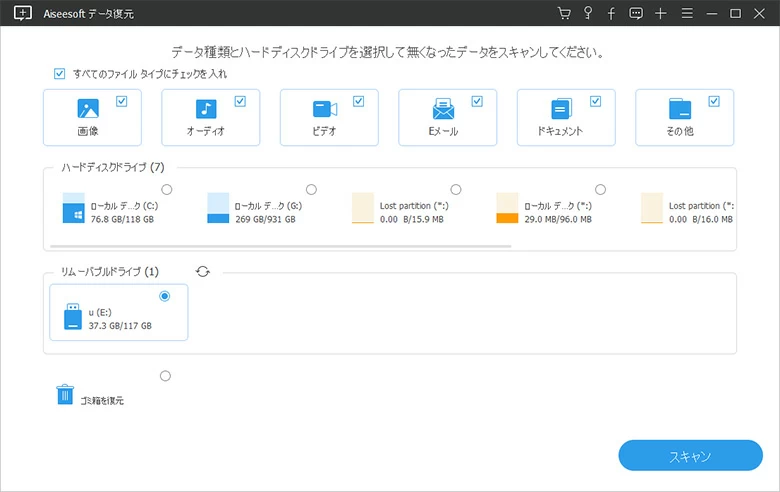
Step2. スキャンが終わると以下のようにスキャン結果が表示されます。

Step3. 項目名の右側に発見された削除データの数字が表示されますのでフォルダを展開していきます。右側に削除データのプレビューが表示されます。復元したいデータにチェックマークを入れます。
Step4.「リカバリー」ボタンをクリックするとファイルが復元されます。復元場所を訪ねてきますので場所を指定します。
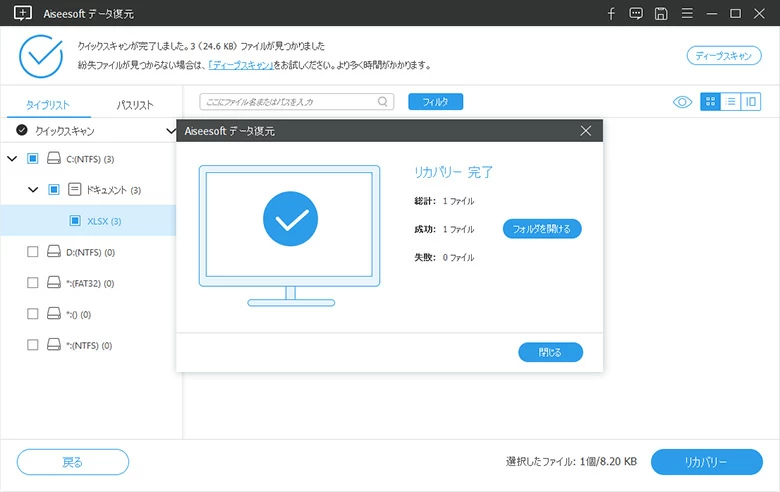
単純に誤操作によってSDカード内のファイルを削除してしまった場合はこれ以上の操作は不要です。しかし、SDカードの不良が疑われる場合はアクセスできているファイルも今後の劣化により失う危険性がありますので別の場所へ全てのファイルをバックアップするのが安全です。
SDカードのデータ復元の最善の方法は、事前に定期的なバックアップを取ることです。データの損失が発生した場合でも、バックアップから簡単に元のファイルを復元することが可能です。
クラウドストレージサービスやPCへのバックアップを活用します。特に、自動バックアップ機能を持つサービスを使用すると、忙しい中でも手間なくデータのバックアップを取ることができます。
自分でのデータ復旧が難しい場合や、データの価値が非常に高い場合には、プロのSDカードデータ復旧サービスを利用することも一つの選択肢となります。
SDカードデータ復旧サービスは、特殊なツールや高度な技術を使用して、削除されたデータを可能な限り復元することを目指します。ファイルの形式やデータの複雑さに関わらず、専門的な知識と経験を持つプロフェッショナルがあらゆる種類のSDカードからデータを復元することが可能です。
しかし、その一方で、サービスは有料であり、価格は場合によりますが一般的には安くはありません。また、全てのデータが必ずしも復元できるわけではなく、サービスによっては復旧不能なデータも存在します。ですので、サービスを利用する際は、信頼性とコスト、そして自身のデータへの価値をよく考慮した上で選択することが重要です。
SDカードを使っているとさまざまなエラーに遭遇することがあります。ここでは、その中でもよくある4つのエラーとその対処法について見ていきましょう。
これはSDカードが正常に読み取れない、またはデータを書き込めない状態を指します。まず、SDカードを取り外し再挿入するか、または別のパソコンで試してみてください。それでも改善しない場合、SDカードをフォーマットすることで問題が解決することがあります。ただし、フォーマットするとデータは消えますので、必要なデータがある場合は先にバックアップを取るか、データ復旧ソフトを使って復元してください。
このエラーはSDカードのフォーマットがパソコンのファイルシステムに対応していない、またはSDカードが空であることを示します。まず、SDカードにデータがあることを確認してください。そして、SDカードがパソコンのファイルシステムに対応したフォーマットになっているかを確認し、必要であればフォーマットを実行します。
このエラーは物理的な損傷またはデータの損傷を示しています。物理的な損傷の場合、新しいSDカードに交換するしかありません。データの損傷の場合は、SDカードをフォーマットすることで問題を解決することができます。ただし、前述の通りデータは消えますので、バックアップやデータ復旧を先に行ってください。
SDカードの一部には、データの書き込みを防ぐための物理的なスイッチがついています。このエラーが出た場合は、そのスイッチがロック状態になっていないか確認してください。ロック状態になっていれば、それを解除します。それでも解決しない場合は、コンピュータの設定を確認するか、カード自体が故障している可能性もあるため、新しいものに交換を考えるべきです。
SDカードからデータが失われると混乱するかもしれませんが、一度削除されたとしてもデータの復元は可能です。具体的な復元方法としては、AppGeeker Data Recoveryというソフトウェアをおすすめします。このソフトウェアは直感的なインターフェースを持ち、削除されたデータを簡単に復元できます。
また、データ復旧サービスや、自分で対処できる一般的なエラーとその解決策についても理解しておくと、混乱せずに対処できます。大切なのは、データが上書きされるのを避け、早急に対策を取ることです。