- データ復旧
- iOS データリカバリ
- PC / Mac データリカバリ
- ディスク
- Blu-ray プレイヤー
- ファイル転送
- iPhone データ転送
- 修復 & ロック解除
- iOS システム修復
- iPhone ロック解除

AppGeekerの目標は、エンターテインメント、システムの修復、及びデータのより安全かつ効率的な管理など、ユーザーのニーズに合った最適なソリューションを提供することです。
iPhoneが使用不能になったというメッセージは表れましたか?この記事ではパスコードを忘れた場合でも、無効化されたデバイスを修正し、ロックを解除できる方法をいくつか紹介します。
iPhoneのロックを解除する時に「iPhoneは使用できません」という無効化されたメッセージが表示されると困惑しますよね。こうなった場合、無効になったiPhoneを戻するためにいくつかのアクションを取ったことがあるかもしれません。無効になっている iPhone の電源をオフにしてから再度電源を入れ、強制的に再起動するか、他のことを試みたが、iOS デバイスは依然として「iPhoneは使用できません」画面に戻り、それをバイパスすることはできません。
iPhone無効化の解除が失敗しても落ち込まないでください。
使用不能というiPhone無効化エラーは、間違ったパスコードが6回以上続けて入力された後にポップアップ表示されることが多いのです。 無効モードのiPhoneは、携帯電話に何か問題があることを示すのではなく、デバイスがパスコードロックされていることを意味します。
本当は、「iPhoneは使用できません」というメッセージとともに、無効化されたiPhoneをバイパスする方法の手がかりを与えるということです。 制限されたロックアウト期間が終わった後に正しいロック画面のパスコードを入力するか、パスコードを忘れたりデバイスから完全にロックアウトされた場合はiTunesに接続することができます。
この2つの公式テクニックでパスコード無効のデバイスをバイパスする以外に、iPhone無効バイパス用のオールインワンツール、iPhone Unlockerを使用したり、iCloudに依存することも許されています。無効なiPhoneをロック解除して修正するための詳細な手順を参照してください。
まだ適切なパスコードを覚えている場合は、無効になったデバイスをバイパスする最も楽な方法は、画面に表示されている時間の量を待ってから、iPhoneを再有効にするためにパスコードを入力することです。
iPhoneが無効になるまで何回連続でコードを間違って入力したかによって、正しいロックパスコードでiPhone無効メッセージを回避するチャンスを得るには、1、5、15、または60分間待つ必要があるかもしれません。
もしパスコードを忘れてしまい、iPhoneが無効になっていると言い続けている場合、またはパスコードを何度も推測してしまい、「iTunesに接続」アラートを受信して終了した場合、iPhoneを無効モードから解放する最後の手段は、iPhoneを消去して工場設定に復元することです。これには、いくつかのオプションがあります。
始まる前に知っておくべきこと:
「iPhoneは使用できません」というメッセージで待ち時間を回避するには、使用不能になる前にiPhoneが最近パソコンに接続されていたり、信頼されていたり、同期されていたりして、そのマシンにアクセスできる状態であれば簡単です。
PCまたはmacOS Mojave 10.14以前のMacで、iPhoneをマシンに接続し、iTunesを起動します。そして、iTunesウィンドウの左上からiPhoneのアイコンをクリックします。概要セクションに移動し、「iPhoneを復元」を選択して、パスコード無効のiPhoneをバイパスします。
macOS Catalina 10.15以降を搭載したMacでは、iPhoneをそれに接続し、Finderを開きます。Finder画面の左サイドバーでiPhoneをクリックし、「一般」タブに向かいます。次「iPhoneを復元」オプションを押して、ロック画面をバイパスし、無効なiPhoneをロック解除します。
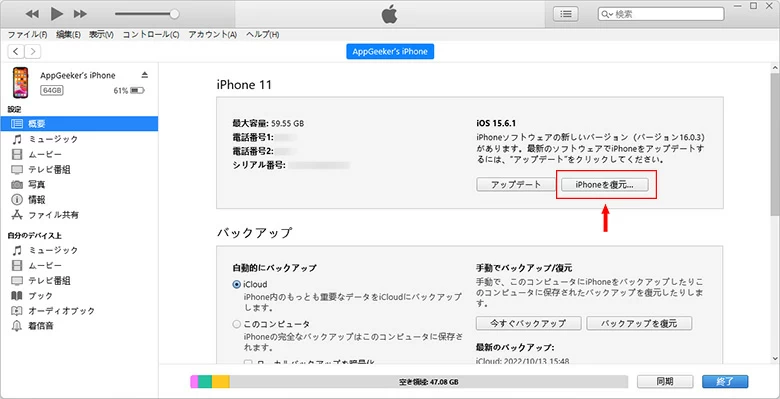
復元する前にデバイスをバックアップするかどうか尋ねられたら、データを失うことなくiPhone無効化バイパスを行えるように、バックアップオプションを選択してください。
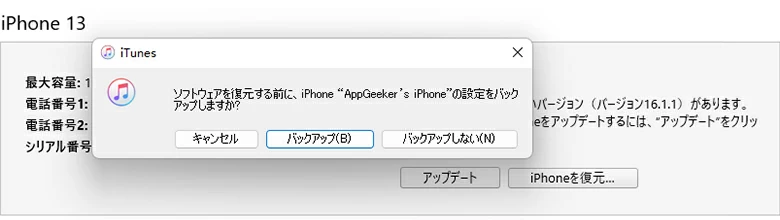
「iTunesに接続」と表示され、iTunesへの接続を要求されたiPhoneは、iTunesもFinderも検出されないことに注意してください。これを解決するには、記事を読み続けて「iPhoneは使用できません iTunesに接続」を回避する方法を確認してください。
パソコンでiTunes または Finder を使ってリカバリーモードの復元を行うと、iPhone のパスコードが解除され、iTunes または Finder が無効になった iPhone を工場出荷時の設定にリセットし、デバイスのロックを解除することが可能になります。
まず、iPhoneがコンピュータから切り離されていることを確認してください。次に、一連のボタンを押して、無効になったiPhoneをリカバリーモードにする必要があります。
iPhone 8またはそれ以降のモデルを所有している場合、電源オフスライダーが表示されるまで、電源ボタン(サイドボタン)と音量ボタンのいずれかを保持します。スライダーを動かしてデバイスの電源を切ります。次に、電源ボタンを押しながら、iPhoneをコンピュータに接続します。リカバリーモードの画面が表示されたら、ボタンを離します。

iPhone 7 (Plus)をお使いの場合、電源ボタンを押し続け、電源オフスライダーが表示されたら、ドラッグしてiPhoneの電源をオフにします。 その後、音量を下げるボタンを押したまま、パソコンに繋ぎます。リカバリーモードになったらボタンを離します。
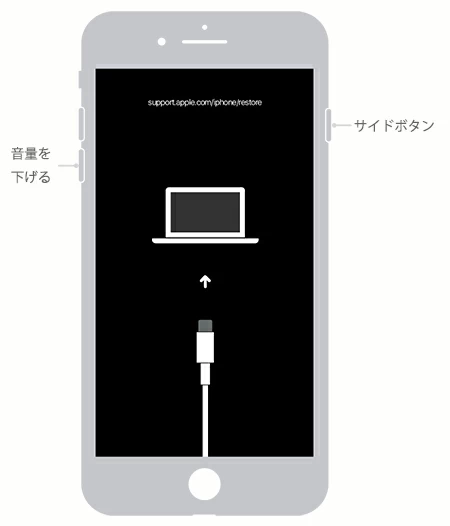
iPhone 6以前のモデルをお持ちの方は、電源(またはトップ)ボタンを長押しして、表示される電源オフスライダーを動かし、iOSデバイスをシャットダウンします。 次に、デバイスをコンピュータに接続し、同時に、リカバリーモードの画面が表示されるまでホームボタンを押し続けます。
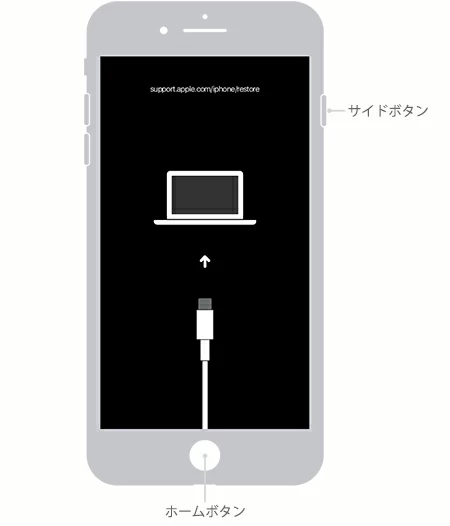
iPhoneをコンピュータに接続したまま、コンピュータのiTunesまたはFinderを使用して、iPhoneの使用不可メッセージを解除する次のステップを実行します。
iTunesまたはFinderが自動的に開かない場合は、アプリのアイコンをダブルクリックして実行します。次に、iPhoneを認識すると、更新か復元かを尋ねるダイアログボックスが表示されます。Phoneが使用不可の画面を回避するには、「復元」オプションを選択します。
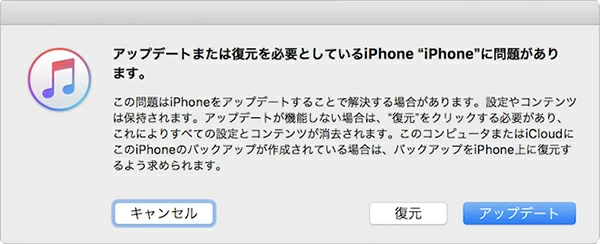
iTunesまたはFinderが最新のiOSファームウェアのダウンロードを開始し、ファームウェアを再インストールすることによってiPhoneを消去するまで、画面上の指示を続行します。
あなたのiPhoneが自動的にリカバリーモードを終了することが判明した場合 - 画面が黒くなり、あなたがバイパスする必要があるiPhoneの無効化画面に戻って起動, ちょうどリカバリーモードに再度入力する上記の手順を繰り返します。
完了すると、iPhoneは新しい電話機として再起動し、画面に表示される無効なメッセージは回避されます。
パスコードなしでiPhoneの無効化エラーを回避するツールは他にあるのでしょうか? さすがに複数の選択肢がありますが、iPhone Unlockerはその効率性と包括的なiOSロック解除機能の点で、他のライバルをすべて上回っています。
iPhone Unlockerを利用すると、以下のことができます:
一言で言えば、このツールを使えば、もうパスコードを忘れたり、間違ったパスワードを試したりするのを我慢する必要がなく、ロックされたiPhoneだけでなく、iPadやiPod touchにも簡単に入ることができます。
ステップ1: iPhone Unlockerを起動し、「パスコード解除」パネルに移動します。次に、「スタート」ボタンを押します。

ステップ2:iPhoneをパソコンに接続します。iPhoneが接続されても認識されない場合、まずデバイスをリカバリーモードにします。そして、ロックされた、または無効になったiPhoneをバイパスする前に、デバイス情報を確認し、「スタート」ボタンをクリックします。
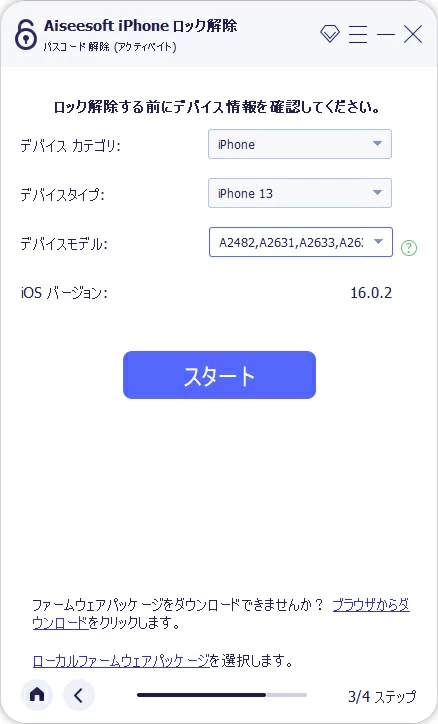
ステップ3:プログラムはiPhone無効パスコードバイパス用のiOSファームウェアをダウンロードしています。15分くらいかかります、終了する前しばらくお待ちください。
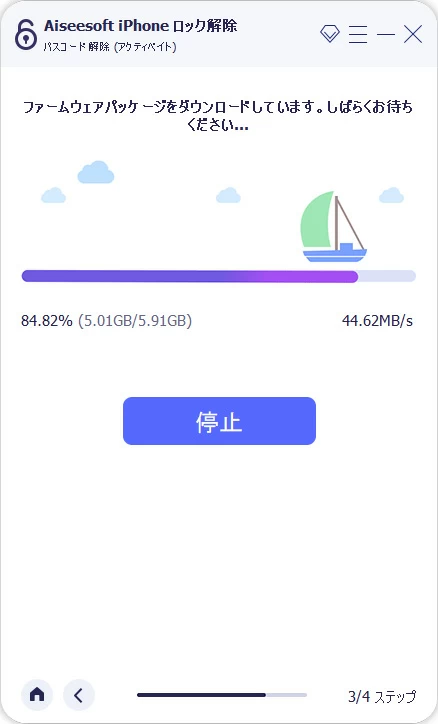
ステップ4:ポップアップダイアログボックスで「0000」を入力して、「アンロック」ボタンを押してください。
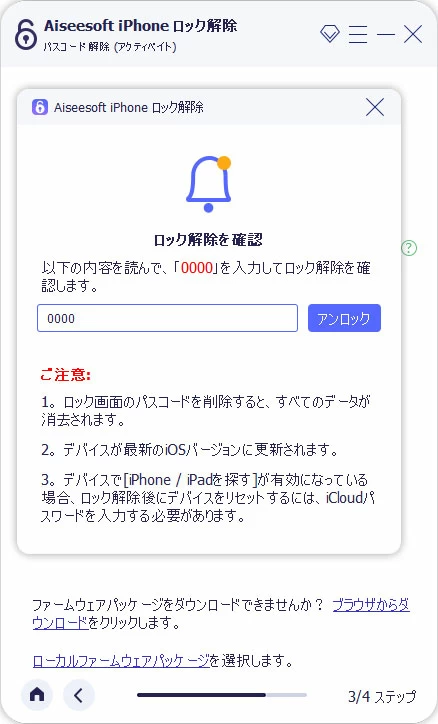
これで完了しました!Phoneは新品同様に復元され、使用不可の画面に戻ることはありません。
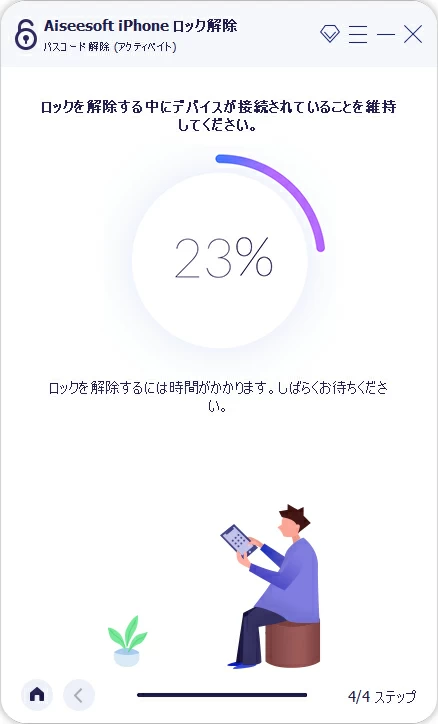
無効になったAppleデバイスをバイパスするための最後のオプションは、iCloudを使用することです。
この方法についてはご存知ないかもしれませんが、「iPhoneを探す」オプションが有効になっている限り、iCloudは、使えなくなったiPhoneで使われているのと同じApple IDでサインインすると、iPhone内のすべてをリモートで消去する追加機能を提供しています。
任意のブラウザを開き、iCloudの「iPhoneを探す」にアクセスします。そして、Apple IDとパスワードを使ってログインします。最初のページで、「すべてのデバイス」をクリックし、バイパスする必要がある無効なデバイスを選択します。
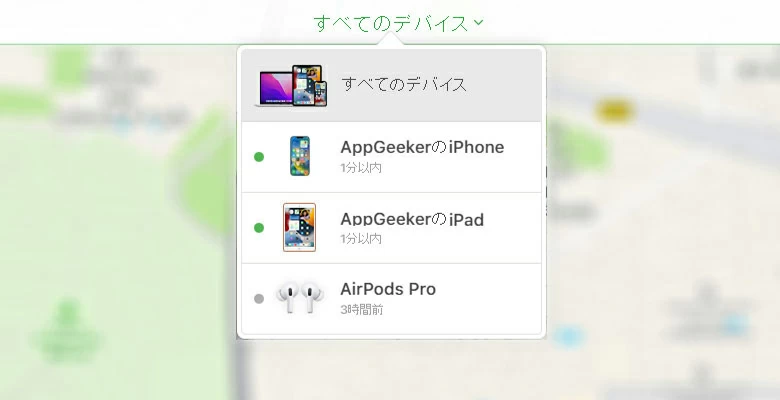
iPhoneのアイコンの下にあるオプションから、「iPhoneを消去」を選択します。
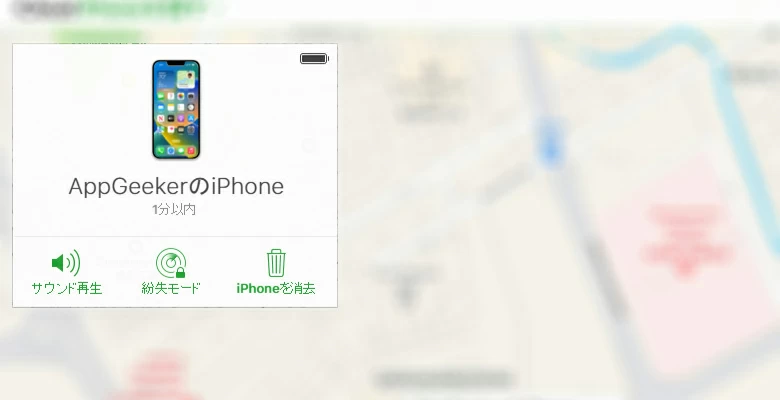
すると、実行可能なインターネット接続で実行されているiPhoneですべてが消去され、デバイスの無効なロックが回避され、修正されるはずです。