- データ復旧
- iOS データリカバリ
- PC / Mac データリカバリ
- ディスク
- Blu-ray プレイヤー
- ファイル転送
- iPhone データ転送
- 修復 & ロック解除
- iOS システム修復
- iPhone ロック解除

AppGeekerの目標は、エンターテインメント、システムの修復、及びデータのより安全かつ効率的な管理など、ユーザーのニーズに合った最適なソリューションを提供することです。
時には誤って写真を削除してしまい、後悔することがあります。そんな時、完全に削除した写真を復元する方法はあるのでしょうか?ここでは、完全に削除された写真を復元するためのいくつかの方法を紹介します。
私たちは皆、最高の瞬間をとらえるために写真やビデオを撮るのが大好きですよね?さらに言えば、それらをパソコンに保存して、いつか楽しかった日々に時間を巻き戻せるようにするのも大好きです!デジタル写真は私たちの生活に大きな変革をもたらしましたが、私たちは時に愚かなミスを犯し、誤って写真を削除したり、ストレージドライブをフォーマットしたりして、写真を消してしまうことがあります。

せっかく撮った思い出が一瞬で消えてしまうのは、とても悲しいことです。しかし、完全に削除された写真はどこに行くのだろうかと考えたことはありますか?完全に削除された後、失われた写真を取り戻すために、データ復旧は可能ですか?この記事では、PC、Mac、iPhone、iPad、Androidデバイス、さらにリムーバブルストレージメディア上で最近削除された写真や完全に削除された写真を見つけ、回復するための実現可能な方法を紹介します。
スマホの写真は、「削除」をタップしても、すぐにデバイスから消えるわけではありません。その代わり、削除後はゴミ箱(Android)または最近削除したフォルダ(iOS)に移動されます。削除された写真を復元する必要がある場合に備えて、30日間そこに保存されます。写真は、手動でフォルダに移動して選択し、削除した場合にのみ、完全に削除されます。
同様に、Windows や macOS などのコンピューターでは、削除された写真とビデオはまずそれぞれごみ箱またはゴミ箱に移動されます。同様に、気が変わったらそれらを復元することができます。ただし、Shift + Delete キーボードの組み合わせ (Windows) を使用するか、ごみ箱/ゴミ箱フォルダーを空にすると、写真を完全に削除できます。ここで、完全に削除された写真を復元するための方法を試してみてください。
このパターンは、クラウド ストレージにも続きます。Google ドライブや OneDrive の写真は、削除しても残ります。基本的に、削除された写真はゴミ箱フォルダに置かれ、そこに約 30 日間残ります。そこから写真を復元するか、手動で削除できます。ただし、クラウドドライブでデータが失われると、写真を復元するのが難しくなります.
しかし、完全に削除された後、写真はどうなりますか? 削除された写真はどこに行き、復元できますか? 驚いたことに、写真やその他のファイルの種類が完全に削除されることはありません。完全に削除した後でも、新しいデータで上書きされる前に一時的にコンピューターまたはストレージ デバイスに存在します。これにより、この記事に記載されているさまざまな方法で失われた写真を復元することができます。
希望を失うな。正しい手順に従って写真を見つければ、完全に削除された写真をいつでも復元できます。まず、コンピューターのゴミ箱またはごみ箱を確認するか、デバイスの最近削除したフォルダーを確認してください。ほとんどの場合、削除されたファイルが最初にそこに移動されるため、失われた写真がそれらの中に見つかります。ただし、削除した写真の復元に失敗した場合は、袖をまくり上げて、次の復元方法を使用して完全に削除された写真を復元するときが来ます。
説明したように、削除された写真は、特に適切なタイミングで適切な行動をとれば、必ず復元することができます。新しいファイルでストレージスペースを上書きしないように、すべてを停止することを確認してください。この考え方で、市場にある最も簡単な復元ツールの1つであるAppGeeker Data Recoveryを使用してみてください。
ほとんどすべてのメディア ストレージ デバイス、コンピューター、リムーバブル ドライブなどから完全に削除された写真やビデオを復元するための最も信頼性の高いツールの1つである Data Recovery をすばやくインストールしてください。デジタル ストレージ ドライブ内でクイック スキャンまたはディープ スキャンを実行して、紛失または削除された写真、ビデオ、音楽、ドキュメント、およびその他のデータ ファイルを探すことができます。
Data Recoveryは、データ復元に慣れていない方でも安心して使える機能を満載しています。シンプルなインターフェースと柔軟な写真復元プロセスを誇ります。ごみ箱、USBフラッシュドライブ、ハードドライブ、メモリーカード、デジタルカメラ、その他のメディアストレージデバイスから完全に削除された写真を復元するために使用することができます。また、非常に便利なファイルプレビュー機能を備えており、ユーザーはデータ復元プロセスを通じて復元したいファイルの種類を選択することができます。
AppGeeker Data Recoveryを使用して、PC、Mac、さまざまなリムーバブル ストレージ ドライブから完全に削除された写真を復元する方法は次のとおりです。
Step 1. Windows または Macに Data Recovery をインストールして起動します。
リムーバブル ドライブでの復旧の場合:
Step 2. ここで、ファイルのタイプから「画像」を選択し、対象のストレージドライブを選択します。スキャンボタンをクリックします。これにより、失われた写真のために位置するドライブのスキャンが開始されます。
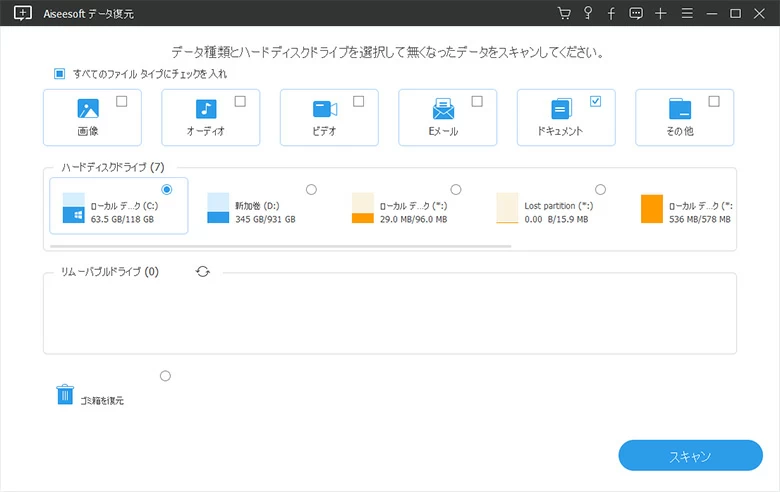
Step 3. AppGeeker Data Recoveryは、ストレージメディアをスキャンして、必要なデータタイプを見つけます。スキャン結果から削除された写真をプレビューしたり、フィルター機能を使って失われた画像を分類し、取り戻したいものを選択したりすることができるようになりました。
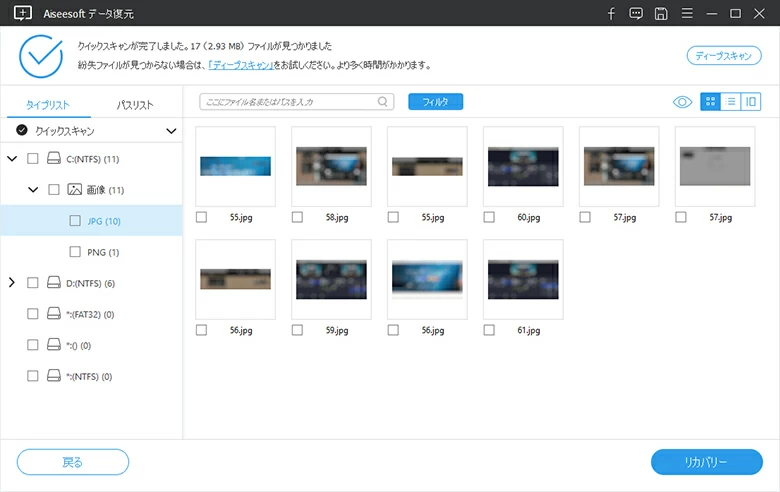
クイック/ディープスキャン:
Step 4. 写真を選択し、先に進み、「復元」をクリックすると、写真が戻ってきます。
Data Recoveryは、回復場所を尋ねます。これは上書きを避けるのに役立つので、元のストレージメディアとは異なる場所を選択することを確認してください。
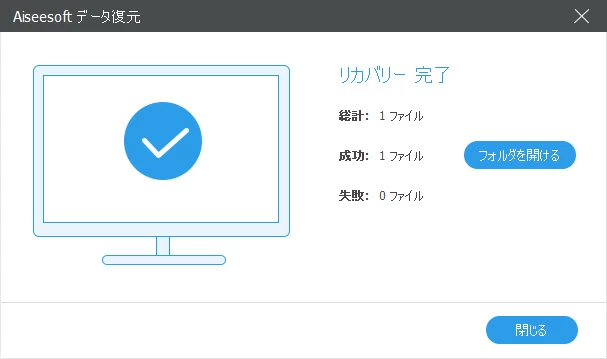
その後、完全に削除された写真をストレージメディアから正常に回復させることができます。
ほとんどの新しいバージョンの Windows には、コンピュータ上でバックアップを作成し、ファイルを復元するのに役立つ機能であるファイル履歴が付属しています。完全に削除された写真がコンピュータ上にあった場合は、ファイルの完全な履歴が保持されるファイル履歴機能を使用してみてください。この機能を使用して完全に削除された写真を復元する前に、この機能が有効になっていることを確認してください。
ここでは、「ファイル履歴」を使って、完全に削除された写真を復元する手順を紹介します。

PC でファイル履歴または Windows バックアップ機能を有効にすると、システムは写真とファイルのバックアップを定期的に作成し続けます。つまり、写真フォルダを以前のバージョンに戻すと、完全に削除された写真も復元できます。
Step1. 削除または紛失した写真を保存していた親フォルダ/ドライブに移動します。
Step2. フォルダまたはドライブを右クリックし、「以前のバージョンの復元」を選択します。

Step3. 以前のバージョンを確認し、完全に削除された写真を含むものを見つけます。
Step4. 削除された写真を復元するために、復元ボックスを押してください。または、「復元」を右クリックし、「復元先」を選択して、新たに別の場所に写真を復元させます。
Time Machine を使用して Macの写真ファイルをバックアップしたことがありますか? これで、Time Machine を使用して完全に削除された写真を取り戻す準備が整いました。
Step1. Mac で、写真があったフォルダを開きます。
Step2. Launchpad を使用して、Mac で Time Machine アプリを開きます。
Step3. タイムラインに目を通し、失われた写真を復元するために使用するバックアップを見つけます。
Step4. 復元したい写真を選択してください。
Step5. 写真の選択が完了したら、「復元」をクリックして、失われた写真を元の場所に戻すことができます。.
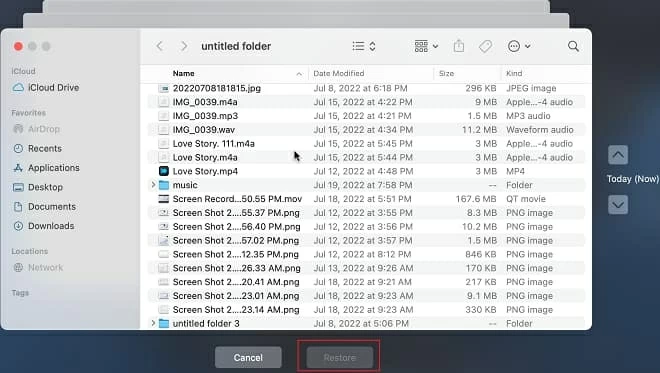
この方法で、追加のデータ復元ツールを使用せずに、Macで完全に削除された写真を復元させることができます。
通常、削除された写真は Mac のゴミ箱にあります。そうでない場合は、Time Machine で画像フォルダーをチェックして、以前のバックアップを探すことができます。どちらもうまくいかないときは、AppGeeker Data Recovery を使用して、完全に削除された写真を復元できます。完全に削除された写真を復元するための簡単な手順は次のとおりです。
Step1. Data Recoveryをダウンロード・インストールして、ソフトを起動します。
Step2. ここで、データの種類から「画像」を選択し、失われた写真をスキャンするドライブを設定します。
Step3. スキャンをクリックすると、完全に削除された写真をドライブを通して検索します。ディープスキャンモードに切り替えると、Mac上で深く検索することができます。
Step4. スキャンが完了すると、復元する前に画像ファイルをプレビューできます。フィルター機能を使用すると、必要な特定の写真ファイルをすばやく見つけることができます。
Step5. 次に、「回復」ボタンをクリックします。そうすると、回復場所を尋ねるポップアップダイアログボックスが表示されます。元の場所とは異なる場所を選択することを確認してください。OKをクリックし、復元処理を開始させます。
削除された写真は、iPhoneやiPadからすぐに消えるわけではありません。写真アプリで簡単にアクセスできる「最近削除された写真」フォルダに移動します。そこから削除された写真を復元するのは非常に簡単です。最近削除されたフォルダから写真が削除されたときだけ、それらの写真は完全に削除されます。
最近削除したフォルダーに失われた写真が見つからない場合は、iOS データ復元アプリケーションを使用して、iPhone および iPad で簡単なデータ復元を実行できます。これは、iPad または iPhone の内部メモリを徹底的にスキャンできるフル機能のツールで、数回クリックするだけで、削除写真やされたさまざまな種類のファイルを復元できます。簡単な手順に従ってください。
Step1. お使いのコンピューターに iOS Data Recovery アプリケーションをダウンロードしてインストールし、開きます。
Step2. iPhone / iPadを適切なUSBケーブルでコンピュータに接続します。
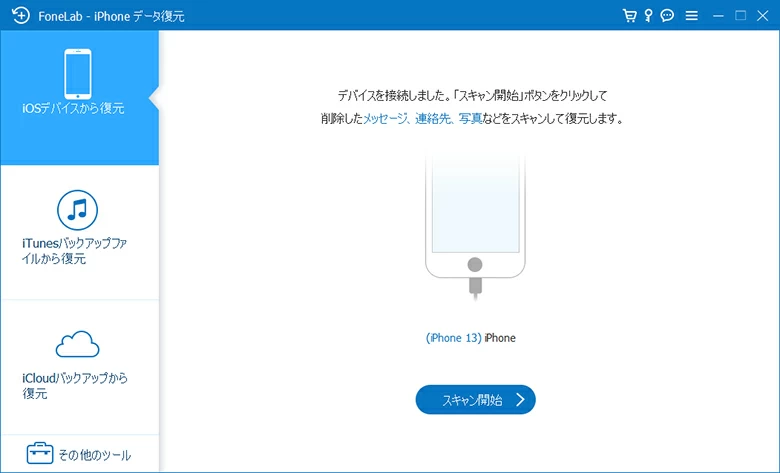
Step3. 「スキャン開始」ボタンをクリックし、削除された写真やファイルをデバイスにスキャンします。アプリケーションは、カメラロール、フォトライブラリ、アプリの写真、アプリのビデオなどを含む、スキャン中に見つかったファイルのリストを作成します。

Step4. 削除された項目のみを表示する」オプションを使用して、ファイルを分類した後にプレビューします。リストから写真を選択し、[復元]ボタンを押します。完全に失われたと思っていた写真がすぐに戻ってきます。
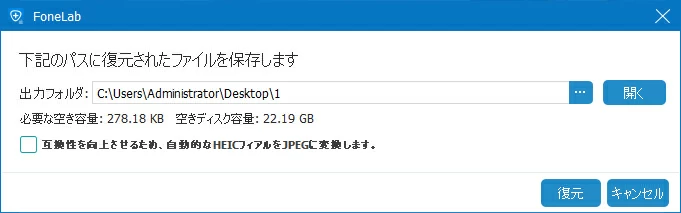
写真を完全に削除した場合、Android スマートフォンで写真を復元するのは少し難しくなりますが、不可能ではありません。ランキング上位のデータ復元ソフトウェアであるAndroid Data Recoveryを使用すると、削除した写真やその他の失われたファイルを簡単に復元でき、効率的に行うことができます。一番いいのは、Android デバイスが正常に動作しない場合でも、データが失われないように保護するオプションを提供することです。Android スマートフォンを選択的にスキャンし、戻したい特定の写真ファイルを回復できます。クリックするだけで詳細が表示されますので、試してみてください。
Google ドライブ、OneDrive、iCloud などのクラウド ストレージ ソリューションを使用している場合は、これらのクラウド ドライブが写真やその他のファイルを自動的にバックアップすることに気付くでしょう。クラウド ストレージにバックアップしたデータ ファイルは安全に保管され、元のファイルを紛失した場合に備えてすぐに使用できます。通常、クラウド バックアップに簡単にアクセスして、元の写真が誤って削除されたり、完全に削除されたりしたときに、必要な写真のデジタル コピーをダウンロードできます。
しかし、クラウド ストレージの写真を誤って削除してしまったらどうしますか? まあ、写真はすぐに削除されません。代わりに、ゴミ箱フォルダに表示され、実際に完全に削除されるまで約 30 日間アクセスできます。クラウド ドライブのバックアップとゴミ箱フォルダを確認しても失われた画像が見つからない場合は、完全に削除された写真をあきらめる前に、Data Recoveryなどの総合的な復元ツールを試してください。
Q1. 削除された写真はすぐにデバイスから消えますか?
そうではありません。たとえ写真を完全に削除したとしても、一時的にストレージメディアに残る可能性はあります。そのため、いくつかの効率的な復元方法の助けを借りて、それらを復元することができます。しかし、失われた写真が上書きされる前に、素早く行動する必要があることを忘れないでください。
Q2. iPhoneで完全に削除された写真を見つける場所は?
誤って iPhone の写真をアルバムから削除してしまった場合は、写真の [最近削除した項目] フォルダを確認して見つけることができます。ただし、それらを完全に削除すると、それらは引き続き存在しますが、アクセスできなくなります。その場合は、回復ソフトウェアを試して元に戻すことをお勧めします。そして、iOS Data Recoveryは間違いなくあなたを助けることができます.
Q3. バックアップなしで完全に削除された写真を復元できますか?
完全に削除または失われた写真は、バックアップがなくても復元できます。
そのためには、AppGeeker Data Recoveryを試して、PC、Mac、およびさまざまなリムーバブル ストレージ ドライブで失われたファイルを取り戻すだけです。
または、iOS Data Recoveryを実行して、iPhone または iPad で不足しているデータを見つけます。Android ユーザーの場合は、この Android Data Backup and Restoreを試してください。
うまくいけば、削除した写真やその他のファイルもすべて取り戻すことができます.
写真を復元または元に戻すことは大きな課題のように思えるかもしれませんが、この詳細なガイドを読めば、完全に削除した写真がどうなるのか、どこに行くのか、AppGeeker Data Recovery などのツールを使用してそれらを復元する方法がわかります。ただし、失われた画像を復元するさまざまな方法がありますが、貴重な写真が最初から完全に削除されないように、予防措置を講じることをお勧めします.