- データ復旧
- iOS データリカバリ
- PC / Mac データリカバリ
- ディスク
- Blu-ray プレイヤー
- ファイル転送
- iPhone データ転送
- 修復 & ロック解除
- iOS システム修復
- iPhone ロック解除

AppGeekerの目標は、エンターテインメント、システムの修復、及びデータのより安全かつ効率的な管理など、ユーザーのニーズに合った最適なソリューションを提供することです。
リモートワークが増える中、Webexを使ったオンラインミーティングは必要不可欠なツールの1つとなっています。この記事では、Webexミーティングを簡単に録画する方法について詳しくお伝えします。

インターネットの発達により、様々な職業で在宅勤務が可能となり、仕事上のコミュニケーションに便利なWebexなどのオンラインミーティングソフトが発売されるようになりました。しかし、もしあなたが他の予定に追われている時に、思いがけずWebexミーティングが行われたらどうしますか?Webexミーティングを録画しておけば、後で確認しやすいですよね。では、どうすればWebexミーティングを録画できるのでしょうか?
ご安心ください。この記事では、いくつかのデバイスを使用してWebexミーティングを録画する方法をご紹介します。また、Webexのビデオ録画機能に代わる、別の方法もご紹介します。それでは、Webexミーティングの録画方法を見ていきましょう。
Webexミーティングを録画するには、2つの方法があります。
Cisco Webexミーティングは、会議の録画機能を備えており、実際に参加できない人と会議のメモを共有するのに便利です。ホストはWebexに備わっている録画機能を使って簡単にミーティングを撮影・配信し、録画内容を保存することができますが、ホスト以外の参加者にとっては、ミーティングの録画は少しハードルが高いかもしれません。
リモートワークの場合、オンライン会議の回数が多くなると、会議の録画の保存が面倒になることがあります。そこでWebexでは、録画の保存・管理を行うためのクラウドサービスを提供しています。主催者側でプレミアムに加入していれば、クラウド上に録画を保存することができます。
プレミアムにアップグレードしていない場合でも、ホストとしてWebexミーティングを録画することができます。しかし、録画データのためにあなたのコンピュータ上に十分な空き容量が必要になります。この方法は、個人的に、それまで行われたすべての会議を保存したい場合に便利です。
Webex は、セミナーやバーチャルミーティング、YouTube などにアップロードするビデオ素材をキャプチャするために便利なツールです。契約の種類によって、使用できるWebexセッションのキャプチャオプションが決まります。
内蔵されている機能によってWebexのセッションやミーティングを録画するには、イベントのホストまたは代理ホストである必要があります。それでは、内蔵の録画機能を使用してWebexのミーティングを録画する方法を見てみましょう。
Step 1. デスクトップ版Webexをダウンロードし、インストールします。
Step 2. 新規ミーティングを作成し、画面の右下隅にある [録画] ボタンをクリックします。
![]()
Step 3. 録画が保存されるコンピュータ上の場所を選択します。希望するオプションを選択したら、[保存] ボタンをクリックして確定します。
Step 4. 録画が自動的に開始されます。 [一時停止]と[停止]のボタンが、画面の右下隅にポップアップで表示されます。
前述のように、参加者はWebexから会議を録画することはできません。参加者にとって、AppGeeker Screen Recorderを使ってWebex ミーティングを録画するのがおすすめです。
パソコンでWebexの会議を制限なく録画できるAppGeeker Screen Recorderは、WindowsにもMacとにも対応していて、シンプルなインターフェースと分かりやすい録画手順により、ユーザーは数分のうちに、数回のマウスクリックでWebexオンラインミーティングを録画できます。
さらに、メモを追加したり、マウスカーソルを表示したりと、録画中にビデオをカスタマイズすることができます。また、さまざまなデバイスで再生できるよう、MP4 などの一般的なフォーマットで録画を出力できます。
AppGeeker Screen Recorderをダウンロードし、以下の手順に従って、パソコンでWebexミーティングを録画してください。
Step 1. ソフトを起動し、Webexミーティングの録画を開始するために動画レコーダーを選択します。

Step 2. フルクリーンまたは自定義で幅と高さで範囲を指定して録画することができます。Webex会議のインターフェイスを開き、システムサウンドとマイクをオンにします。
Step 3. 設定を調整したら、右側にある「REC」ボタンをクリックし、画面上のWebexや他のアクティビティの録画を開始します。
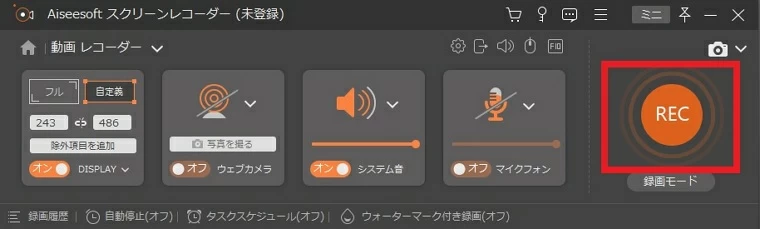
Step 4. 録画したWebexミーティングは、プレビューやトリミングなどの編集を加えてエクスポートすることができます。
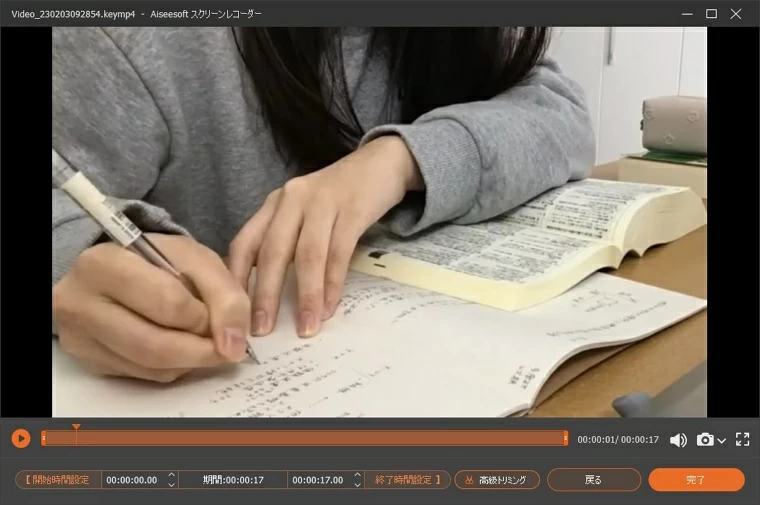
WindowsはWebexの初期プラットフォームです。WebexはWindows 10以降のOSに対応しており、Macモデルにも対応しています。条件がそろっていれば、どんなWebexミーティングもわずかな手間で録画することができます。まず始めに、ハードディスクやクラウドストレージに、データを記録する十分なスペースがあるかどうかを確認する必要があります。
Windows 10および11では、ゲームクリップをキャプチャするためのビデオコンバータとして、Xbox ゲームバーがデフォルトで搭載されています。ゲームだけでなく、画面上の他のアクティビティも録画することができます。このツールを使って、WindowsパソコンでWebexミーティングを録画することができます。
Step 1. [ゲームモード]をアクティブにします。 パソコンの[スタート] メニューから [設定]を選択します。 [ゲーム]を選択し、 […Xbox Game Barを有効にします。]をオンにします。
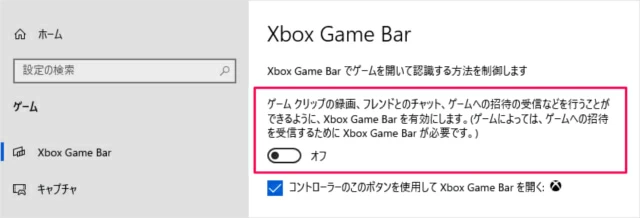
Step 2. Windows + G の組み合わせで、録画ウィジェットを起動します。

Step 3. Webexを起動し、ミーティングを開始します。
Step 4. キャプチャ ウィジェットの [録画開始] ボタンをクリックし、Webexミーティングの録画を開始します。または、キーボードの Win + Alt + R ショートカットを押して、録画を開始することもできます。すると、画面上にフローティングバーが表示されます。
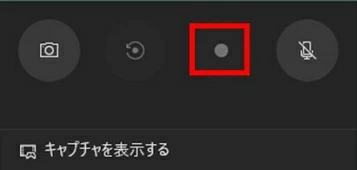
Step 5. ミーティングが終了したら、[録画停止] ボタンをクリックして録画を終了し、 ギャラリー またはパソコンのデフォルト出力フォルダにある録画を確認することができます。
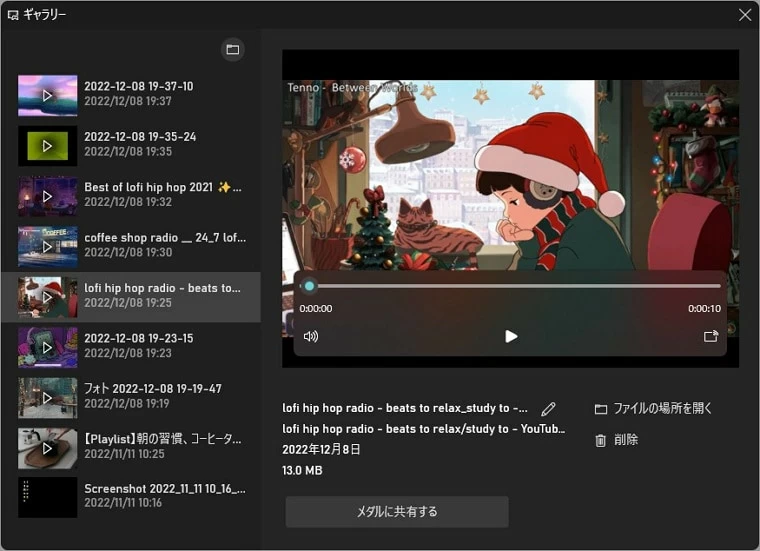
ただし、一度に1つのアプリケーションしか録画できないのが難点です。スクリーンシェアなどのアクティビティは、すべてキャプチャされるとは限りません。
QuickTimeは、Xboxゲームバーと異なり、Macユーザーが録画領域を調整し、デスクトップやWebベースのWebexから会議のを録画することが可能です。
Step 1. アプリまたはブラウザからWebexミーティングを開始または参加します。
Step 2. キーボードで Command + Shift + 5 を同時に押して、QuickTime Screenshot Toolbarを開きます。
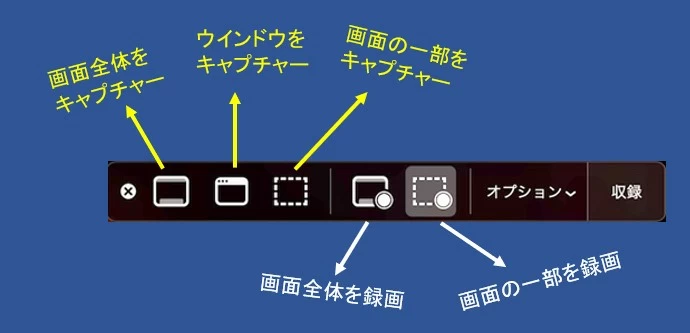
または、アプリケーション > QuickTime > ファイル > 新規画面録画でツールバーを開くことができます。
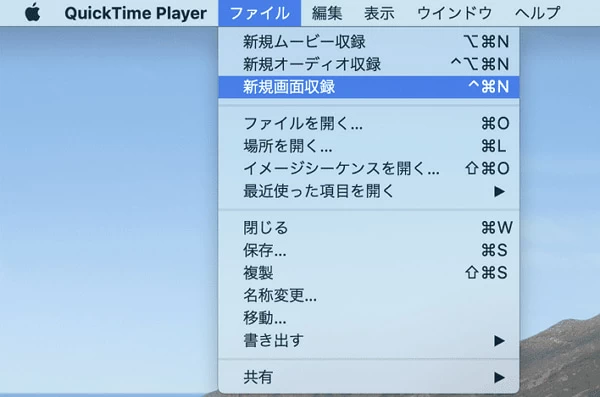
Step 3. 録画領域をWebexウィンドウとしてカスタマイズします。
Step 4. オプション>マイクをクリックして、マイクからの音声と一緒に記録されます。
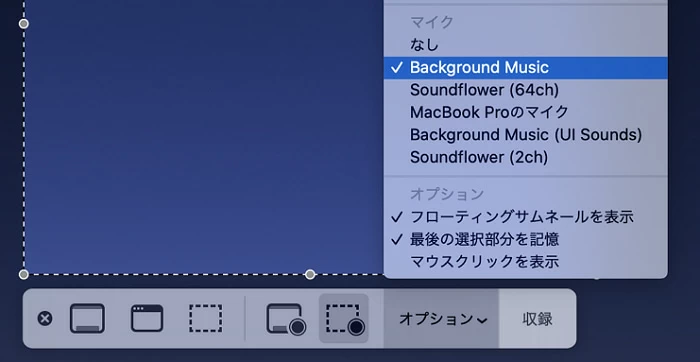
Step 5. 録画をクリックするとWebexミーティングの録画が始まります。右上にある録画停止アイコンを押して、録画を停止します。
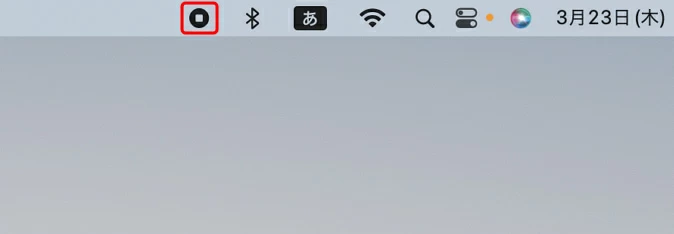
QuickTime Playerは、Macの内蔵マイクからの音声だけで画面を録画できます。つまり、パソコンシステムからの音声をきろくされません。マイクとシステムの音声付きでWebex会議を録画するには、AppGeeker Screen Recorderのようなサードパーティのレコーダーを使用する必要があります。
Webexでは、ホストだけリアルタイムで会議を録画することができます。共同ホストまたは発表者でない場合、参加者として内蔵の録画機能を使用して会議を記録することはできません。つまり、参加者がWebexの会議を録画したい場合、外部の録画ツールを使用しなければなりません。
しかし、リアルタイムの画面録画は、多くのストレージを必要とします。パソコンが容量不足である場合、Webex会議の記録に失敗する可能性があります。
そのほか、Webexは無料プランと有料プランを提供しています。無料ユーザーの場合、Webex会議の録画はデスクトップソフトからのみ利用できます。録画されたファイルはローカルに保存しかできません。
Webexの内蔵録画機能は、現在、モバイルアプリから利用できます。ホストである場合、スマホから会議を開始して、以下の手順で会議を録画することができます。
ステップ1. モバイルデバイスでWebexアプリをダウンロードし、開きます。
ステップ2. 会議を開始するボタンを押し、会議を開始します。
ステップ3. 画面の下にある「録画」をクリックします。
参加者であれば、iPhoneやAndroidの標準録画機能でWebexミーティングを録画することが可能です。
・iPhoneの場合
Step1. コントロールセンターを開く。設定」>「コントロールセンター」で「画面録画」を探し、追加ボタンを押すと、コントロールセンターにアイコンを追加できます。
Step2.「コントロールセンター」の画面録画ボタンを長押しして、「マイク」オプションを起動します。マイクを有効にして、同時に音声を録音します。
Step3. 画面録画ボタンを押し、3秒のカウントダウンを待つと、Webex会議録画が開始されます。

・Androidの場合
Step1. AndroidでWebexアプリを開き、ミーティングに参加します。
Step2. 画面上部から下にスワイプしてクイックパネルを開き、スクリーンレコーダーボタンを見つけます。
画面録画ボタンが表示されない場合は、縦長の3つの点をタップして追加ボタンを押し、録画アイコンを追加します。
Step3. 「録画開始」オプションを押して、Webexミーティングの録画を開始します。

Webexミーティングの内容を、後で確認できるように保存しておくと、会議の記録が必要な場合や、出席できない人が録画を見たいという場合に便利です。
しっかりと録画の準備をしたい場合は、ビデオとオーディオの両方を記録できるレコーダーが必要です。AppGeeker Screen Recorder は、バランスのとれた設定で、パソコンでのWebexミーティングの録画にもっとも適したツールです。無料ダウンロードで、簡単かつスピーディに、Webexのミーティングと、画面上に表示されるすべてを録画することができます。