- データ復旧
- iOS データリカバリ
- PC / Mac データリカバリ
- ディスク
- Blu-ray プレイヤー
- ファイル転送
- iPhone データ転送
- 修復 & ロック解除
- iOS システム修復
- iPhone ロック解除

AppGeekerの目標は、エンターテインメント、システムの修復、及びデータのより安全かつ効率的な管理など、ユーザーのニーズに合った最適なソリューションを提供することです。
iPhone SEでSMSメッセージを紛失するとイライラしますね。この記事は、問題を修正し、大事なメッセージとその添付ファイルを取り戻すのに役立つ解決策をまとめました。
SMSの受信トレイを整理するときに間違って削除してしまい、iPhone SE上のテキストメッセージを失ってしまったことに気付くことは日常生活の中でもとてもショックなことの一つですよね。コンピューターとは異なり、iPhone SEにはゴミ箱がないので、時間を戻してテキストメッセージを復元することはできません。しかし、時間を戻せなくても大丈夫です。復元することは可能であり、簡単に問題を解決できます。iPhone SEでiCloudからテキストメッセージを復元するか、古いiTunesバックアップから復元できるか試みることができます。そして、これらの方法がうまくいかない場合は、iPhone SEの内部メモリからテキストを復元できるかを試してみましょう。
さて、これらの方法の詳細を個別に見てみましょう。
iPhone SEをiCloudにバックアップしたことがあるなら、iCloudにテキストメッセージのバックアップがあるはずで、iCloudからiPhone SEにメッセージを無料で復元することができます。ただし、最近追加されたデータファイルは、復元したiCloudバックアップによって上書きされますので、ご注意ください。
iCloudバックアップからテキストを復元するには、多少時間がかかることがあります。プロセスが終了するまで、プログレスバーからプロセスを追跡することができます。
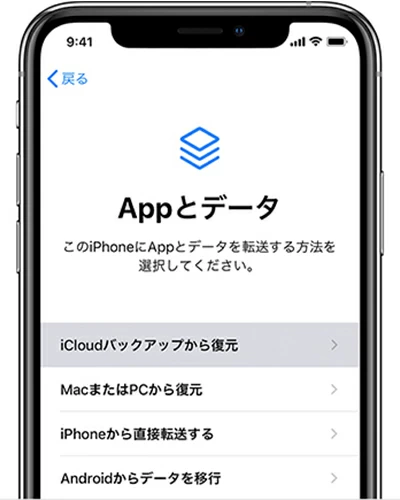
iCloudバックアップからiPhone SE上のテキストメッセージを復元できなくても、心配しないでください。さらに2つのオプションを試してみることができます。
iCloudで作られた最近のバックアップを持っていない場合でも大丈夫です。まだ希望があります。今日は、誤って削除されたテキストメッセージをiPhone SEの内部メモリから復元するのに役立つ、効率的なツールであるiOS Data Recoveryを紹介します。これは、手元にバックアップがない方には本当に便利です。
このソフトは、デバイス上の現在のデータに触れることなく、削除されたテキストメッセージ(iMessagesを含む)とその添付ファイル(写真など)のためにiPhoneのメモリ周辺を深く検索します。写真、連絡先、ビデオ、ボイスメモ、ドキュメント、メモなどの削除してしまった他のファイルタイプも復元することができます。
では、iPhone SEのストレージから削除されたメッセージを迅速かつ簡単に復元する方法を見てみましょう。
ステップ1:iPhone SEをUSBでパソコンに接続する
iOSデータ復元プログラムを起動すると、デバイスをコンピューターに接続するように要求するインターフェースが表示されます。指示のとおりに実行します。
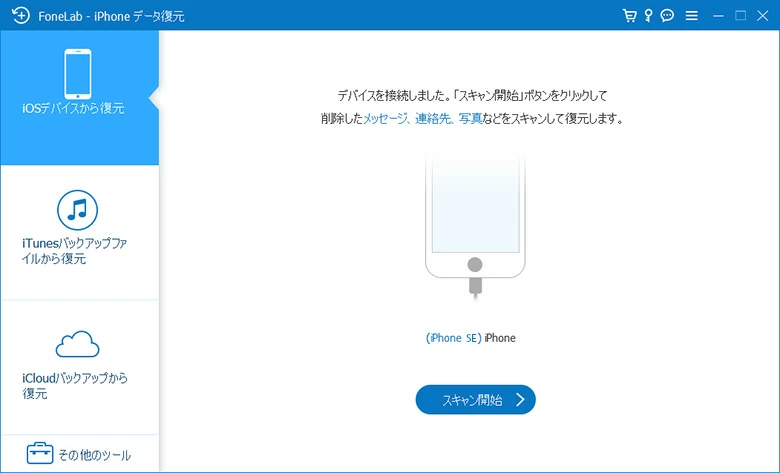
ステップ2:「メッセージ」と「メッセージの添付ファイル」を選択してスキャンする
ここで、iPhone SEのストレージから復元したいファイルの種類を選択します。本件の場合にはSMSメッセージ、iMessagesとその添付ファイルを検索するために、「メッセージ」と「メッセージの添付ファイル」の隣にあるボックスをチェックしてください。これはスキャン時間を短縮するのに便利です。
下部の「スキャン開始」をクリックします。このiPhone SEメッセージ復元アプリがデバイスストレージをスキャンして削除されたテキストを探すまで待ってください。
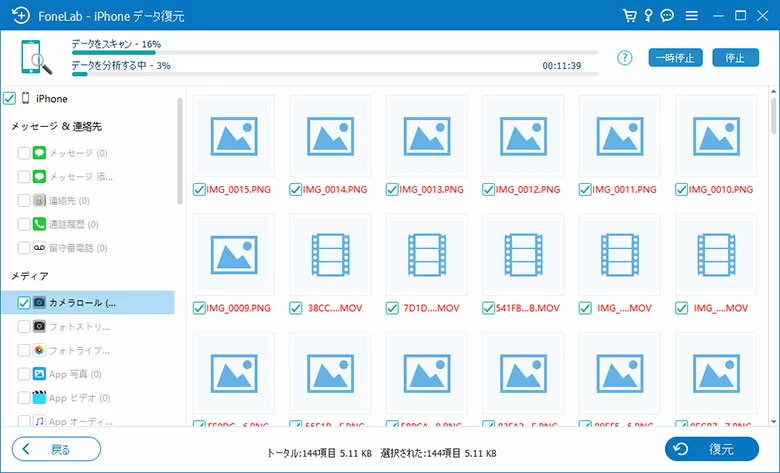
スキャンプロセス中、ステータスバーが表示され、進行状況を確認することができます。
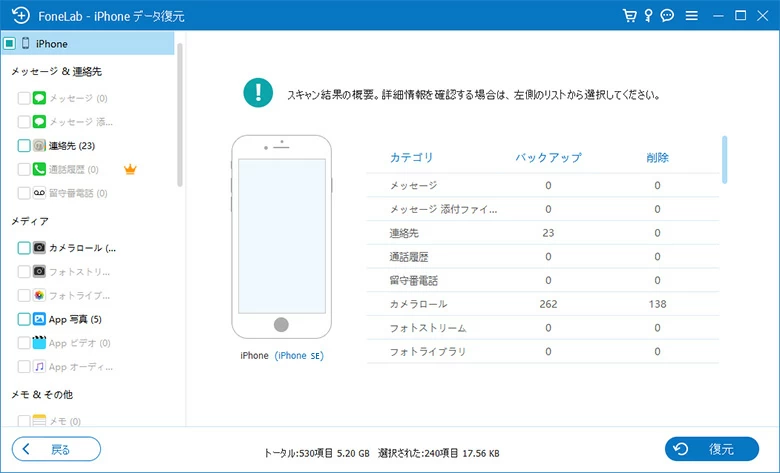
ステップ3:削除してしまったテキストメッセージとiMessagesをプレビューする
結果を取得すると、テキストスレッドファイルが詳細とともに表示されます。ウィンドウ上で見つかった別のテキストをプレビューすることができます。
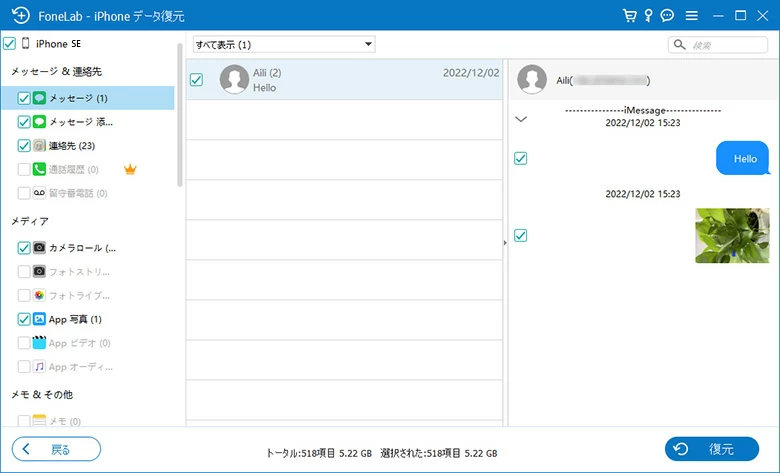
結果を絞り込むために設定すると良いオプションがいくつかあります。一つ目は、中央上部にあるフィルタ「削除した項目だけ表示」で、削除されたメッセージのみを表示するのに役立ちます。
ステップ4:iPhone SEでテキストメッセージを復元する
次に、リストから復元したいテキストを選択し、「復元」ボタンをクリックします。
開いたダイアログで、コンピューター内のメッセージの保存場所を選択します。その後、再び「復元」ボタンをクリックしたら終わりです。
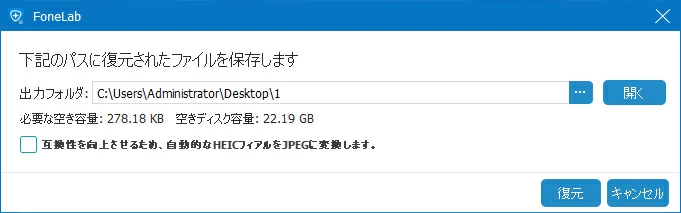
これで完了です!
関連記事: 電源の入らないiPhoneからデータを取り出す方法
iTunesの自動同期オプションを有効にすると、iTunesバックアップからiPhone SEのSMSメッセージを取得するオプションがあります。コンピューターに接続するたびに、iPhone SEのバックアップが作成されているはずです。ここでは、iTunesで古いバックアップを使って、iPhone SEにテキストを復元する方法を説明します。
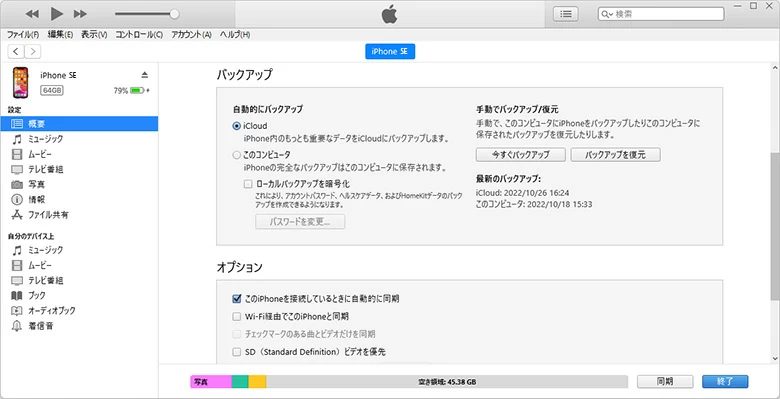
復元プロセスが完了するのを待ちます。以上、iTunesバックアップからiPhone SEを復元して、テキストメッセージを無料で復元する方法をご紹介しました。