- データ復旧
- iOS データリカバリ
- PC / Mac データリカバリ
- ディスク
- Blu-ray プレイヤー
- ファイル転送
- iPhone データ転送
- 修復 & ロック解除
- iOS システム修復
- iPhone ロック解除

AppGeekerの目標は、エンターテインメント、システムの修復、及びデータのより安全かつ効率的な管理など、ユーザーのニーズに合った最適なソリューションを提供することです。
iPhoneがフリーズして電源をオフまたはリセットができない場合の対処法をご紹介します。簡単かつ効果的な対処法を使用すれば、デバイスを正常な状態に戻すことができるはずです。
整理すると、ほとんどの「iPhoneがフリーズして電源をオフまたはリセットができない」問題には、主に5つの要因が考えられます。すなわち、アプリの不具合、アップデートによるバグ、ソフトウェアのエラー、電源ボタンの破損、および画面に反応がないというものです。しかし、これらのヒントがわかったところで本当に厄介なのは、どうやって対処すればいいのかということです。本記事でこの問題の簡単かつ効果的な対処法を説明します、ぜひご活用ください。
この問題を解決するのに有効な方法はいくつかあり、修復している間にデバイスのあらゆるコンテンツや設定を保持しておくことができるものもあります。Appleのプロに何万円も支払うことになる前に、この故障の原因を探って様々な対処法を試してみましょう。
あらゆるトラブルシューティングのように、まずは幅広く着手してからいくつか高度な方法を試してiPhoneのスクリーンフリーズを解消したら、携帯の電源を一度オフにして再起動します。ご利用中のiPhoneが、iPhone X, XS, 11, SE(第2世代)以降、またはiPhone 7, 6以前のどのモデルであるかに関係なく、電源を切るボタンが機能せず反応のないデバイスが安定した状態に戻るまで対処法を試していきましょう。
関連記事:iPadがシャットダウンし続ける場合の対処法|完全版
フリーズしているまたは動かないiPhoneの電源をオフにしようとして一度は失敗してしまった場合でも、焦る必要はありません。これは、オペレーティング・システムおよびハードウェアへのシャットダウン・コマンドの伝達が一時的にブロックされている可能性があるためです。もう一度デバイスを再起動してみて、改善されるか確認してみましょう。
iPhoneを再起動するにはAppleのサポートページを確認することもできます。
スマホの強制再起動に関することを把握しているユーザーは少ないですが、通常の再起動しても変化がない場合には強制再起動が便利です。これを行うことで、画面がフリーズしたり、触っても反応がなく、アップデート後にボタン操作によるシャットダウンができなくなったiPhoneをリフレッシュすることができます。
これは、電源を切って再び起動するだけの簡単な作業です。つまり、iPhoneを強制的にシャットダウンするだけなので、iPhoneからデータや情報が失われることはありません。以下のガイドに従ってiPhoneを強制的に再起動することで、iPhoneの電源を切ると反応するようになります。
ヒント: 特定のアプリを開く時だけiPhoneの画面がフリーズして電源が切れないまたは再起動ができない場合は、まずアプリを再インストールします。それでもこの不具合が続く場合は、問題があるアプリを完全に削除して不具合を解消しましょう。
スライドで電源オフのボタンを右にスライド、「設定」 > 「一般」の順で「システム終了」をクリックし、強制再起動など、あらゆるシャットダウンの方法を試したにも関わらず効果が得られなかった場合は、引き続き読み進めてください。
関連記事:iPhoneの電源が入らないや黒い画面にフリーズ場合の解決策
ソフトウェアシステムが機能しないと基本的な動作環境やブートシーケンス(ブート順序、起動順序)に支障をきたし、iPhone画面のフリーズあるいは反応がない、普段通りに電源がオフにならない、または何もかもが機能しなくなることさえあります。
ソフトウェアの不具合を見つけるのは難しいですが、iOS System Recoveryには、あらゆるバグを見つけ出す強力なスキャン機能、ダウンロード版の豊富なiOSファームウェアデータベース、デバイスの不具合を解消する素晴らしい修復機能など便利な機能が多数揃っています。
他にも、この信用できるツールキットはデータを失うことなく素早く自動で問題を解決してくれるのが魅力です。iPhoneがフリーズしてしまいスライドで電源をオフにできない、画面が真っ黒で反応しない、あるいは他のiOSやiPadOSにおいてのシステム障害の場合、何度かボタンを押して入念な設定をすることで修復機能が作動し、すぐにバックグラウンド処理が開始されます。
基本情報を理解したところで実際に問題に取りかかっていきます。まずは、お使いのOSによってWindows版またはMacOS版のボタンをクリックしてツールをダウンロードすることから始めてみましょう。ダウンロードが完了したら、以下の手順に従って進めてください。
ステップ1: iPhoneをパソコンに接続
プログラムを起動し、iPhoneをパソコンに接続します。
ツールがデバイスを認識したら、インタフェースの左下にある「その他ツール」をクリックします。そして、画面の右上にある「iOSシステム修復」を選択します。
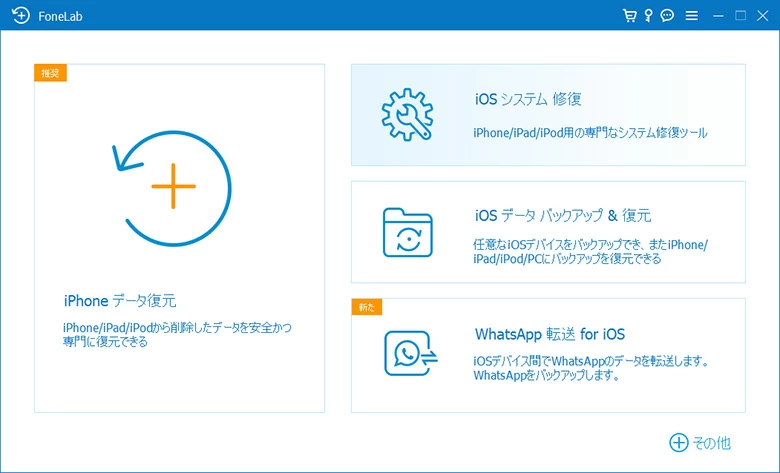
ステップ2: 「標準モード」を選択
次に、マウスの左ボタンで「スタート」ボタンをクリックします。そして、デバイス情報が表示されている画面で、中央にある「修復」ボタンを押します。
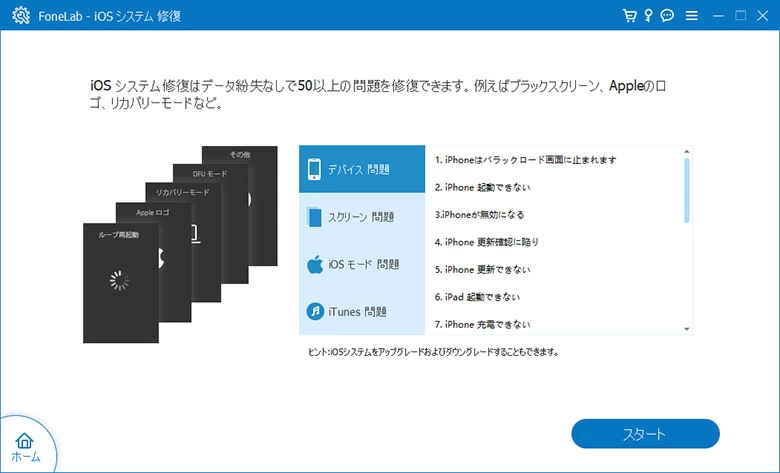
すると、トラブルシューティングのモードが2種類表示されます。
「標準モード」なら、ファイルやアプリに影響を与えることなく、「iPhoneがフリーズして電源をオフにできない」問題のほとんどを修復することが可能です。
「高級モード」は、デバイスのあらゆるデータを消去し、工場出荷時の状態に戻して復元をするというものです。これは、DFUモードとしても知られています。(必ず事前にバックアップを取っておきましょう!)
「標準モード」を選び、「確認」ボタンをクリックして変更を適用します。
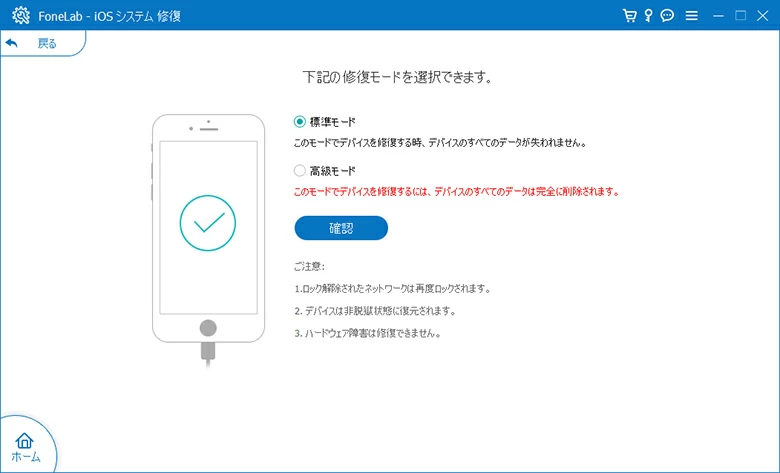
ステップ3: デバイスに対応したiOSソフトウェアをダウンロードする
画面上にファームウェアが表示されたら、最新バージョンのiOSソフトウェアを選択して、見つけやすい保存場所を指定します。確認をしたら「次へ」ボタンを押します。
ツールがダウンロードを開始するので、完了するまでお待ちください。
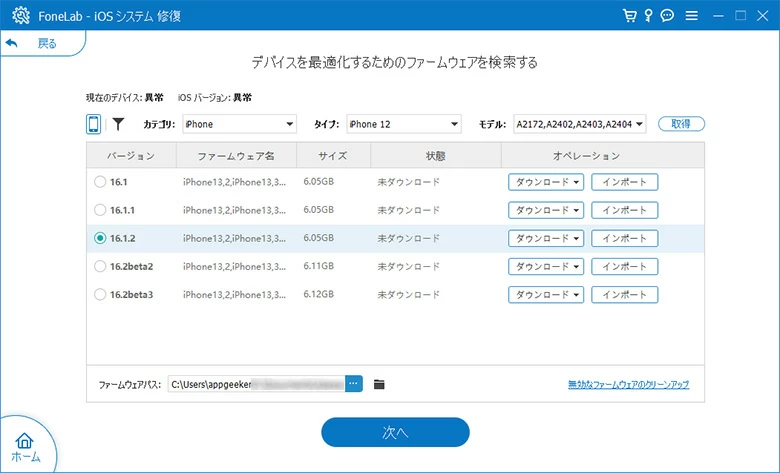
関連記事: iPhoneが動かない原因と対処法
ステップ4: 反応せず電源がオフにできないiPhoneを修復する
全て終わると、「ダウンロードが完了しました!」の画面が表示されます。あとは「すぐ修復」ボタンをクリックするだけで完了です。
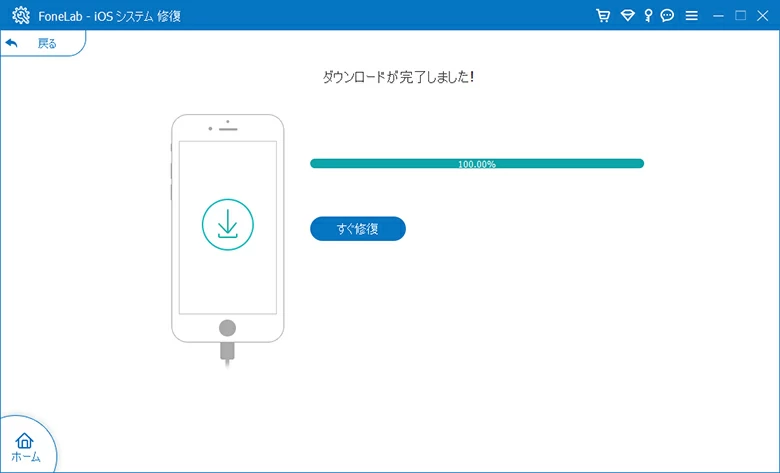
これでようやく、電源がオフにできずフリーズしていたiPhoneが、再び正常に機能するはずです。
リカバリーモードは、Apple専用のトラブルシューティングツールで、厄介なソフトウェアの不具合を修復するためのものです。iPhoneが完全にフリーズしていて電源がオフにできない、あるいは再起動や強制再起動中にシステムを終了することができず、代わりに緊急のSOS画面で止まってしまっても、デバイスを初期設定の状態に復元してくれます。
リカバリーモードに切り替える方法は比較的シンプルです。ぜひ、以下のステップに従って進めてみてください。
1. デバイスをパソコンに接続します。
2. macOSがCatalina 10.15以降のMacを使用する場合は、Finderを起動します。macOSが Mojave 10.14以前のMacまたはPCを使用する場合は、iTunesを起動します。
3. iPhoneをリカバリーモードにします。
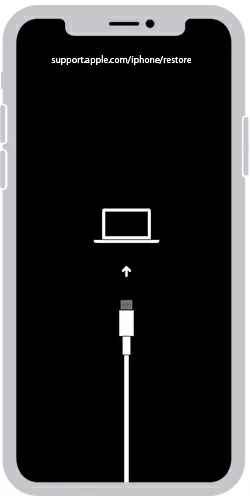
4. iTunesまたはFinderでウィンドウが開いたら「iPhoneを復元」をクリックします。
Finder またはiTunesがデバイスのソフトウェアをダウンロードします。プロセスが15分以上経ってしまうと、デバイスのリカバリーモードが終了します。再度復元をするには上記のステップを繰り返す必要があります。復元が完了したら、Appleのリソースを確認して、iCloudまたはパソコンでバックアップからデバイスをセットアップします。
上記の方法をすべてを試したが、iPhoneの不具合が直されません。この時点で、オペレーティングシステムが正しく機能していることは確認できています。レアなケースですが、iPhoneの電源が切れなかったりAppleのロゴが表示される白い画面でフリーズしてしまう場合は、ハードウェアの不具合が原因の可能性もあります。すなわち、次のような原因が考えられます。
上記のような原因が当てはまる場合は、AppleストアまたはApple 公式のサービスプロバイダーによるプロのサポートを受けるのが最適です。また、Apple iPhoneの購入から1年以上が経過している場合は、修理サービスの保証期間外のため追加料金が発生してしまいます。
対処法は以上となります。iPhoneがフリーズしたり電源が切れなくなってしまう原因が何であっても、きっと問題を解決して今まで通り楽しく利用することができるでしょう。