- データ復旧
- iOS データリカバリ
- PC / Mac データリカバリ
- ディスク
- Blu-ray プレイヤー
- ファイル転送
- iPhone データ転送
- 修復 & ロック解除
- iOS システム修復
- iPhone ロック解除

AppGeekerの目標は、エンターテインメント、システムの修復、及びデータのより安全かつ効率的な管理など、ユーザーのニーズに合った最適なソリューションを提供することです。
リアルタイムで配信者とコミュニケーションが楽しめるニコ生を、後で見返したいときのために録画する方法についてまとめています。視聴期限を気にすることなく見返せる、便利な方法をご紹介しています。
ニコ生は、リアルタイムで配信者とユーザーがコミュニケーションを取れることが魅力です。リアルタイムのコミュニケーションであるため、基本的にその場限りの動画になってしまいます。
ですが、生配信を録画して後からゆっくり見返したいと思ったことはありませんか?そんなときは、便利なツールを使ってニコ生を録画しましょう。
今回は、ニコ生の動画を録画する方法について解説します。ニコ生に搭載されている機能や、パソコンやスマホに標準搭載されているソフトを使って録画できます。
さらに、録画するために便利なおすすめのソフトもご紹介します。
ニコニコ生放送(通称:ニコ生)とは、niconicoが提供するライブストリーミングを用いた動画配信サービスです。
顔出しや雑談、ゲーム、〇〇してみたなど、さまざまな配信ジャンルがあります。
匿名で投稿やコメントができるので個人が特定されたくない人でも安心して楽しむことができます。
ニコ生は動画配信だけではなく、音声のみのラジオ配信も可能です。また、タイムシフト機能で見逃した配信を視聴できたり、画面キャプチャ機能で保存することができます。
このように、さまざまな機能がニコ生には備わっています。
ニコ生のタイムシフト機能でニコ生を録画する方法についてご紹介します。
タイムシフト機能とは、ニコニコ生放送の番組を放送終了後に視聴できる機能です。
生放送を見逃したり、見忘れたりした時のためにとても役立つ機能となっています。
タイムシフト機能でニコ生を録画する手順について解説します。
ステップ1. ニコニコの会員に登録しましょう。会員登録は無料で可能です。
※すでに配信済みの番組を見返す場合は有料の「プレミアム会員」に登録する必要があります。
ステップ2. 「注目番組」の「これからの放送予定」で視聴したい生放送の「3つの点」をクリックし、「予約する」をクリックすると予約されます。
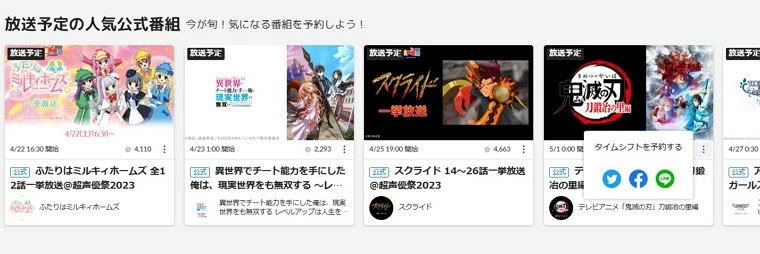
「番組表」から好きな番組の紹介欄を開き、「予約する」をクリックしても予約は可能です。
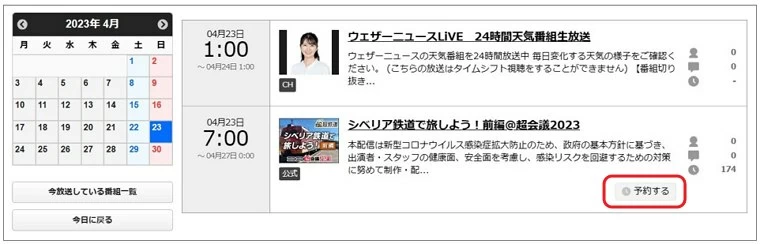
ステップ3. 予約をした後、予約リストから自分が予約した番組を確認・削除することができます。これで公開期限内は予約した配信を視聴できます。
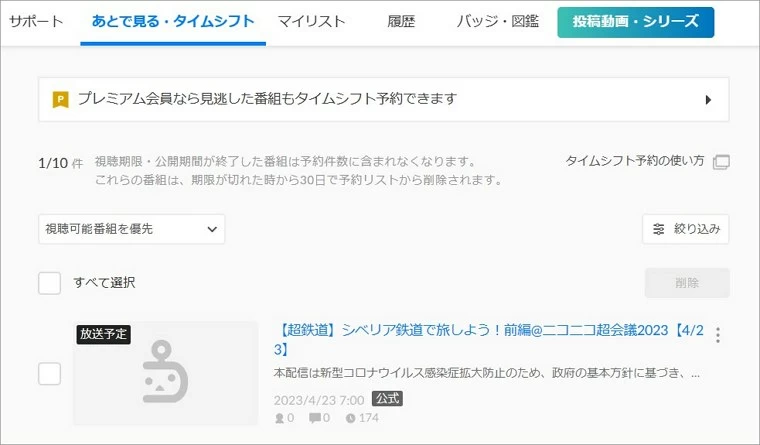
タイムシフト機能は便利ではあるものの、公開は期間が決められていたり、タイムシフト機能を使えない番組もあるため注意しましょう。
期限に関係なく見返したり、全ての番組を録画するためには他のツールを使う必要があります。
より、高画質でニコ生を録画する方法として、おすすめのソフトがAppGeeker Screen Recorderです。
AppGeeker Screen Recorderを使って録画すれば、視聴期間は関係なく録画した動画をいつでも視聴できます。操作はとても簡単で、わずか数クリックで画面録画ができ、さまざまな機能が搭載されています。
画面録画に便利な機能は以下の通りです。
このように便利な機能が搭載されているので、AppGeeker Screen Recorderさえあれば理想通りのニコ生録画ができます。
ここからは具体的にAppGeeker Screen Recorderでニコ生を録画する方法について、順番に解説していきます。
ステップ1. AppGeeker Screen Recorderを起動します。
AppGeeker Screen Recorderを起動すると、このような画面が表示されます。ニコ生は動画を録画することになるため、いちばん左の「動画レコーダー」をクリックします。

ステップ2.「動画レコーダー」をクリックすると、このような画面になるので録画の設定を行いましょう。

ニコ生の音声を綺麗に録音したい場合は、システム音声のみ「ON」にし、ボリュームを上げるようにしましょう。また、いちばん左で録画する画面の範囲を選択できます。全画面録画か、選択した範囲のみ録画かを決めましょう。
ステップ3. ニコ生を起動し、「タイムシフト予約リスト」から録画したい番組を表示させます。
ステップ4. 画面いちばん右の「REC」ボタンをクリックして録画を開始します。録画を停止するときは、表示されている赤い■「停止」ボタンをクリックします。
ステップ5. 録画を停止すると、このような画面が表示されます。ここで、保存したい部分だけに編集することができます。編集後、「完了」ボタンをクリックして保存しましょう。
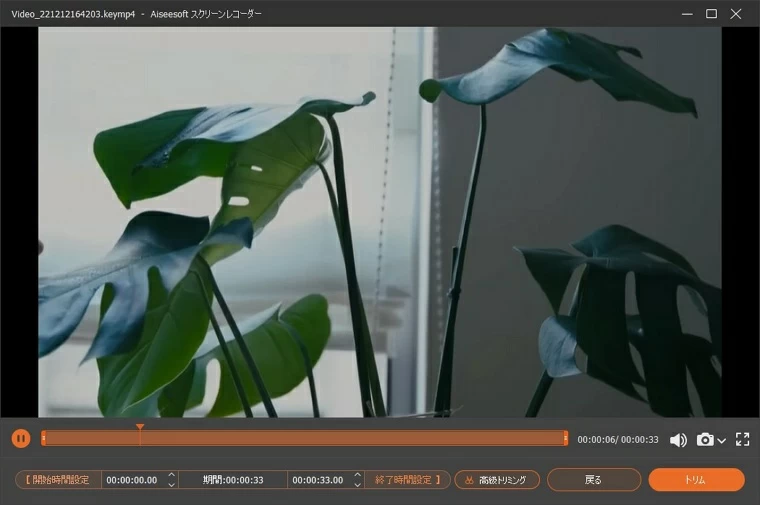
続いて、PCでニコ生を録画する方法についてご紹介します。
WindowsとMacそれぞれのPCに標準搭載されているソフトを使った方法について解説しているので、お手持ちのPCに合わせて参考にしてください。
まずは、Xbox Gamebarでニコ生を録画する方法について解説します。
Xbox Gamebarは、Windows 10やWindows 11に標準搭載されている便利なアプリです。主にゲームプレイの録画を簡単に行えるツールです。ですが、ゲームプレイ以外の動画も録画することができます。
具体的に録画していく方法を順番に確認していきましょう。
STEP1. ニコ生を起動させて、録画したい番組を表示させます。
STEP2.「Windowsキー」と「Gキー」を押すことでXbox Gamebarを起動させます。

STEP3.「キャプチャ」ウィンドウの「録画」ボタンをクリックするか、「Windowsキー」+「Altキー」+「Rキー」を押して録画を開始します。
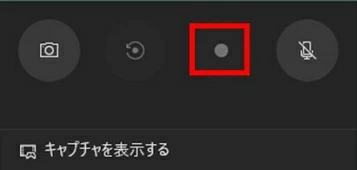
STEP4.録画を終了するときは、ツールバーの正方形ボタンをクリックするか、「Windowsキー」+「Altキー」+「Rキー」を押します。
以上がXbox Gamebarを使ってニコ生を録画する方法です。
Xbox Gamebarは、Windows10以降のパソコンであれば標準搭載されているため、すぐに実践ができます。しかし、録画したファイルはMP4で保存され、容量が大きくなってしまうなどのデメリットもあるので注意しましょう。
screenshotツールバーはMacのPCに標準搭載されているツールで、画面全体か範囲指定をして録画ができます。
screenshotツールバーでニコ生を録画する方法については、以下の通りです。
STEP1. screenshotツールバーを起動します。「Shiftキー」+「commandキー」+「5」を押すことで、起動できます。
STEP2. 録画の範囲を設定する。画面全体を録画するか、画面上で選択した部分を録画するかを設定します。
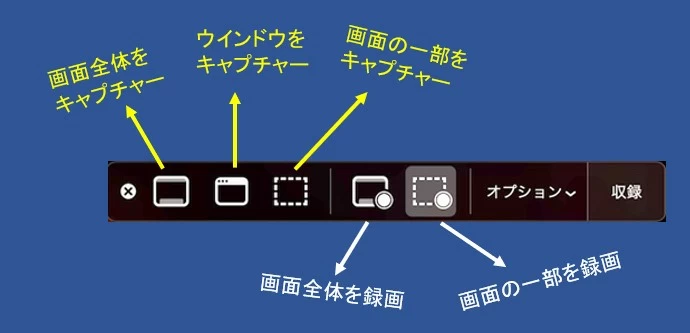
STEP3. ニコ生を起動させて、録画したい番組を表示させます。
STEP4. ツールバーいちばん右の「収録」ボタンをクリックして、録画を開始しましょう。
STEP5. 録画を終了するときは、画面上にあるメニューバーに四角の「停止」ボタンがあるので、そこをクリックしましょう。録画が終了すると、動画はデスクトップに保存されます。
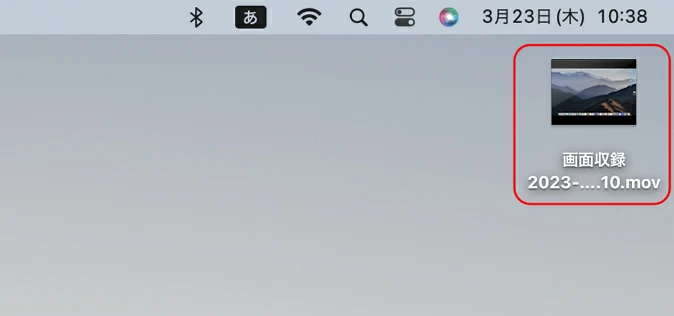
以上がscreenshotツールバーを使ってニコ生を録画する方法です。
続いて、スマホでニコ生を録画する方法について、ご紹介していきます。
スマホを使った録画方法も、iPhoneとAndroidで分けて解説していくので、お手持ちのスマホに合った方法を確認してください。
まず、iPhoneの画面収録機能でニコ生を録画する方法について解説していきます。
具体的な手順は以下の通りです。
STEP1. 画面収録ボタンをコントロールセンターに追加しましょう。
「設定」→「コントロールセンター」→「画面収録」横の「+」をタップで完了です。
STEP2. ニコ生を起動し、録画したい番組を表示します。
※不具合を減らすために、ブラウザから起動することをおすすめします。
STEP3. 画面を下か上にスライドすると、コントロールセンターが表示されます。そのなかの「画面収録ボタン」をタップすると、3秒カウントダウンの後に録画が開始されます。
STEP4. 録画を終了するときは、画面左上に表示される赤い数字をタップし「停止」を選択してください。

以上がiPhoneの画面収録機能でニコ生を録画する方法でした。
録画された動画は、写真アプリにそのまま保存されます。画面収録ボタンの設定をするだけで、手軽に録画できる点はメリットですね。
続いて、Androidの標準録画機能でニコ生を録画する方法をご紹介します。
端末のOSのバージョンによって画面録画の方法が異なる場合があるので、注意しましょう。基本的に標準録画機能はAndroid11以降のバージョンで利用できます。
それでは以下に、具体的な録画の手順を解説していきます。
STEP1. 画面を下にスワイプしクイック設定パネルを開きます。「スクリーンレコード」ボタンをタップすると「録画を開始しますか?」と表示されます。
STEP2.「開始」をタップすると3秒カウントダウンの後に、録画が開始されます。
STEP3. 録画が開始されたあとに、ニコ生を起動し録画したい番組を表示させて録画をします。
STEP4. 録画を終了したいときは、再度クイック設定パネルを開き、「タップして終了」を選択して終了します。

この手順で、ニコ生を録画することができます。録画した動画は、そのまま自動的にスマホに保存されます。
①ニコ生放送タイムシフトには視聴制限がありますか?
ニコ生放送タイムシフトには視聴制限があります。2022年3月3日より、タイムシフトの視聴期限は最長180日間と決められています。
②ニコ生の録画時に音声も同時に録音できますか?
基本的に、ニコ生録画時は音声も同時に録音が可能です。しかし、使用するツールによっては音量バランスが悪かったり、不具合が生じたりする場合もあるため注意しましょう。
AppGeeker Screen Recorderを使用すれば、良い音質で確実に録音することができるので安心です。
③ニコ生を録画することは違法ですか?
ニコ生を録画すること自体は違法ではありません。しかし、ニコ生のコンテンツは著作権が保護されているため、録画した動画を無断で公開することは違法となります。
録画した動画を他人に配布したり、SNSや動画共有サイトにアップリードすることはやめましょう。
個人で楽しむ範囲で録画することをおすすめします。
今回はニコ生を録画する方法として、PCやスマホの標準搭載されているツールやAppGeeker Screen Recorderを使った方法をご紹介しました。
PCやスマホに標準搭載されているツールは紹介した手順どおりにすれば、必要な設定はほとんどいらないためすぐに実践できます。
機能面や操作性で不満やストレスを感じたときは、わかりやすい画面表示や簡単な操作で録画ができるAppGeeker Screen Recorderがおすすめです。
初心者でも安心して使えるAppGeeker Screen Recorderを使って、快適にニコ生を録画できるようになりましょう。