- データ復旧
- iOS データリカバリ
- PC / Mac データリカバリ
- ディスク
- Blu-ray プレイヤー
- ファイル転送
- iPhone データ転送
- 修復 & ロック解除
- iOS システム修復
- iPhone ロック解除

AppGeekerの目標は、エンターテインメント、システムの修復、及びデータのより安全かつ効率的な管理など、ユーザーのニーズに合った最適なソリューションを提供することです。
パスコードを忘れたときにiPadをリセットする4つの対策についてご紹介します。リセットした後、「iPadは使用できません」画面がロック解除し、タブレットにアクセスできるようになります。
正しいパスコードがわかっている場合、スマホの設定アプリ上の「すべてのコンテンツと設定を消去する」により全てのデータを消去し、工場出荷時の設定に戻すことが簡単です。
「iPadが使用できません」アラートは、最終的に多くのユーザーを撃沈したでしょう。パスコードを忘れた場合、または複数回で間違ったパスコードを入力してロックアウトされた場合、iPadにアクセスできなくなり、初期化するの問題に遭遇します。
それでもご安心ください。そういう状況に遭ったのはあなただけではありません。いくつかの適切なツールを使用すると、パスコードなしで使用できないiPad をリセットし、すべてのデータと設定を消去することができます。これらはほとんど何らかのスキルを必要としません。使用できなくなったロック画面の「iPadを消去」、iTunes、iPad Unlocker、または「探す」アプリで、iPadをリセットする(初期化)ことができます。標準のリセットルートと同じく、タブレットへのアクセスを防ぐパスコードも含まれたすべてのデータは削除されます。
ロック画面の通常背景が暗くなって、「iPadは使用できません」または「セキュリティロックアウト」はすぐに表示されるとき、初期化する以外にほかの方法がありません。
「iPadを消去」をタップすると(隅に表示されている場合)、データワイプが必要になり、これにiPad が永久にロックアウトされ、ロック解除を試行するためのパスコード推測の受け入れを停止することを意味する警告が付いています。この極端な例のスクリーンショットは:
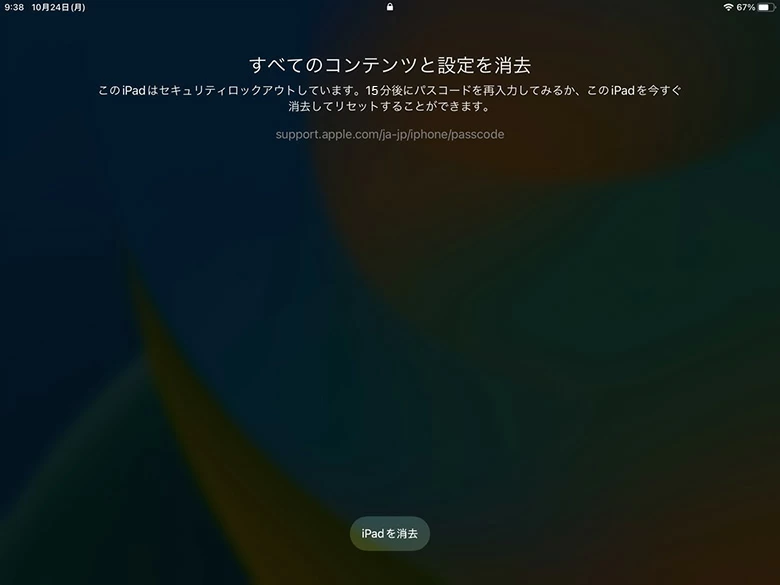
使用できないiPadを消去し、初期化することによってタブレットを復元することができます。
「iPadを消去」をタップし続け、iPadは完全に消去され、全てのコンテンツは失います。
その代わりに、もし「iPadは使用できません」や「セキュリティロックアウト ○○分後にやり直してください」というメッセージが表示されたら、ただ暫くタブレットにアクセスすることができないことです。時間制限が解除された後、もしパスコードを思い出していれば、もう一度それを試みることができます。時間制限は、1 分、5 分、15 分、または 1 時間です。
しかし、どうしてもパスコードを思い出せない可能性がありますね。したがって、「iPadは使用できません」というメッセージを解除するに必要な手順は、忘れられたパスコードのと同じです:デバイスをリセットし、使用できない画面とロックコードを消去します。
間違ったパスコードの試行、充電、iTunes を介した iOS の更新、回復、または復元により、iPadが使用できなくなることにがっかりするでしょう。理由が何であれ、コンピュータを使っても使わなくても、これらのパスコードリセット テクニックに従ってiPad ロックを解除してみましょう。ロック解除するにあたって、ゼロから設定し、又は必要に応じて最近のバックアップ(バックアップがある場合)から復元します。
「iPadは使用できません ○○分後にやり直してください」と「セキュリティロックアウト」のいずれもiPadOS 15.2の更新語で、「iPadは使用できません itunesに接続」と言う意味で使用されます。それに伴い、Appleは、15.2バージョンでiTunesを利用せずにデバイスを消去する方法を追加し、「使用できません」画面に「iPadを消去」のオプションとして表示します。
「iPadを消去」を初期化に利用できようにするには、WiFiまたはセルラーネットワークに接続する必要があります。セキュリティ対策としてApple IDのパスワードも必要です。方法は以下のようになります:
1. iPad が15分以上使用できない場合、画面の下部に「iPadを消去」が表示されていることを確保してください。そうではない場合、オプションが表示されるまで、間違ったパスコードを続けて入力してください。
2. 「iPadを消去」オプションをタップすると、「すべてのコンテンツと設定を消去」画面が表示されます。それはデバイスの初期化が行われることを通知します。「iPadを消去」をもう一度タップします。
3. 関連付けられている Apple ID のパスワードを入力し、アカウントをサインアウトして、アクティベーションロックを解除します。
4. iPadが初期化しています。このプロセスは数分がかかり、ウェルカム画面が表示されたら、プロセスは完了です。
この時点ですべての情報が消去されます。初期化完了すると、iPadは使用できませんというメッセージもう表示されません。バックアップから復元するか、iPadを新規に設定します。
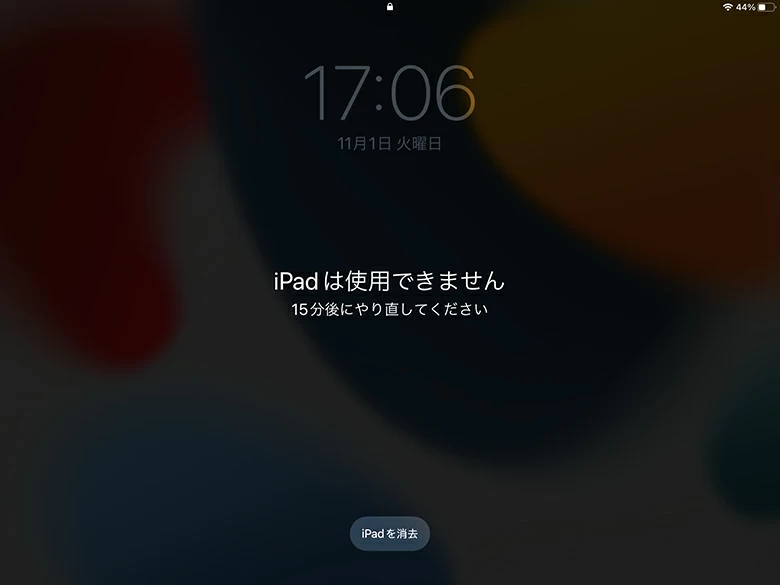
画面にWiFiアイコンが表示されると、iPadがすぐにリセットされます。この手順にパソコンが必要ありませ。
上記の方法で「iPadは使用できません」の修正がうまくいかない場合、理由はデバイスが iPadOS 15.25 以降を実行していないか、iPad を消去するオプションがないか、またはこのデバイスはオンラインで接続できないなどにかかわらず、iTunes がインストールされたコンピューターが必要です。iTunes を使用していない Mac をお持ちの場合は、代わりに Finder を使用してください。
iPadをハードリセットし、リカバリモードでロック画面を削除することで、この問題を修正できます。
ステップ1:iPadをiTunesまたは Finderに接続します。
iTunesまたはFinderを起動します。次に、USBケーブルでiPadをコンピュータに接続します。
ステップ2:リカバリモードに起動します。
リカバリモードはロックされたiPadを起動させ、iTunesやFinderがアクセスできるようにして、工場出荷時設定へのリセット(初期化する)を可能にします。お持ちのiPadのモデルによっては、特定のジェスチャーを使用してリカバリモードに入る必要があります。
ステップ3:パスコードなしでロックされたiPadを工場出荷時の設定に戻します。
iPadがリカバリモードになると、iTunes または Finder にタブレットが認識され、iPadを更新または復元のダイアログボックスが表示されます。「復元」をクリックしてiPadでのすべてのデータを消去し、「使用できません」モードが削除された工場出荷時の設定に復元します。
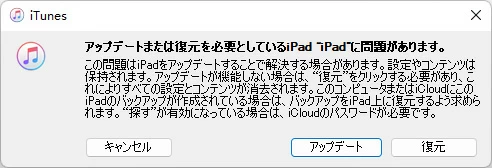
初期化を行う前に、「使用できません」画面でスタックしている iPad にアクセスすることはできません。
これでパスコードなしで iPad にアクセスできます。セットアップして、iTunesまたはFinderでバックアップからデータを復元するか、iCloud からデータをダウンロードします。
お使いのデバイスがセルラーやWi-Fiネットワークに接続できない場合、またはiTunesやコンピュータがない場合はどうすればよいですか?
そのとき iPad Unlocker はライフセーバーになれかもしれません。それはまさにそのように聞こえます:忘れた iPad パスコードのロックを解除し、「使用できません」「セキュリティロックアウト」または「無効になっている」ことを表示するロック画面をクリアします。iPad を完全に復元することで iPad のロックを解除し、パスコードと Apple ID 資格情報なしでiPadを消去します。
受け入れしかないことが一つあります、それは初期化すると、データと設定、パスワードやiCloudも消えてしまうことです。もちろんバックアップから復元することができますが、iPadのバックアップをとっていない場合、すべてのデータはもう復元できません。
下記の手順に従ってiPadは使用できませんというメッセージを消去してiPadを再起動しましょう:

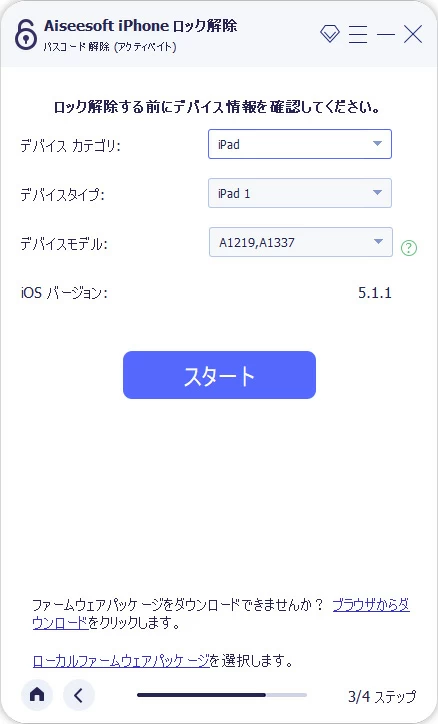
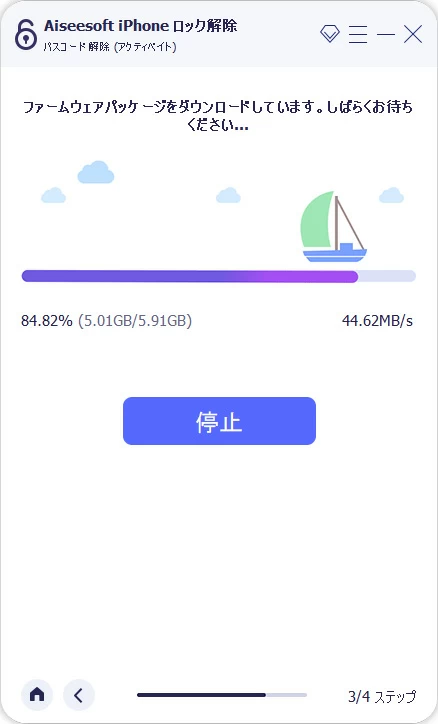
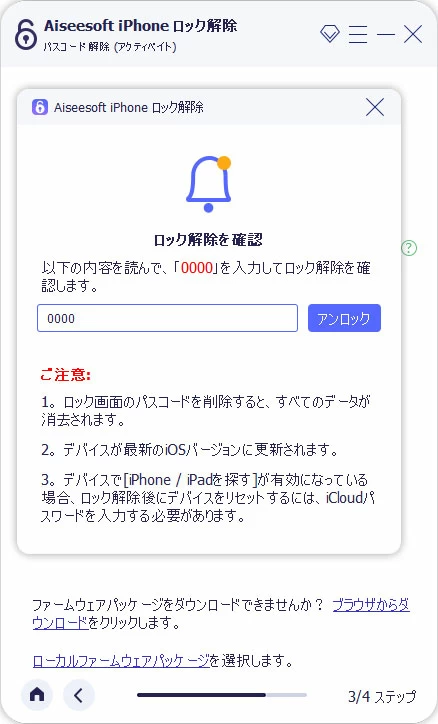
iTunesを使わずにiPadのロックパスコードを解除する手順は以上です。
「使用できません」警告や「セキュリティロックアウト」メッセージでロックされている iPad のロックを解除したい場合は、Apple IDとパスワードでログインしたiCloud を使って、データのリモートワイプ機能を利用できます。
まず、iCloudの探すウェブサイトをアクセスし、AppleIDとパスワードを使用してiCloudアカウントにサインインします。ログインしたら、上部にある「すべてのデバイス」メニューからロックされていて消去が必要なiPadを見つけてクリックします。
プロンプトが表示されたら、「iPadを消去」をクリックし、続けて「消去」をクリックして確認します。 すると、その「使用できません」画面は消え、画面には Apple ロゴとプログレスバーが表示され、iPad でのリセットの進行状況が示されます。
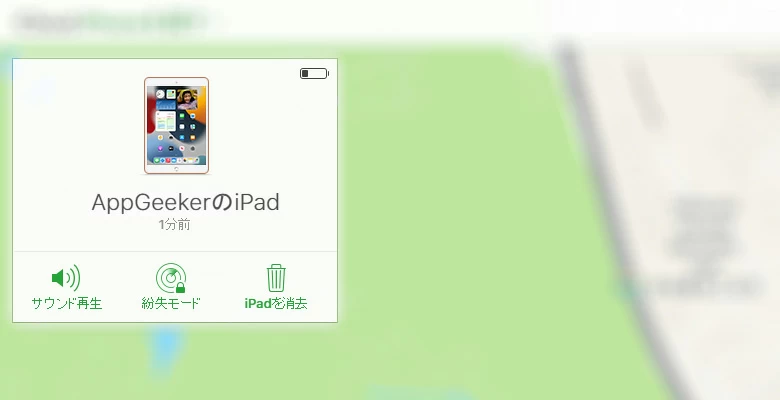
iCloudで初期化について知っておくべきことは次のとおりです:
iPadを起動することができる場合、すべてのコンテンツと設定を消去し、工場出荷時の状態に戻すことができます:
アプリやデータを含むすべてを消去するのに数分かかります。 App Store、Apple ID、およびアクティベーション ロックは、iPadOS 15 でのリセットプロセスの一部として自動的にサインアウトされます。
電源につないだままにしておいてください。初期化が完了すると、iPadが再起動し、箱から取り出したときのようなHello画面が表示されます。
iPad が使用できなくなったら、復元できるコンテンツとデータはありません。初期化を行うことしか意味がありません。
残念ながら、バックアップが作成されていない場合は、デバイスを最初からやり直して新しい iPad として使用することしかできません。これが、常にバックアップを作成し、大切な情報をどこかに保存しておく必要がある理由の 1 つです。
少なくとも、使用できないiPad のロックが解除され、ログイン画面でパスコードを入力せずにログインできるようになりました。 セキュリティを確保するには、新しいパスワードを作成し、Face ID または Touch ID の追加設定することをお勧めします。