- データ復旧
- iOS データリカバリ
- PC / Mac データリカバリ
- ディスク
- Blu-ray プレイヤー
- ファイル転送
- iPhone データ転送
- 修復 & ロック解除
- iOS システム修復
- iPhone ロック解除

AppGeekerの目標は、エンターテインメント、システムの修復、及びデータのより安全かつ効率的な管理など、ユーザーのニーズに合った最適なソリューションを提供することです。
iPhoneのパスコードを忘れてしまい、間違ったコードを入力すると使用できませんというメッセージが表示されましたか?そこで今回は、これらの問題を簡単に解決する対処法を紹介します。
iPhoneが最も広く使用され、最も安全なモバイルデバイスの 1 つであることに反論はないでしょう。そして、ほぼ全てのiPhoneユーザーが画面のパスコードを設定しており、その所有者のみが内部のファイルを読み取ることができるようにします。ただし、iPhone のパスコードを忘れて 5 回以上間違った試行を入力すると、iPhone の画面に「iPhone は使用できません」というメッセージが 1 分から 1 時間の範囲で表示され、このことにかなりイライラしますね。
誤操作でiPhone を無効化にしてしまったことはありませんか?iPhoneへのアクセスを回復する方法をお探しですか?iPhone画面に「iPhoneは使用できません」と表示されたときに有効かつ便利の方法をご紹介します。
このガイドは、そのような状況に陥った場合、画面に使用不可のメッセージが表示されたときに iPhone に再びアクセスのに役立ちます。もちろん iPadにも適用されます。
iPhone にロックコードが設定されている場合は、パスコードを 5 回入力する機会があります。 5 回の試行がすべて失敗すると、iPhone は使用できなくなります。画面に「iPhone は使用できません。1 分後にやり直してください」というメッセージが表示されます。
ヒント
パスコードを推測し続けて、6 回目の間違ったパスコード試行で 5 分間ロックアウトされます。そして7回目は15分間です。推測すればするほど、次のパスコード再入力試行までの待ち時間が長くなります。10 回目になると、iPhoneはユーザーを永久にロックアウトし、画面に「iPhone は使用できません」または「セキュリティ ロックアウト」というメッセージが表示されます。

iPhoneは使用できないというエラーは、間違ったパスコードを連続して入力した原因で発生することが多いようです。
iPhone が使用できなくなったら、それ以上試行する必要はありません。デバイス上のすべての設定とコンテンツを消去するように設定しない限り、アクセスすることはできません。これは、万が一iPhone が紛失や盗難被害に遭ってしまった場合に備えた、見事なセキュリティ対策と言えます。
ヒント
Apple公式は、iPhoneのパスコードを思い出せないときの辛さを知っており、Apple ID とパスワードを使って、使用できない iPhone 画面のロックを解除し、初期化できるようにしました。
間違ったパスコードを数回続けて入力してしまうと、不正アクセスに備えてに iPhone が無効になり、画面に「使用できません」のメッセージが表示されます。7回目の間違った推測に到達すると、「iPhone は使用できません 1時間後にやり直してください」というメッセージが表示され、画面の右下隅に「iPhoneを消去」オプションが表示されます。このオプションにより、デバイスを完全にリセットし、忘れたパスコードを含むすべての個人データが消去され、iPhone を再度セットアップできるようになります。
ご注意:使用できない iPhone をワイプする前に、デバイスが iOS 15.2 以降を搭載していること、スマートフォンの設定に使用する Apple ID とパスワードを知っていること、およびデバイスがWi-Fiまたはセルラーネットワークに接続していることを確認してください。そうでない場合は、次の方法を参照してください。
「iPhoneは使用できません」画面をバイパスする方法は次のとおりです:
1. 「セキュリティロックアウト」または「iPhoneは使用できません」画面が表示されるまで、パスコードを入力し続けます。すると、右下隅に「iPhoneを消去」オプションが表示されます。
iPhoneのパスコードを忘れたばかりで、「iPhoneは使用できません」画面がまだ表示されていない場合は、その画面が表示されるまで、間違えたパスコードを入力してください。この手順を繰り返しすることにより、「iPhoneを消去」オプションを取得できます。
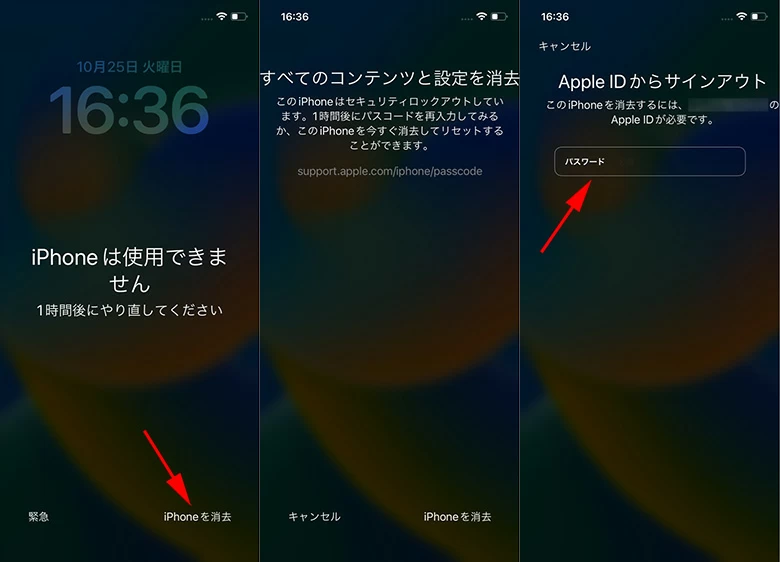
2. 右下の「iPhoneを消去」をタップします。
3. 「iPhoneを消去」オプションをタップすると、次のステップでセキュリティロックアウトされているデバイスのすべてのコンテンツと設定が消去されることが示されます。「iPhoneを消去」をもう一度タップして確認します。
4. Apple ID パスワード(ロック画面のパスコードではありません) を入力し、Apple ID からサインアウトします。
5. 「iPhoneを消去」をタップします。デバイスが工場出荷時の設定にワイプされ、すべてのデータと設定が削除されるまで待ちます。完了すると、iPhone を最初からセットアップするか、利用可能なバックアップがある場合は、バックアップからデータと設定を復元することができます。
画面に「iPhoneが無効になっています」というエラーが表示される場合は、デバイスのiOSバージョンが15.1以前である可能性があり、この記事の他の方法を試してください。
画面に「iPhoneは使用できません」メッセージを表示したが、選択できる「iPhoneを消去」がない場合、どうすればよいでしょう?この場合は、Appleが推奨する別の方法、iTunesやFinderアプリに組み込まれたリカバリモードを試してみることができます。
まず、パソコンで iTunes または Finder (macOS 10.15 以降) を起動します。
このステップで慌ててiPhoneをパソコンに接続しないでください。まずはデバイスを電源オフにしてからリカバリモードにします。機種によって操作方法が異なります。
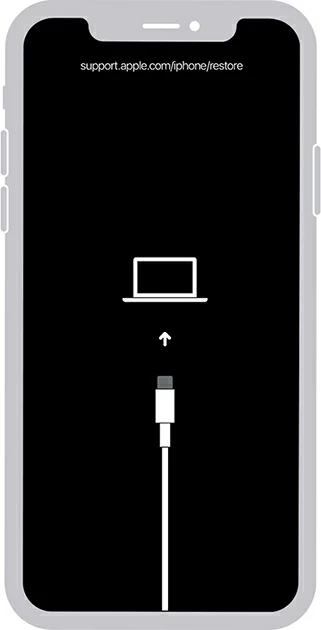
リカバリモード状態のデバイスの画面は、このように表示されます。
iPhoneが正常に接続されると、メッセージ ボックスが表示され、「アップデート」または「復元」の2つのオプションが表示されます。ここで、「復元」をクリックします。
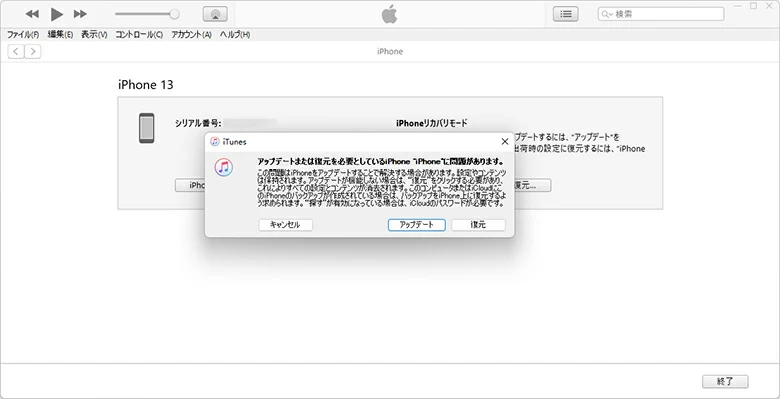
使用できない iPhone を初期化します。
すると、プロセス中にすべてのメディアやその他のデータがすべて消去されることを通知し、このiPhoneを復元するかどうかを尋ねるメッセージ ボックスが表示されます。
「復元とアップデート」オプションをクリックして確認します。これにより、パソコンはデバイス用の最新のバージョンの iOS ソフトウェアをダウンロード開始します。ダウンロードプロセスが完了したら、iPhoneにアクセスできます。
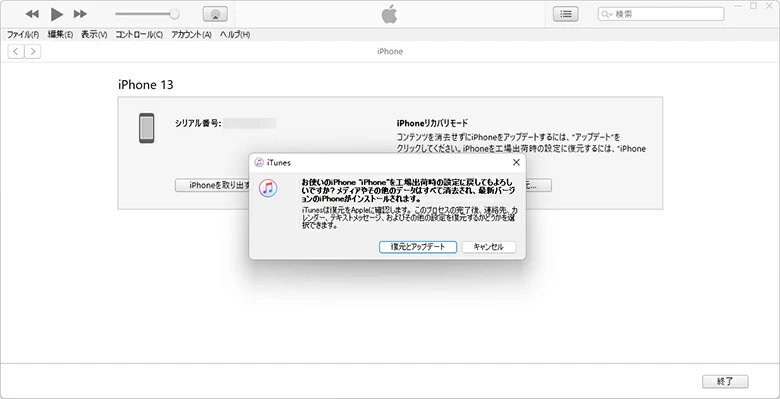
使用できない iPhone 上のメディアやその他のデータは完全に消去されます。
macOS と Windows システムの両方で利用できる iPhone Unlocker は、最も人気のあるロック解除アプリの1つであり、さまざまなモードを持つため、Apple デバイスのパスコードの問題を最も簡単な方法で解決できます。シンプルなインターフェースと、デバイスをリセットするガイドのわかりやすさをきっと気に入ると思います。お使いのデバイスのモデルに関係なく、パソコン初心者の方でも iPhone Unlocker で無効になっている画面を簡単に削除することができます。
使用できないiPhoneのロックを解除する手順は次のとおりです。
ステップ 1:iPhone Unlocker を起動
Mac または PC でiPhone Unlocker を起動します。「パスコード解除」を選択し、「スタート」をクリックします。

ステップ 2:デバイス情報を確認
デバイスをUSBケーブルでパソコンに接続します。パソコンによって検出されない場合は、デバイスをリカバリモードにしてください。
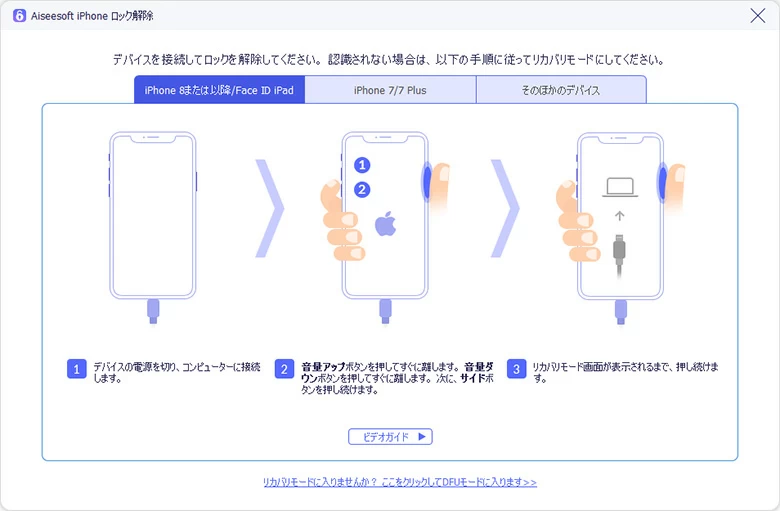
画面の指示に従って、iPhoneを強制的にリカバリモードにすることができます。
次に、デバイス情報を確認し、「スタート」ボタンをクリックします。
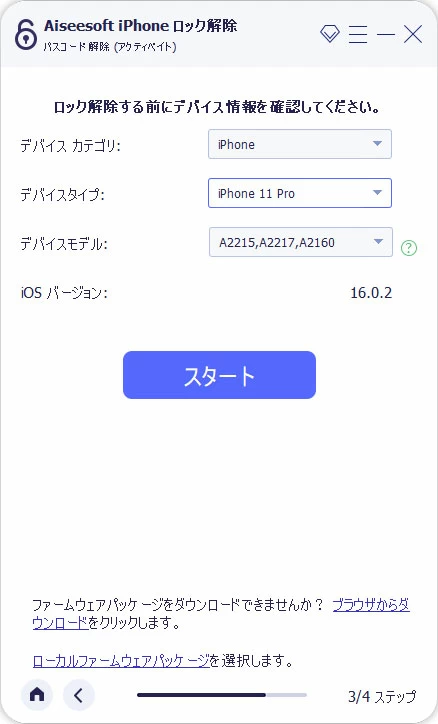
ステップ 3:ファームウェア パッケージをダウンロード
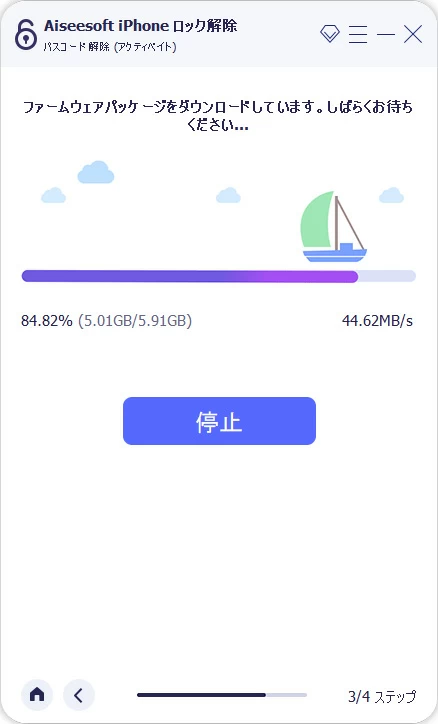
デバイスにiOSファームウェアをダウンロードして、使用できない画面を解除します。
ダウンロードが完了すると、次のプロセスでデバイスのロック画面パスコードが削除され、すべてのデータが消去されるなどを通知する警告ウィンドウが表示されます。「0000」と入力し、「アンロック」をクリックしてオプションを確認します。これにより、修正プロセスがすぐに開始されます。
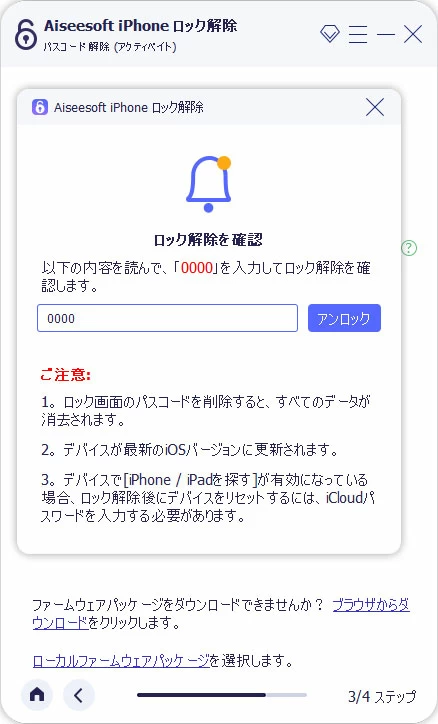
ステップ 4: ロック解除プロセスを開始
数分かかる場合があります。プロセスが完了するまで、デバイスを接続したままにしてください。
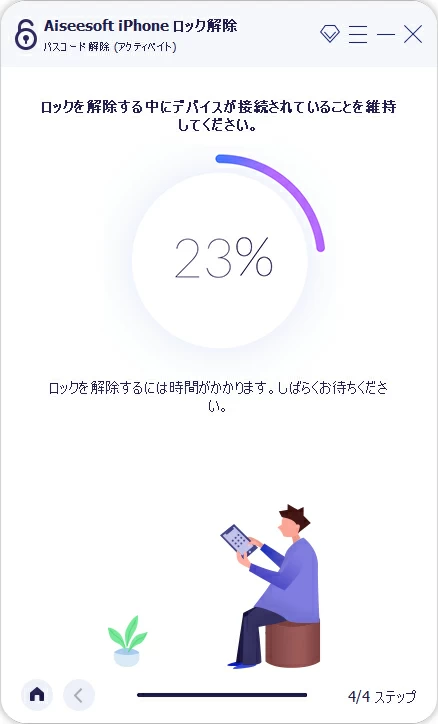
完了すると、デバイスに「使用できません」または「セキュリティ ロックアウト」画面は表示されなくなります。 iPhone を最初からセットアップして、新しいパスコードを設定できます。また、バックアップからデータを取得するか、iCloud から設定やコンテンツをダウンロードすることができます。
iCloud は、Apple ユーザーが自分のデータをデバイスにアップロードして iPhone を同期できるように構築されています。また、iCloudには「探す」機能が組み込まれているため、デバイスがネットワークに接続され、オンライン状態であり、「探す」がオンになっている限り、どこからでも iPhone やその他の Apple デバイスを見つけてワイプすることができます。
まず、ロックされた iPhone の設定にも使用される Apple ID を使用して、iCloudの「iPhoneを探す」にサインインします。このステップは、iPad、Mac、パソコン、またはブラウザーを利用できるスマートフォンで行うことができます。
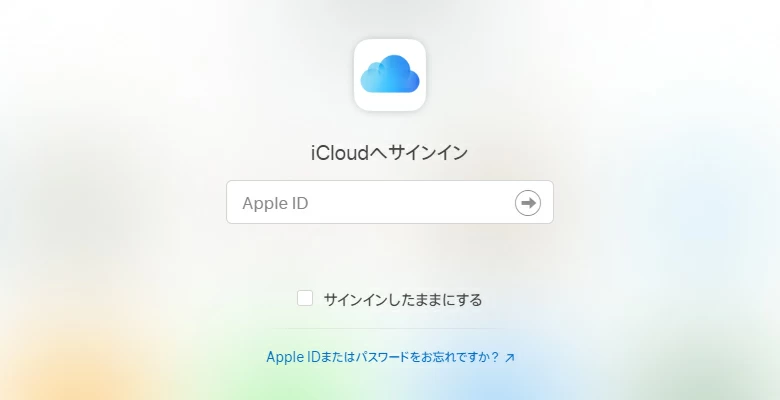
パソコンを使用している場合は、このイメージのように表示されます。
数秒待つと、同じ Apple ID でサインインしているすべてのデバイスが自動的に地図上に表示されます。画面の上部にある「すべてのデバイス」をクリックして、リストから使用できない iPhone を選択します。
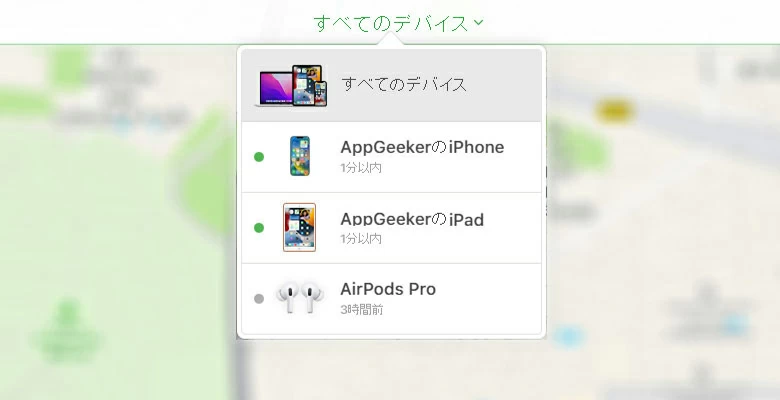
次に、「iPhoneを消去」ボタンをクリックすると、デバイス上のすべてのコンテンツと設定が完全に削除されるという警告メッセージが表示されます。
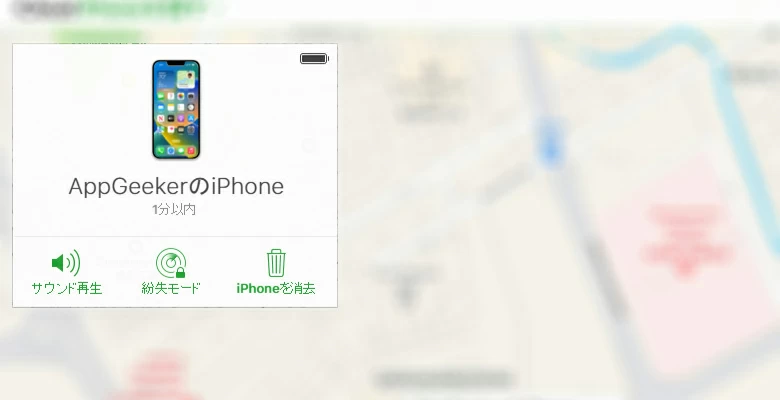
「消去」をクリックして、オプションを確認します。
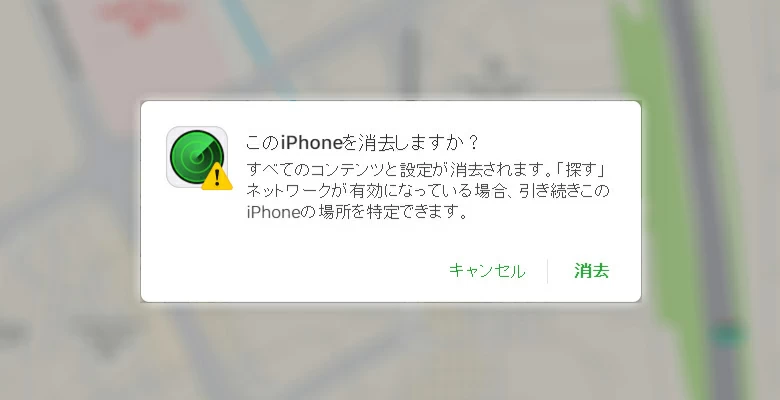
確認後、スマホの消去が開始され、使用できない画面が削除されます。完了すると、iPhoneは新品のように再起動します。また、パスコードなしでアクセスできるようになります。
今後、iPhoneで使用できない画面が表示されないようにするために、覚えやすいが、第三者には推測しにくいパスワードを設定してください。第三者がロック解除を試みることによってiPhoneを使えなくするようなことがないように、iPhoneを視界から離さないようにしてください。iPhoneを定期的にバックアップを作成することで、データの損失を防ぐことができます。これは、パスコードを頻繁に変更する場合に適しています。