- データ復旧
- iOS データリカバリ
- PC / Mac データリカバリ
- ディスク
- Blu-ray プレイヤー
- ファイル転送
- iPhone データ転送
- 修復 & ロック解除
- iOS システム修復
- iPhone ロック解除

AppGeekerの目標は、エンターテインメント、システムの修復、及びデータのより安全かつ効率的な管理など、ユーザーのニーズに合った最適なソリューションを提供することです。
Twitchで見逃したお気に入りの配信を録画したいと思ったことはありませんか?あるいは、自分のプレイを記録してゲームの実績を共有したいと考えているかもしれません。今回は、手軽にTwitch配信を録画する方法をご紹介します。
Twitch(ツイッチ)は、今や大人気のライブ配信サービスで、デバイスを選ばずに楽しむことができます。ただしライブ配信なので、お気に入りの動画は録画して保存する必要があります。
以下では、Twitchとは何か、また配信者、視聴者それぞれの立場での録画方法について、詳しく説明します。
TwitchとはAmazonが提供するライブ配信サービスで、パソコンやスマホ、Fire TV Stickなどの様々なデバイスに対応しています。
最大の特徴は、何といってもゲーム配信に特化している事です。一般ユーザーのほか、プロのゲーマー、ゲームセンター、ゲームメーカーに至るまで、多数のゲーム好きや、ゲーム関係者がTwitchに参加しています。
配信内容はゲームの実況プレイだけでなく、e-Sportsなどの大型イベント等もあり、様々です。また、視聴者が気に入った配信者にチアー(投げ銭)やサブスクライブ(スポンサー契約)できるシステムもあります。
Twitchの配信者は、配信時には配信ツールTwitch Studioを使って、配信後にはTwitchの公式サイトを利用して録画することができます。
手順1. Twitch Studioでローカルの録画を行うには、「配信を始める」ボタンの横にある「^」をクリックして、「ビデオを録画」を選択し、それから配信を開始します。
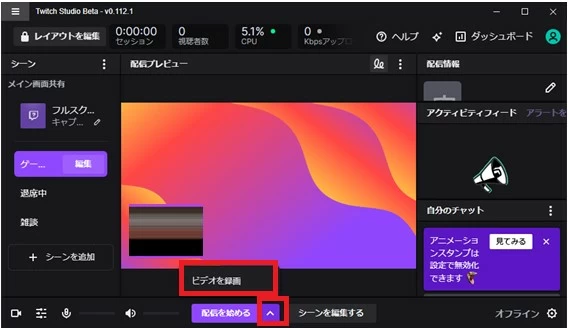
手順2. 録画したビデオの保存場所を変更したり、録画フォーマットを調整したりする場合は、左上のハンバーガーマークをクリックして、「ファイル」→「設定」→「収録」を選択します。録画したビデオを保存するフォルダを選択し、ドロップダウンメニューで.mp4か.flvのどちらかのフォーマットを選択します。
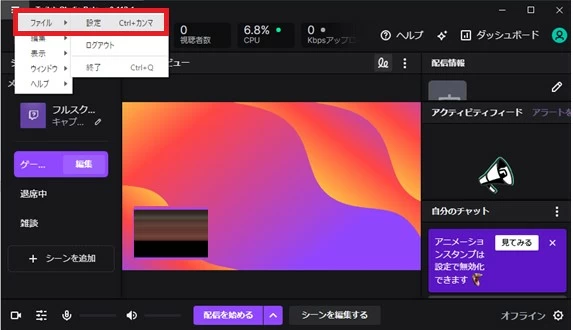
手順1. ライブ配信を開始する前に、Twitchの公式サイトから「過去の配信を保存する」をオンにします。
自分のダッシュボードから「設定」→「配信」をクリックします。「VOD設定」の「過去の配信を保存する」をオンにします。
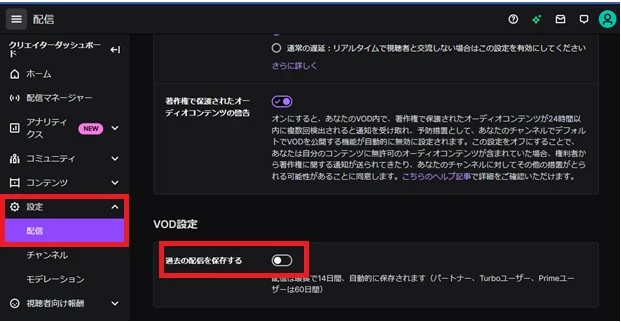
手順2. Twitch過去配信の録画をダウンロードして保存します。
「コンテンツ」→「ビデオプロデューサー」をクリックします。過去配信の録画データが表示されるので、保存したい過去配信の一番右端の3つの点をクリックし、そこから「ダウンロード」を選択します。
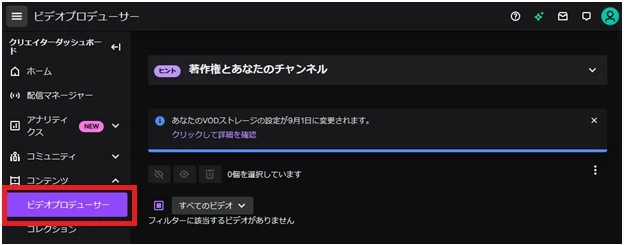
視聴者がTwitch配信を録画するには、AppGeeker Screen Recorderのような録画ツールを使う必要があります。
AppGeeker Screen Recorderは、数回クリックするだけで手軽に自由に画面をキャプチャできる最高の画面録画アプリの 1つで、録画以外にも以下に示す様々な編集機能を搭載していながら、価格も\4,975/年と割安で、サイズも約240Mbとコンパクトです。
①録画機能:PC画像とWEBカメラの同時録画が可能です。マイク音声とシステムオーディオの同時録音が可能です。
②編集機能:録画した動画や画像に注釈を付けることができます。マウスカーソルの強調ができます。様々なファイル形式での保存、トリミング、結合、圧縮が可能です。
AppGeeker Screen RecorderでTwitch配信を録画して保存する手順は以下の通りです。
①Screen Recorderを起動して「動画レコーダー」を選択します。

②録画範囲(フル/自定義)、ウェブカメラのON/OFF、システム音のON/OFF、マイク音のON/OFF等を設定します。
③録画範囲が「自定義」の場合は録画範囲(オレンジ破線)を録画画面に合わせます。

④「REC」ボタンを押して録画を開始します。(3秒後から録画されます)
⑤停止ボタンを押すと録画が停止し、プレビューが始まります。「カメラ」ボタンでスナップショットを撮影できます。
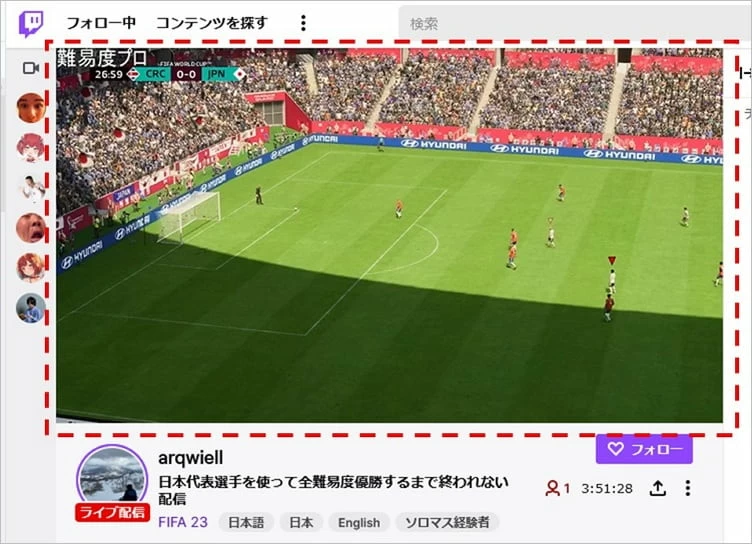
⑥必要に応じて「開始/終了時間」を設定し「トリミング」を行います。
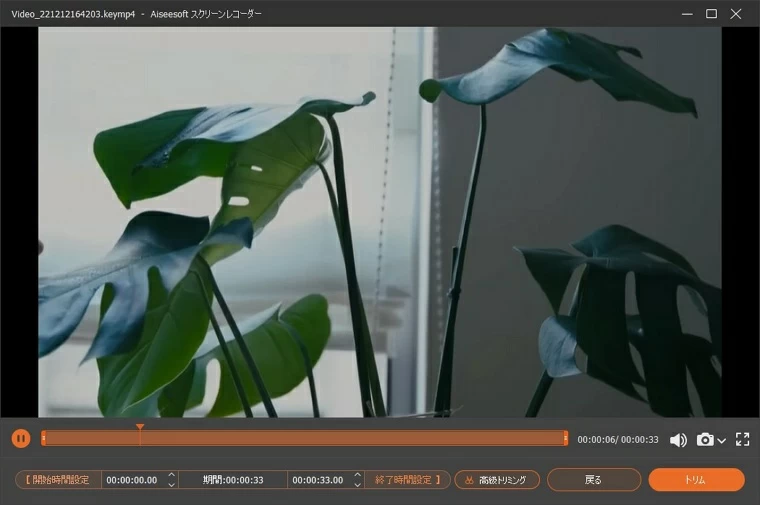
⑦「完了」ボタンを押して保存します。
ここではAppGeeker Screen Recorder以外の録画ツールを二つ紹介します。
①録画機能:DirectXゲームの録画もできます。PC画像とWEBカメラの同時録画が可能です。マイク音声とシステムオーディオの同時録音が可能です。
②編集機能:ソースの追加が可能です。画面の端に小さい画面を入れることができます。画面にコメント・チャットを重ねることができます。
③配信機能:キャプチャした画像をTwitchに配信することができます。
メリット
・完全に無料で使えます。
・ゲーム音とマイク音を分けることができます。
・バックグラウンド録画することができます(リプレイバッファー)。
・ライブ配信しながら、同時に録画することもできます。
デメリット:録画用で使うには、設定が少し難しく、使いこなすには慣れることが必要です。
あわせて読みたい:
・WindowsでOBSを使って音声を録音する方法
・OBS Studioで録画できないときの対処法を徹底解説
①録画機能:PC画像とWEBカメラの同時録画が可能です。マイク音声とシステムオーディオの同時録音が可能です。MacOS、Androidにも対応しています。
②編集機能:クロッピング、出力フォーマット変更、サイズ変更、サウンドのミュートが可能です。
メリット
・60fpsまでフレームレート対応しているため素早い動きの多いゲームや3Dゲームなどの実況に適しています。
・前回撮影した範囲を記憶して録画する機能が搭載されていて、固定の場所で画面録画するのに便利です。
デメリット
・Mac対応となっていますが、一部の機能はWindowsのみしか使用できません。
・Webカメラには対応していますが、画面録画と同時におこなう必要があり、Webカメラのみの撮影には対応していません。
・買取価格は \11,216と割高です。無料版もありますが、録画時間は5分です。
Icecream Screen RecorderでTwitch配信を録画する方法
Step1.Icecream Screen Recorder を起動します。「ビデオキャプチャ」をクリックして、録画範囲を選択します。
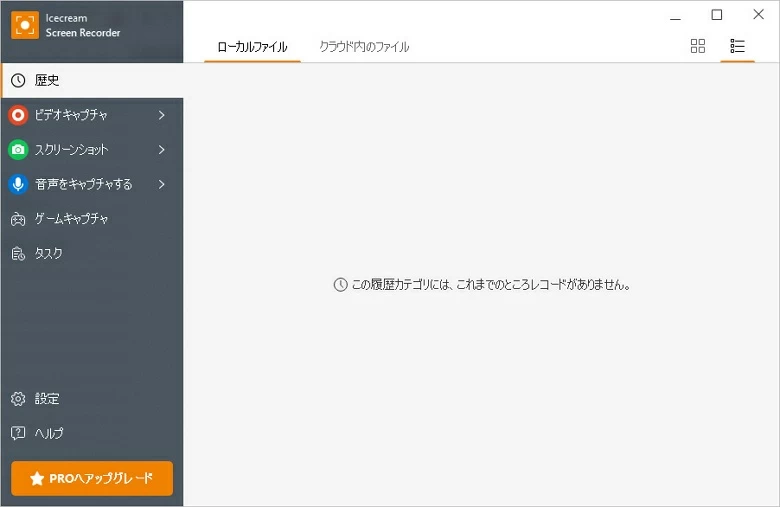
Step2.「カスタマイズエリア」を選択した場合は、グレーの破線を動かし、録画範囲を設定します。
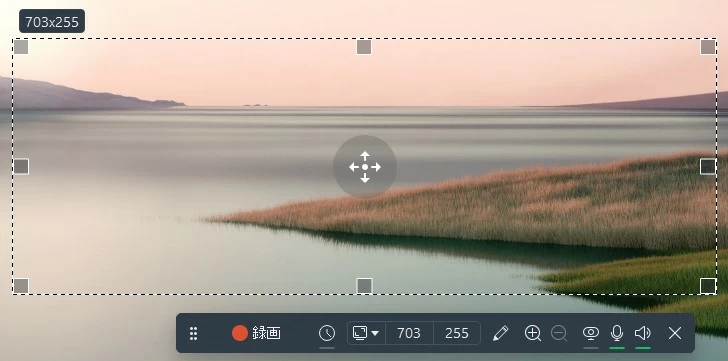
Step3.ツールバーが表示されるので「Rec」ボタンをクリックすると、3秒後に録画が始まります。
Step4.「Stop」ボタンを押すと録画が終了し、「Save video」画面が表示されるので、ファイル名を指定して「Save」をクリックすると、録画が保存されます。
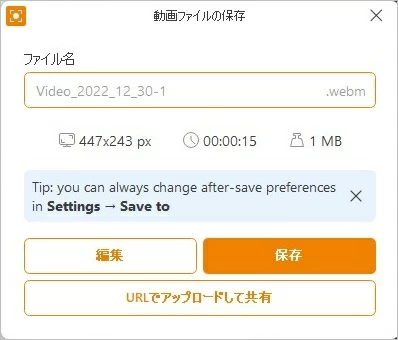
Step5.編集する場合は「History」で動画を選択し「Edit」ボタンをクリックすると編集画面が立ち上がるので、編集が可能です。
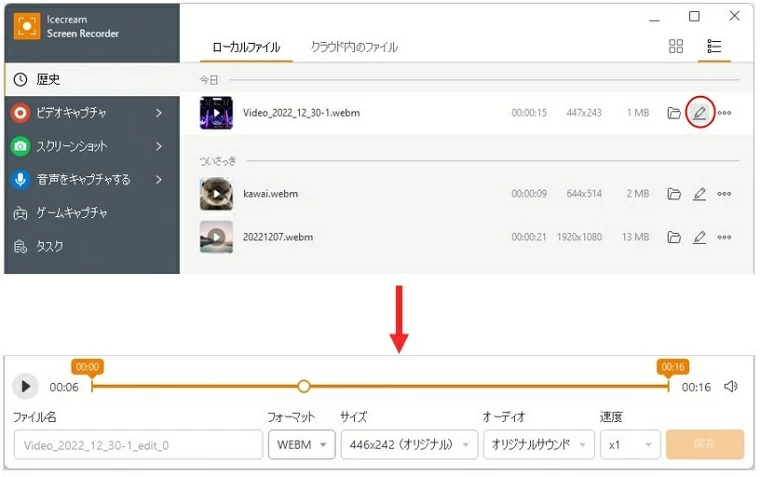
iOS11以降のiPhoneでは、「画面収録」という画面録画機能が標準で搭載されていますので、以下の手順で録画します。
①ホーム画面から「設定」、「コントロールセンター」→「コントロールをカスタマイズ」の順にタップします。
②「カスタマイズ」画面の「コントロールを追加」から「画面収録」を追加します。
③コントロールセンターに「画面収録」が追加されたので、画面収録をタップすると、三秒後に録画が開始します。

2. Android向け‐Twitch配信を録画する方法
Android 11以降、画面録画機能「スクリーンレコード」が標準搭載となり、以下の手順で録画できます。
①画面を上から下へスワイプしてドロップダウンメニューを表示し「スクリーンレコード開始」をタップします。
②録画に音声を入れたい場合は「録音」をON、画面上のタップも記録したい場合は「画面上のタップも記録する」をONにします。
③「開始」ボタンを押すと録画が開始され、画面上に赤いマークが表示されるので、録画したい操作を開始します。
④画面録画を停止したいときは、ドロップダウンメニューの「タップして停止」をタップします。

Q1.Twitch配信の保存期間はどの程度ですか?
A1. Twitch配信の保存期間は一般ユーザーなら14日間、パートナー、Twitch Prime加入者は60日間です。これをすぎると自動的に削除されます。
Q2. ゲームをTwitchで配信することに、著作権上の問題はありませんか?
A2.一般的にゲームには著作権が有る、と考えられていて、許諾されていないゲームを配信することは、著作権に違反する可能性があります。ただし、最近ではほとんどのメーカーが自社の指針を発表していて、それに従えば問題ありません。ちなみに任天堂はゲーム実況などの配信を認めています。
ゲーム配信サービスTwitchとは何か、また配信者、視聴者それぞれの立場での録画方法について説明しました。Twitchには配信者用の録画機能が備わっていますが、視聴者用の録画機能はありません。AppGeeker Screen Recorderなどの録画ソフトを用いて、高画質で録画したいですね。