- データ復旧
- iOS データリカバリ
- PC / Mac データリカバリ
- ディスク
- Blu-ray プレイヤー
- ファイル転送
- iPhone データ転送
- 修復 & ロック解除
- iOS システム修復
- iPhone ロック解除

AppGeekerの目標は、エンターテインメント、システムの修復、及びデータのより安全かつ効率的な管理など、ユーザーのニーズに合った最適なソリューションを提供することです。
この瞬間、iPhoneh使用できなくなります。これはセキュリティーでロックされ、使用できなくなったiPhoneからパスコード入力を不要にするには、工場出荷状態にリセットする必要があります。
あまりにも何度も誤ったパスコードを入力したときに、iPhoneはロックされ、iPhoneは使用できませんと表示されます。この使用不可となった画面は悪用されることを防ぎ、「iPhoneは使用できません」というメッセージとともに、1分後、5分後、15分後、または1時間後にやり直してくださいと表示されます。でも心配しなくて大丈夫です。Apple製品は、使えなくなったiPhoneをロック解除するためにいくつかの試みをするように勧めてくれます。
まさにこのような状況で、使えなくなったiPhoneを回復させる準備はできていますか?工場出荷状態にリセットすることで、簡単にパスコードロックの入力を避けることができます:デバイスを初期化状態にするので、データや設定は消され、パスコード入力の要求もなくなります。
iPhoneは使用できませんとなったときの初期化に関して、工場出荷状態にリセットせずにパスコード解除方法について順を追って説明します。ますは、iPhoneは使用できませんとは何を意味するのか、そしてなぜ使えなくなるのか、基本的なことをお伝えします。
この記事は、「iPhoneは使用できません X分後にやり直してください」に対する対処法の実演についての内容です。「iPhoneは使用できません iTunesに接続」についての解決方法についてはこちらの記事をご覧ください。
何度もパスコードを間違えて入力してしまったときは、「パスコードを入力」から「iPhoneは使用できません」へ表示が変わります。このような警告が表示されると、制限時間が終了するまではiPhoneで何をすることもできません。
間違ったパスコードの連続入力が10回目に到達した場合、iPhoneは完全にロックされ、「iTunesに接続」という表示に切り替わります。以前に「設定」>「Face ID とパスコード」 で 「データを消去」 機能を有効にしたことがある場合、間違ったパスコードを10回連続入力した場合、デバイスからすべてのコンテンツと設定が消去されます。
先述したように、セキュリティによってiPhoneは使用不可になります。特に他者の手に渡ったときです。この点については良いアイディアでしょう。しかし、iPhoneが手元にあって、ロックを解除しようの時にパスコードを思い出せない場合は、かなり厄介です。
iPhoneの画面上に、iPhoneは使用できませんと表示される場合、大抵はパスコードを忘れてしまい、何度も間違ったパスコードを入力してしまったときです。5回連続してパスコードを間違えると、iPhoneは使用できませんという表示になります。このような「使用できません」エラーメッセージは、iPadにも表示されます。
誤操作にも注意が必要です。同じように、ロックをかけた状態でカバンやポケット、ハンドバッグなどにiPhoneを入れた場合、パスコードの誤入力は予期せず起こってしまいます。
もちろん、タイムアウト期間が経過するまで1分、5分、15分、そして1時間でさえも待つことができます。時間が経つと、もう一度パスコードを入力してiPhoneをロックを解除できるようになります。ただし、再度誤ったパスコードを入力してしまうと、再度時間制限がかけられてしまうことを覚えておいてください。
もしあなたがパスコードを忘れてしまい、使えなくなったiPhoneをもう一度使用できるようにするには、残念ですが工場出荷状態の初期化にするしか今は方法がありません。初期化するには3つのオプションがあります:iPhoneロック解除アプリ、iTunesまたはFinderアプリ、iCloudの「iPhoneを探す」機能です。
もしあなたがiPhoneのバックアップを取っている場合、iPhoneの初期化プロセスによって、データが完全に消えることになっても安心してください。iPhoneのロックを解除し、使えるようになったときでもデータを失うリスクはありません。
Appleが提示する公式の経路に進む前に、サードパーティ製品を使用するのはいかがでしょうか。簡潔に、 iPhone Unlockerは、iOSデバイスに向けたパスコードをバイパスのためのロック解除アプリです。アプリは修復必要があるiPhoneを認識し、適切なiOSファームウェアをダウンロードして、無効なiPhoneの画面ロックとパスコード入力画面を除去、そして「iPhoneは使用できません」の表示を消すことができます。何も複雑な手順は必要なく、iPhoneをライトニング ケーブルでコンピュータに接続したままにしておくだけです。次のボタンからユーティリティをダウンロードしてインストールし、パソコンで次のステップを行ってください。
1. ソフトウェアを開くと、メインインターフェースに3つのタブがあることを確認します。「パスコード 解除」を選択し、スタートボタンを押します。

2. 使用不可となったiPhoneとパソコンをケーブルで繋ぎます。上手くいけば、パソコンに繋ぐと同期が始まるはずです。もしそうならなければ、ソフトウェアとの接続を立て直すために、プロンプトに従ってiPhoneをリカバリーモードにしてください。
3. ソフトウェアがiPhoneを検出すると、インターフェース上にデバイスの情報が表示されます。プログラムが次のステップで適したiOSファームウェアをダウンロードするように、情報の詳細をよく確認してください。
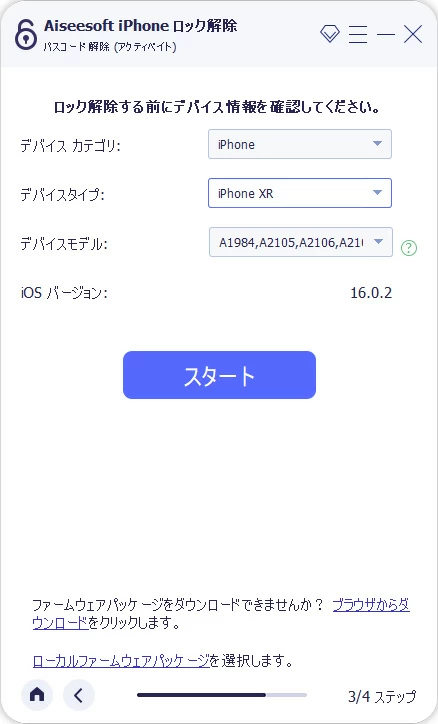
4. スタートボタンをクリックしてファームウェアをダウンロードします。これは使用できなくなったiPhoneのロックを解除するために必要な手順です。ダウンロードが終わるまで、iPhoneはパソコンに繋いだままにしてください。
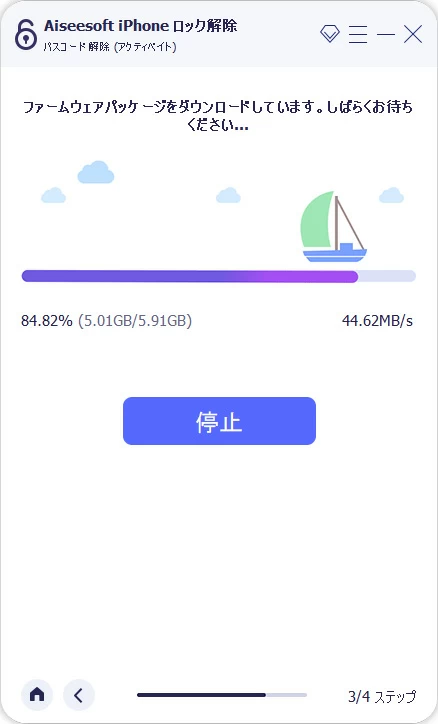
5. ダウンロードが終わったら、iPhoneの回復を実行しましょう。「0000」と入力して「アンロック」ボタンをクリックし、あとはソフトウェアに任せます。
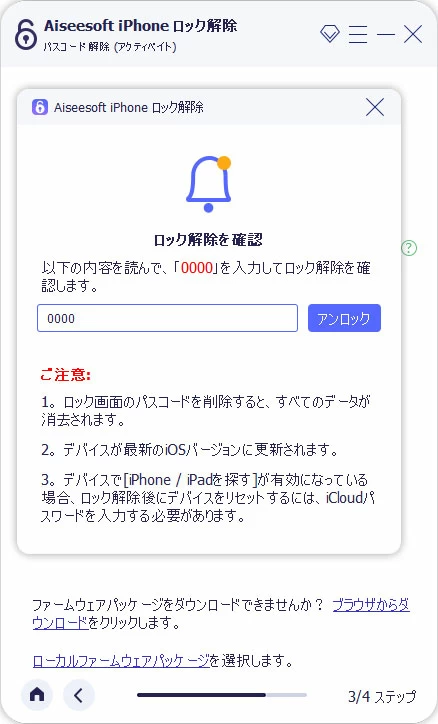
このプロセスの後、iPhoneは初期化され、自動で再起動します。デバイスの各種設定を行い、バックアップが用意した場合最新のバックアップを復元してください。本人であることを証明するために、Apple IDとパスワードでサインインすることをお忘れなく。
Apple社はすでに、使えなくなったiPhoneの直し方を公表しています。それは、iPhoneをリカバリーモードにし、iTunesかFinder(macOS Catalinaの場合)にて回復させる方法です。不具合を選り分けるだけでなく、使用不可となったiPhoneの件も解決するでしょう。またiTunesを通さずにiPhoneをリセットする方法も紹介しています、是非チェックしてください。
ここでiTunesまたはFinderがどのように機能するかを説明します。始める前に、携帯電話がパソコンに接続されていないことと、iTunesやFinderを起動していないことを確認してください。
1. 機種によってはリカバリーモードにする
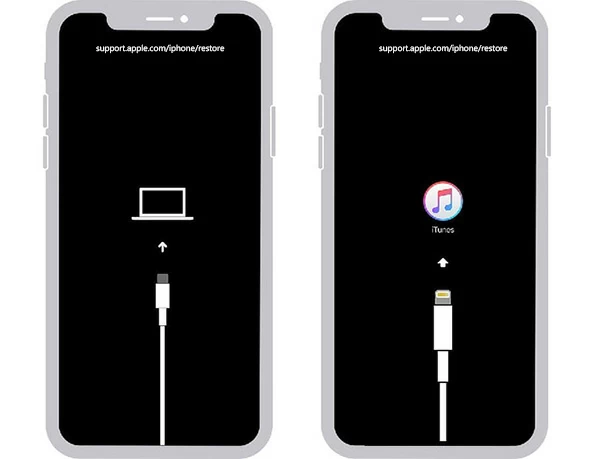
2.iTunesまたはFinderアプリを起動。ほとんどの場合、iPhoneが認識されたら自動で立ち上がります。そうではない場合、アプリのアイコンをクリックして手動で起動します。
3.iPhoneを復元。操作を尋ねるダイアログボックスが表示されたら、そこから「復元」をクリックして無効になっているiPhoneをリセットし、ソフトウェアのクリーンインストールをダウンロードします。このプロセスは約15分ほどかかります。もしiPhoneがリカバリーモードでなくなってしまい、「iPhoneは使用できません」の画面に戻ってしまった場合は、無効化されたiPhoneのパスワードを回避するために、再度iPhoneをリカバリーモードにし、初期化のリセットを続行できるようにしてください。
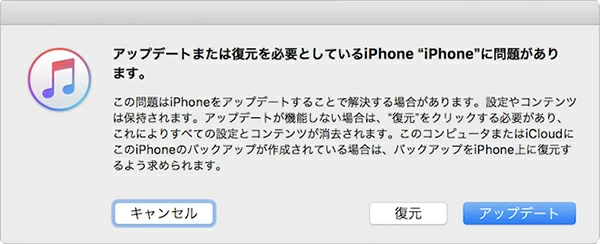
iCloudの「iPhoneを探す」機能はパスコードを忘れてしまったiPhoneからパスコードを取り除くもう一つの選択肢です。これはもしリカバリーモードを利用したくない場合に、賢明な方法です。そしてリセットが早く完了し、デバイスの初期化も完全に行うことができます。
1.任意の Web ブラウザーで、icloud.com/findにアクセス。
2. Apple IDとパスワードでサインイン。2段階認証はこのステップでは必要ありません。
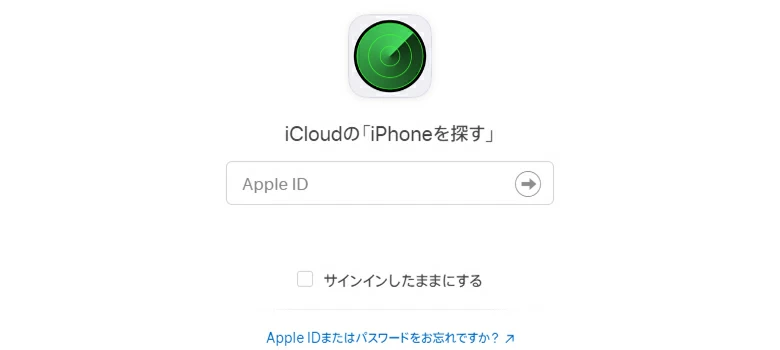
3. 画面上部の「すべてのデバイス」をクリック。
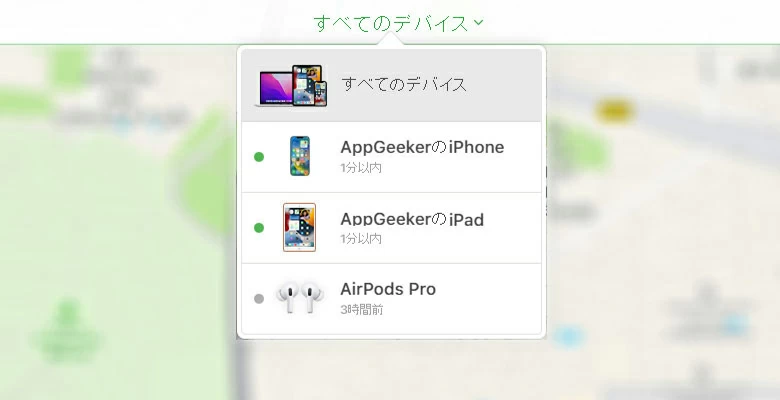
4. 使用不可のiPhoneを選択し、初期化とロック解除を行う。表示されたオプションから「iPhoneを消去」をクリックします。
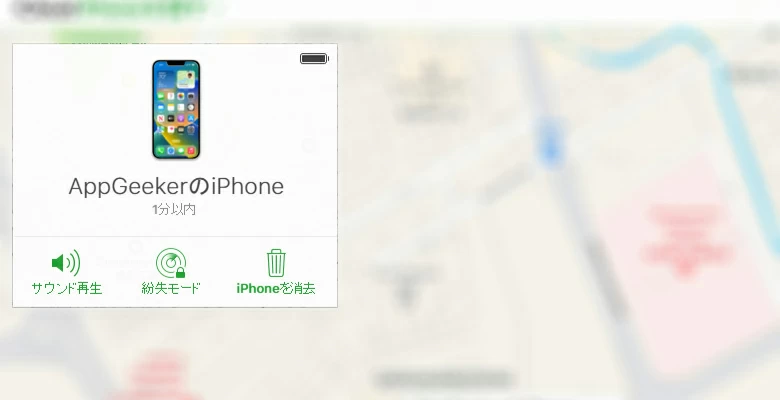
5. 消去を確認。ポップアップで表示されるダイアログにて消去を選択します。この動作によってiPhoneはリセットされ、新しいデバイスとして生まれ変わります。それからセットアッププロセスを行います。完了してから、最新のバックアップからデータを復元してください。バックアップを復元するにはApple ID とパスワードが必要になります。また安全のため、Face ID (または以前のモデルでは Touch ID) を設定してください。
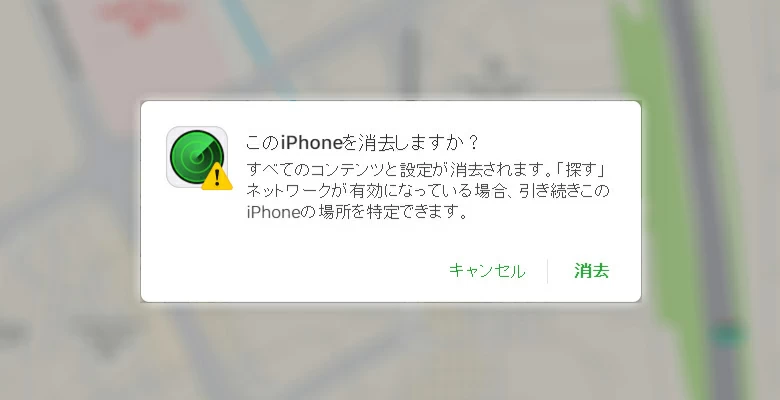
以上が、全てのテクニックです。これでiPhoneのエラーは回復し、ロックも解除されました。
「iPhoneは使用できません やり直してください」機能は、効果的なプライバシー対策としては悪くありません。不正なアクセスからあなたのメッセージやデータなどを守るためにも、Touch IDやFace IDを利用しましょう。ロック解除するにただタッチしたり一目見るだけなのでかなり素晴らしい機能です。デバイスを保護するには、非表示の「データを消去」機能を有効にした方が良いでしょう。これにより、10 回の間違ったパスコード入力後にすべてが即座に消去され、泥棒の手に渡ってしまった最悪のシナリオになっても、泥棒はあなたのデータを取得ことができません。