- データ復旧
- iOS データリカバリ
- PC / Mac データリカバリ
- ディスク
- Blu-ray プレイヤー
- ファイル転送
- iPhone データ転送
- 修復 & ロック解除
- iOS システム修復
- iPhone ロック解除

AppGeekerの目標は、エンターテインメント、システムの修復、及びデータのより安全かつ効率的な管理など、ユーザーのニーズに合った最適なソリューションを提供することです。
iTunesにアクセスできず、ロックのかかったiPhoneを工場出荷時設定へ戻す(初期化)のは面倒です。どうやったらiTunesを使わずに、使用不能のiPhoneを初期化できますか?
iPhoneの初期化(工場出荷時設定へ戻す)は時として必要になります。特に誤作動が多い場合や不調の場合には必要です。iPhone内のデータと設定を全て消去して工場出荷時の状態に戻すことになります。iPhoneが使用不可能な状態でパスワードも思い出せず起動できない場合は、初期化しか対処の方法はありません。
アップル社のiTunesには何年も前から導入しており、iPhoneが使用できなくなった場合はiTunesのリカバリーモードで初期化できました。しかしながら、iTunesがそのiPhoneを認識できない場合や、iPhoneが認識されてもうまくリカバリーモードに入れない場合、又は工場出荷状態に戻すことができない場合がありました。その場合、iTunesを使わずに使用不能のiPhoneを初期化する方法にはどんなものがあるのでしょうか?
手を上げるしかないわけではありません。いくつかの代替手段により、iTunesなしで無効化されたiPhoneをリセットすることができます。以下紹介する各方法を実行することで、macOS 10.15のユーザーは、iTunesを使わずFinder経由でiPhoneを初期化できます。
iPhone Unlocker は高品質・高成功率を誇るアプリで、使用不能のiPhoneをiTunesを使わずに初期化する必要が生じた場合に最初に行うべき手段になります。 ロックがかかってしまったiPhoneを工場出荷時の状態に戻し、端末上のデータを消去し、失念してしまったパスワードも初期化でき、動かなくなったiPhoneを最終的に動作可能な状態に戻します。ここでおわかりかと思いますが、iCloudのリモート消去のようなアップル社の機能を使ったとしても、端末に保存されたデータはすべて消去されてしまいます。
iPhone Unlocker は各ステップをわかりやすく示したユーザーインターフェースを持っており、あらゆるレベルのユーザーが簡単に使えるようになっています。まず、問題のiPhoneをパソコンに接続してくださいという指示がされます。そのパソコンが最後に iPhone と同期したものであれば申し分ありません。アプリが端末を検知するとすぐに iOS のファームウェアをダウンロードし、数分以内に端末の初期化を行います。すべてがほぼ自動的に行われます。ステップ毎に示される指示にしたがって、動かなくなった、またはロックされてしまった iPhone を iTunes 以外の方法で初期化しましょう。
iPhone Unlockerをパソコンにダウンロードし、インストールします。
ステップ 1: ユーティリティ画面を開き、一番上に表示されている機能「パスコード解除」をクリックします。 次にスタートボタンをクリックします。

ステップ 2: 付属のライトニングケーブルでiPhoneとパソコンを接続します。 数秒でデバイスが認識されます。接続に成功するとアプリ画面にデバイスの情報が表示されます。情報の内容をチェックし、問題なければスタートボタンをクリックします。
重要ポイント: このソフトは、以前にパソコンとデバイスが同期されていた場合に限りデバイスを認識します。それ以外の場合には「デバイスが接続したが、認識されません?」をクリックし、表示される指示に従って使用不能のiPhoneをリカバリーモードにしてください。こうすることによりソフトが端末にアクセスできるようになり、工場出荷状態に戻せるようになります。
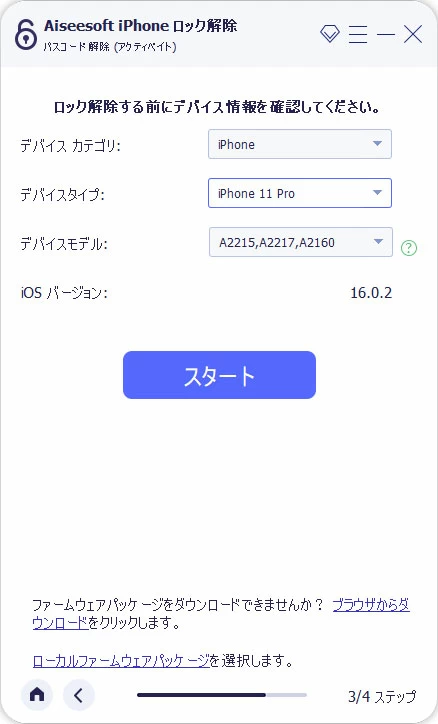
ステップ 3: 上記プロセス終了後、ソフトがファームウェアパッケージをiPhoneに対してダウンロードを始めます。このプロセスの間は、パソコンとiPhoneとの接続と安定したインターネット接続状態を保つようにしてください。
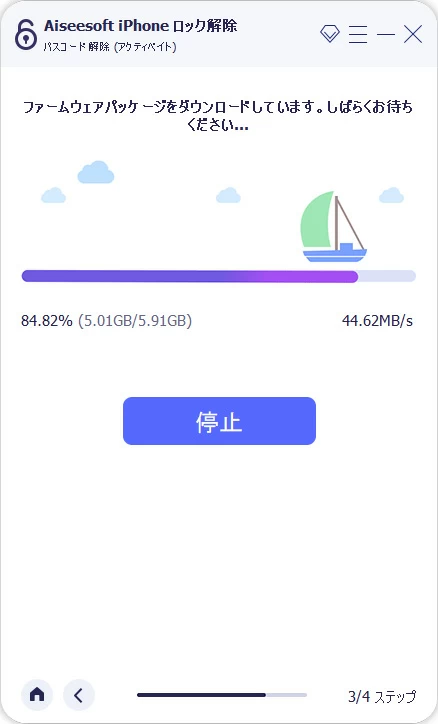
ステップ 4: ダウンロードが終了すると、iPhoneのデータ消去の確認が求められます。 入力欄に「0000」と入力し、 アンロックボタンをクリックすると、ロックされた又は使用不能のiPhoneの再設定がiTunesを経由しない形で開始されます。
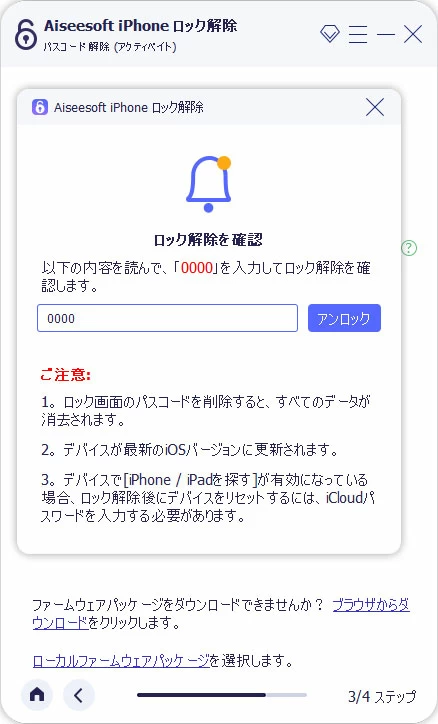
プロセスが終了すると、iPhoneは工場出荷の初期設定に戻っており、全てのデータは消去されています。おめでとうございます!iPhoneはもう大丈夫です。新規購入品と同様にセットアップするか最後に行ったバックアップから復元するか、どちらかを選んで先に進んでください。
「iPhoneを探す」はアップル社の特徴的な機能で、iOSのスマートフォンが操作不能になった場合に遠隔操作でロックし、位置を特定し、初期化を行えるものです。iCloudのWeb サイトでこの機能を見つけることができます。iPhoneをパソコンに接続に接続する必要なく、Apple IDとパスワードでログインできます。先の場合と同様に、この方法でもiPhone上の全てのデータを消去できます。
まず、「iPhoneを探す」がiTunesを経由せず、どうやって使用不能のiPhoneを初期化できるかを知って頂きます。行方不明のiPhoneを追跡するという本来の機能を発揮するには、iPhoneをリセットしなければならなくなる前に見つけられなければ意味がありません。ただし、iPhoneに使っているApple IDとパスワードを忘れずにいることが必要です。
1. iCloudに移動する。
2. ご自身のAppleアカウントに、Apple IDとパスワードを使ってログインする。
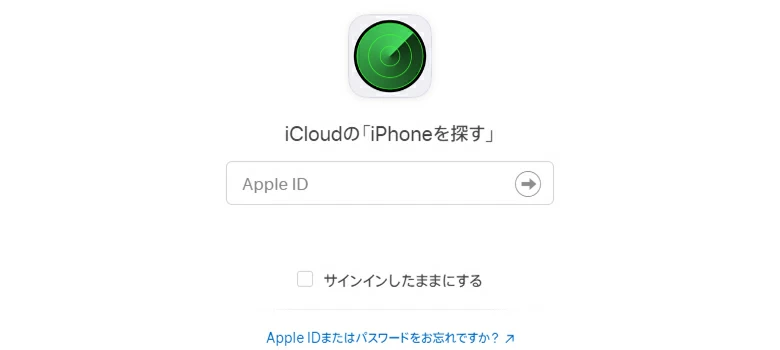
3. サインインが終了すると、アプリが全てのiOS搭載機器の位置を特定して、画面上部の「すべてのデバイス」ボックスにそれらが表示されます。
4. すべてのデバイスボックスをクリックして機器リストを表示し、初期化対象である使用不能のiPhoneを選択してください。
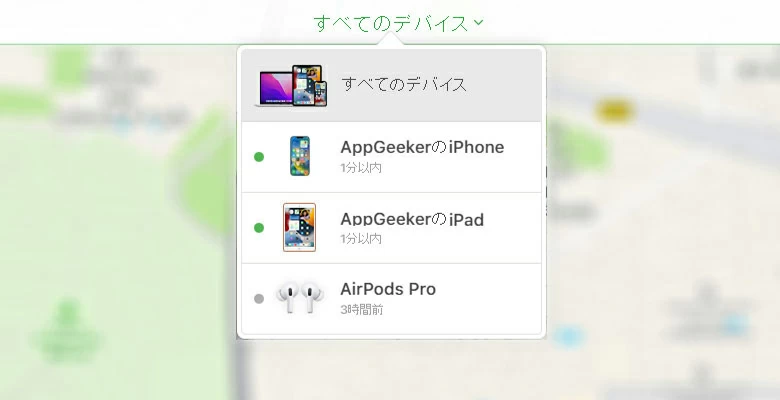
5. 新たに表示された画面上で「iPhoneを消去」をクリックするとiPhoneの初期化ができます。この方法でほとんどの場合初期化に成功できます。
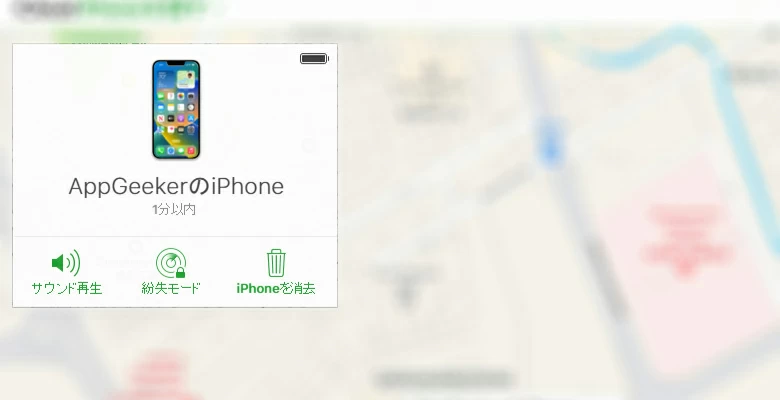
6. データ消去後の再セットアップの際に、iCloudに保管されていたバックアップからiPhoneの復元を行います。「Appとデータ」画面で「iCloudバックアップから復元」をタップし。Apple IDでサインインしてから、デバイスのコンテンツを含む最新のバックアップを選択します
一例: Apple IDを使ってicloud.comにサインインした際、 2ファクタ認証コードの入力を求められることがあります。認証コードを表示できる、信頼できる端末をお持ちの場合を除き、この認証要求は無視してそれを無視して「またはすぐにアクセス」セクションの「iPhoneを探す」をクリックしてください。使用不能になる前にサインインしたブラウザーを信頼していれば、認証コード入力は要求されません。二段階認証は一旦有効化すると無効化できなくなりますのでご注意ください。
他にiOS搭載機器をお持ちの方にのみ有効な方法です。iPhone内蔵の「探す」アプリには、前述の方法同様の遠隔データ消去機能があります。使用不能となったiPhoneに使っていたものと同じApple IDを使っている機器であることが条件です。この方法はiTunesを使わずにiPhoneのロックを解除する方法と同じものです。方法を説明します:
1. 「探す」アプリを開きます。
2. 画面下部の「デバイスを探す」をタップして初期化したいiPhoneを選択します。
3. ボックスを上にスワイプしてから下にスクロールすると「このデバイスを消去」機能が見つかるので、これをタップします。

4. 続いて「続ける」をタップすると、iPhoneは工場出荷時の状態に初期化され、すべてのデータが完全に消去されます。
5. プロセスが終了したら、iCloud上のバックアップを使って復元した上で、またはそのまま新品としてご使用ください。
ロックがかかってしまったiPhoneを出荷時設定にリセットしたいあなたはmacOS10.15 Catalina以降のMacをお使いですか? 実は、Finderで動かなくなったiPhoneの管理ができるのです。そのような状況になってしまっても慌てる必要はありません。Finderを活用して、iTunesを使わずに使用不能のiPhoneを初期化しましょう。辛抱強くトライして、そして運が良ければ、iPhoneはまた動くようになります。
FinderでiPhoneを初期化するには、まずリカバリーモードに入る必要があります。難しくはありませんが、 違うボタンを押す、誤った指令を出す、等をしてしまって失敗するケースがあります。方法はiPhoneの機種によって異なります。説明をよく読んで、もし一回目にうまくいかなくても、機器への悪影響はありませんので、再トライしてください 。
1. 通常の方法でiPhoneの電源をoffにしてください。
2. 使えなくなってしまったiPhoneをリカバリーモードにします:
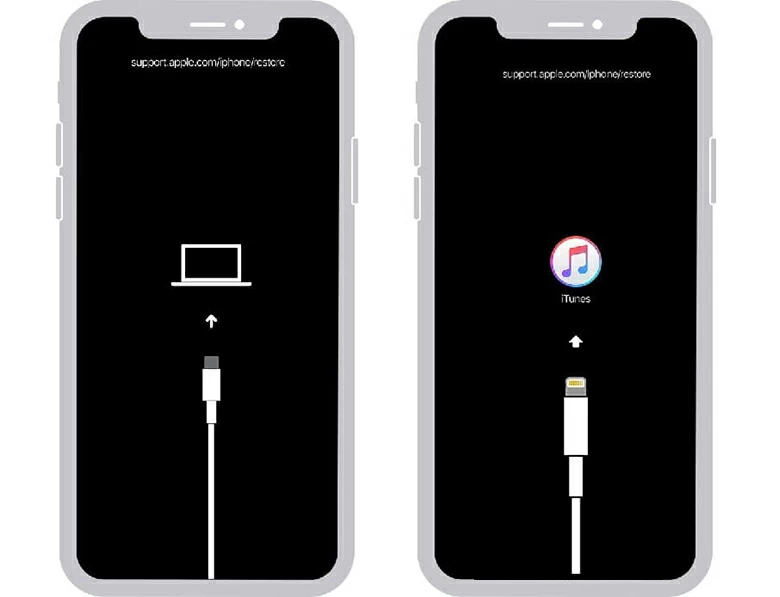
3. Finder画面でご自身のiPhoneを見つけます。下の図に示すように、復元するという選択肢もあります。クリックしてiPhoneを完全にリセットして、iOSの最新バージョンにアップデートします。終了したら、iPhoneは使用可能な状態に戻っています。

効果的なiOS Unlockerロック解除ツール、iCloudまたは別のiOSデバイスの「探す」アプリ、およびFinderを用いれば、パスワードを忘れたという理由のほか、どんな原因であろうと、無効化されたiPhoneのリセットは非常に高い確率でiTunesを使わずに行えます。iPhoneの初期化とセットアップが終了したら、強力だけれども思い出しやすいパスコードを設定アプリで再設定して、セキュリティレベルを一段高めましょう。でも重要なことは、iPhoneのパスコードを忘れないでくださいということです。さもないと、またあなたのiPhoneが使用不能になり、初期化作業が必要になってしまいますから。